修正: インストールされたドライバーが検証されていません。Windows でのエラー
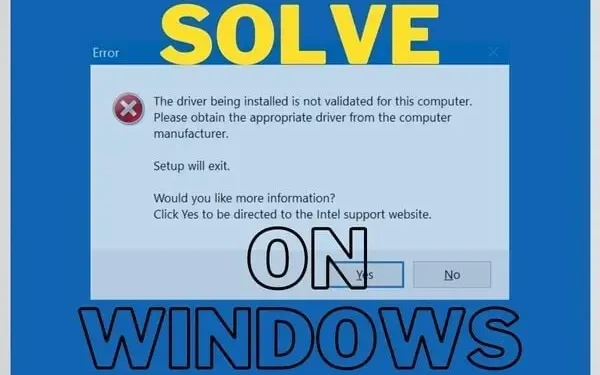
Intel ドライバーをインストールしようとしましたが、インストールされているドライバーは検証されていないというエラー メッセージが表示されましたか? これは主に、ユーザーがビデオ アダプタを更新またはインストールしようとしている場合に発生します。
Intel ドライバーでは問題ありません。PC の製造元により、これらのドライバーのダウンロードが妨げられています。しかし、なぜ?問題を解決して、以下の質問に答えてみましょう。
ラップトップの製造元によってドライバーのインストールが検証されていないのはなぜですか?
Dell、HP など、多くのメーカーがドライバー ソフトウェアをリリースしています。これはお使いのシステムにとって適切なドライバーではないため、エラー メッセージが表示される場合があります。
これは、GPU、マザーボード、またはシステム ソフトウェアに関連している可能性があります。だからこそ、会社はあなたを危害から守ろうとするのです。
変更されていない生のバージョンの Intel ドライバーは、良いことよりも害を及ぼす可能性があります。残念ながら、企業では時間がかかりすぎるため、ドライバーを更新しなければならない場合があります。
バージョンをリリースするまでに時間がかかりすぎます。この場合、以下のオプションを使用できます。
ただし、Nvidia または AMD GPU を使用している場合は、強制的にアップデートしないでください。Intel グラフィックス ハードウェアとともに、誤動作する可能性があります。したがって、これには注意してください。
Intel グラフィックス ドライバーをインストールし、コンピューター製造元の警告を回避するにはどうすればよいですか?
これを行うには、管理者として PC にログインできますが、これは必要ない場合もあります。このステップバイステップガイドに従って、Intel グラフィックスを更新します。これは、Windows OS の「ドライバーのインストールが検証されていません」エラーを修正するのに役立ちます。
- まず、インテルの公式 Web サイトにアクセスして、グラフィックスドライバーをダウンロードします。
- バージョンをダウンロードしないでください。EXE。zip ファイルをダウンロードします。
- ファイルをダウンロードしたら、それを実行します。必ずすべてのコンテンツを抽出してください。
- 解凍したディレクトリをメモしておきます。カスタム ディレクトリを選択することもできます。これは後で重要になります。
- 次に、「スタート」メニューボタンをクリックします。検索バーを使用して「デバイス マネージャー」と入力します。それを選択して起動します。
- Windows + R を押してスタートアップ ユーティリティを起動することもできます。「devmgmt.msc」と入力し、Shift + Enter キーを押します。
- 使用可能なオプションのリストで「ディスプレイ アダプター」セクションを見つけます。左側の「>」ボタンをクリックしてリストを展開します。
- リストからインテル グラフィックス ドライバーを選択します。インテル(R) UHD グラフィックスまたはインテル(R) HD グラフィックスにすることができます。それを右クリックし、「ドライバーの更新」を選択します。
- [プロパティ] ウィンドウで [プロパティ] > [ドライバ タブの選択] をクリックし、[ドライバの更新] ボタンをクリックすることによってもこれを行うことができます。
- どちらのオプションを選択しても、新しいウィンドウが表示されます。ドライバーの自動検索を実行するように求められます。このオプションを選択すると、「ドライバーがインストールされていても検証されていません」というエラーが発生する場合があります。しかし、試してみる価値はあるかもしれません。
- それでも問題が解決しない場合は、手順を繰り返して、[コンピューターでドライバー ソフトウェアを検索する] を選択します。
- 表示オプションが表示されます。選択できるディレクトリなどが含まれます。このオプションは使用しないでください。
- 「コンピューター上で利用可能なドライバーのリストから選択します」をクリックします。
- ウィンドウの右下隅にある「ディスクからインストール」オプションを選択します。次に、新しいウィンドウが表示されます。その上で、「参照」オプションをクリックします。
- これにより、zip ファイルをダウンロードした (解凍した) ディレクトリに移動します。フォルダーに移動し、「Graphics」サブフォルダーに入ります。
- igdlh32.inf と igdlh64.inf という 2 つのファイル名が表示されます。
- ファイル名は将来変更される可能性があります。注意しなければなりません。infはファイルの最後にあります。
- 見えない場合は。inf がファイルの最後にある場合は、エクスプローラーでこのオプションをアクティブにする必要があります。これについては以下で説明します。
- 32 ビット バージョンの Windows を使用している場合は、32 オプションを選択します。そうでない場合は、64 ビット Windows の名前に 64 が含まれるオプションを選択します。
- これを実行すると、新しいドライバーが前のリストに表示されます。次に「次へ」をクリックしてください。
- 「OK」をクリックするか、アップデートを待つ必要がある場合があります。その後、システムは再起動を要求する場合があります。
ファイル名の拡張子を表示するにはどうすればよいですか?
これは、ファイル名がはっきりと見えない場合に発生します。inf を使用して拡張機能について学習します。これに従うと、更新プロセスでそれらを確認できます。
- ファイルエクスプローラーを開く
- ウィンドウの上部にある「表示」オプションをクリックします。
- 次に、下部の「表示」に移動します。
- オプションのリストからファイル名拡張子を選択します。
- これにより拡張子とファイルの種類が非表示になる場合は、手順を繰り返します。
結論
Windows アップデートを使用しても、Intel ドライバーが常に自動的にダウンロードされるわけではありません。一般に、GPU を使用している場合は、標準の Intel ドライバーが正常に動作します。
それでも、私たちはあなたのためにあらゆる選択肢を検討しました。この手順を使用してパッケージの zip バージョンをダウンロードしたら、それを繰り返す必要はありません。
先に進み、インストーラー exe を使用して後で更新をダウンロードし、インストールされているドライバー (検証済みの問題ではない) を修正することができます。



コメントを残す