ハウツー: Apple Notes には、知っておくべき iOS 16 の 13 の新機能/アップデートがあります
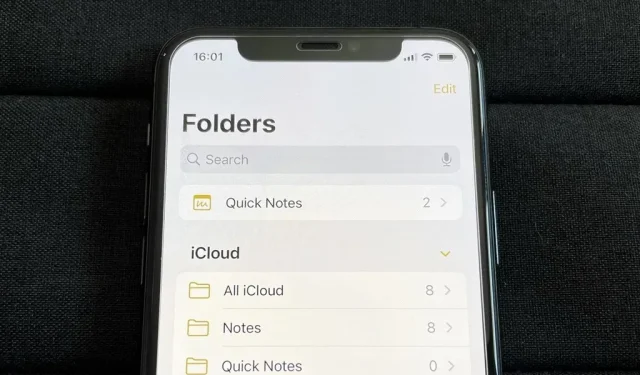
ブック、メッセージ、写真、ショートカット、天気など、多くの Apple アプリが iOS 16 でメジャーアップデートされます。探索すべき素晴らしい新機能をたくさん備えたもう 1 つのアプリがメモです。リストの作成、アイデアの保存、考えの書き留め、図の作成、スケッチの描画、観察の記録などに毎日使用するもの。
Apple Notes はあなたのお気に入りのメモアプリでしょうか? iOS 16 のすべての新機能を使えば、それが可能になると私は信じています。新しいおよび更新された Notes アプリに期待できることを以下で見てみましょう。勇気があるなら、iOS 16 ベータ版をインストールして、すべて試してみてください。
1. 簡単なメモを作成して使用できます
iPadOS 15 および macOS 12 で利用できるようになったクイック ノートを使用すると、現在使用しているアプリや画面を離れることなく、新旧のクイック ノートにアイデアをすばやく書き留めたり、リンクを保存したり、スケッチを描いたり、フリーハンドでメモしたりすることができます。iPhone から iPad または Mac のクイック メモにアクセスすることもできますが、iOS 16 ではクイック メモのすべての機能が提供されます。
新しい「クイック ノート」コントロールをコントロール センターに追加し、任意のアプリまたは画面からコントロール センターのボタンを押すと、新しいノートをすぐに開始して、行っていた作業に戻ることができます。
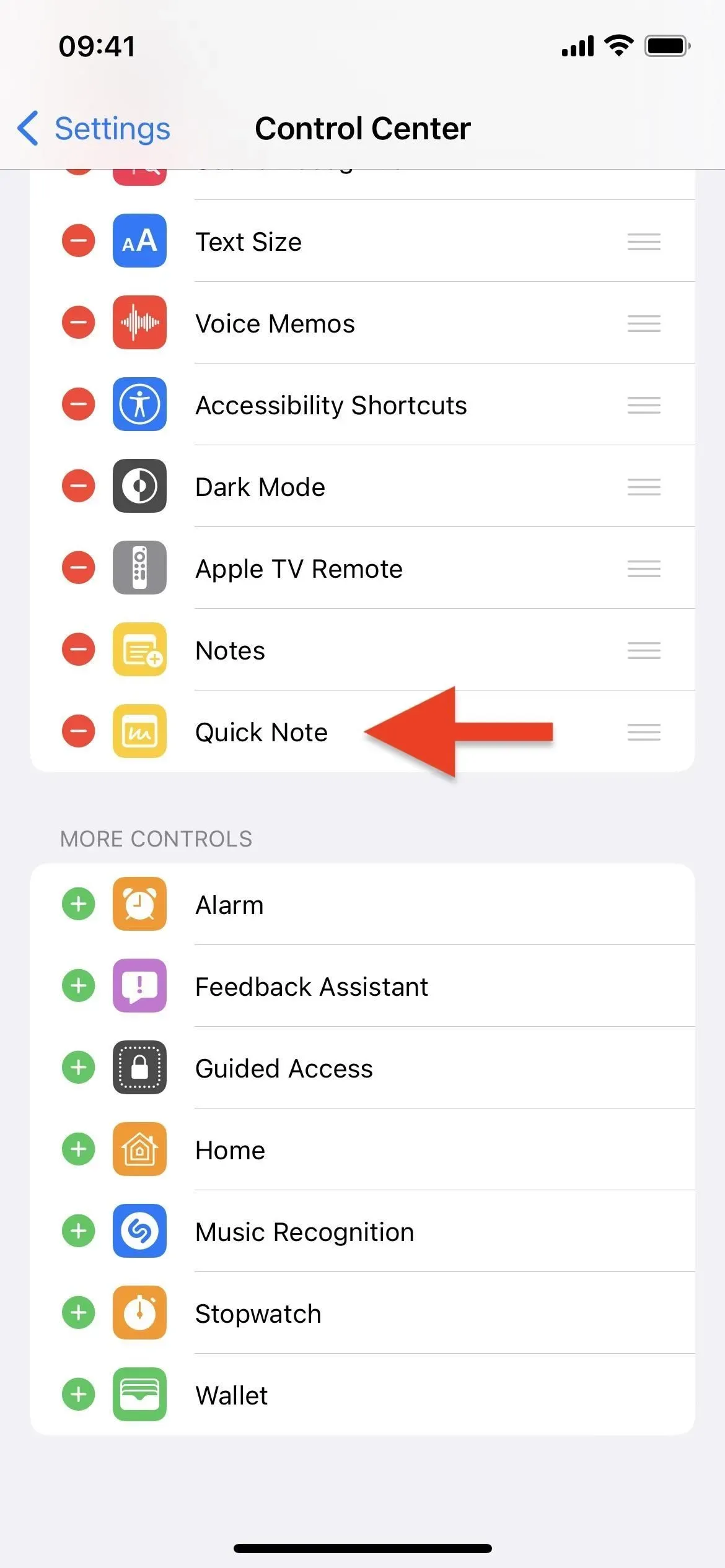
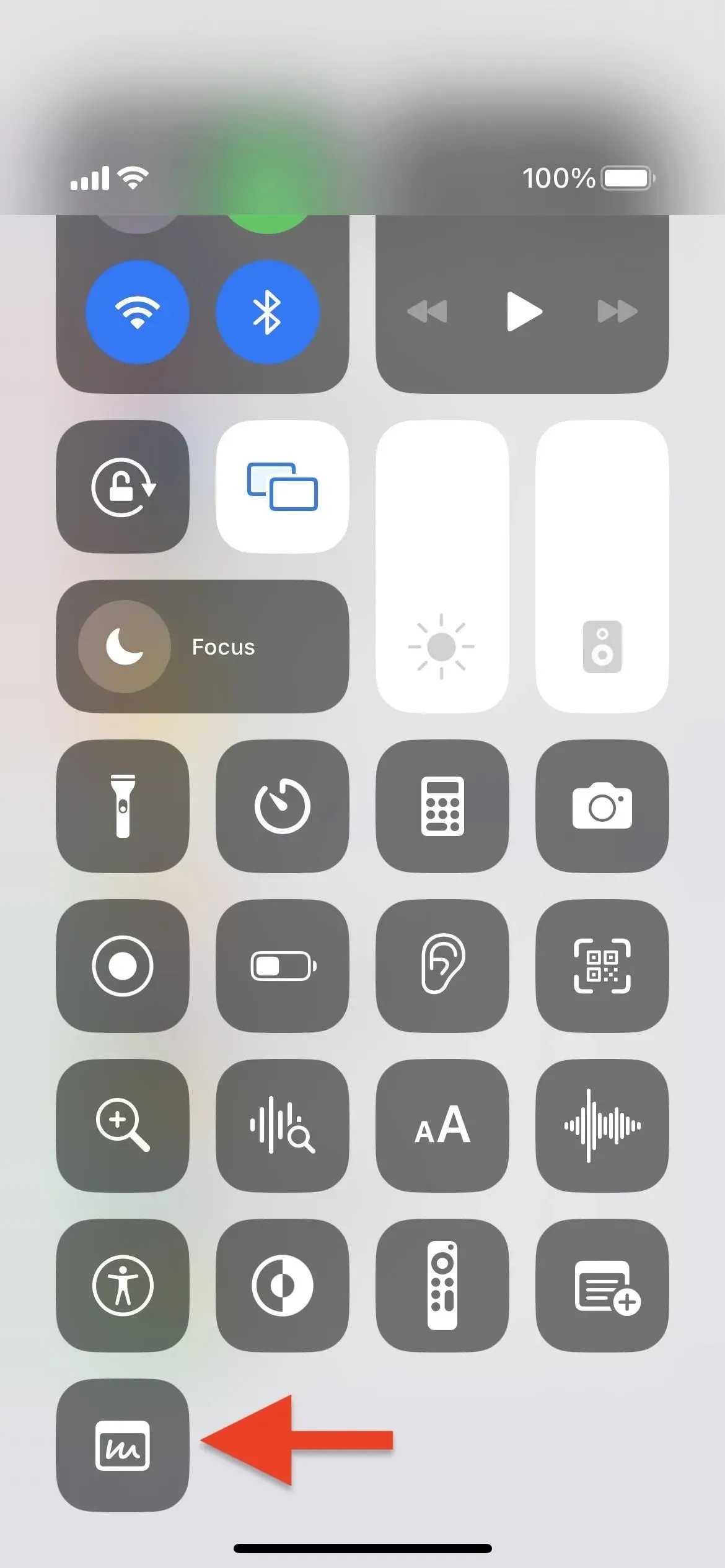
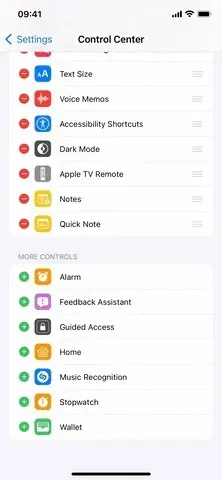
あるいは、Safari などのアプリでテキストを強調表示して [新しいクイック ノート] オプションを開くか、任意のアプリの [共有] ボタンを使用して [クイック ノートに追加] を選択することもできます。
たとえば、写真を表示しているときに、完全なメモ アプリを開かなくても、写真の 1 つを新しいメモにすぐに追加できます。任意の Web ブラウザから Web ページへのリンクを保存する場合にも役立ちます。
写真や Web ページなどに再度アクセスすると、画面の右下隅に小さなポップアップが表示されます。ポップアップをクリックしてメモを開くか、「X」をクリックしてメモを画面から削除できます。メモにアクセスする必要があるが、すぐにはアクセスできない場合は、メモを無視しても問題はありません。メモは画面外に表示され、ピクチャ イン ピクチャ プレーヤーと同様に、小さなタブからアクセスできます。画面からスワイプして、ポップアップまたはタブを他の隅に移動することもできます。
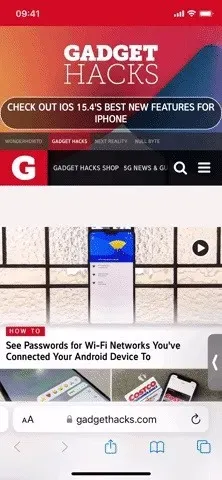
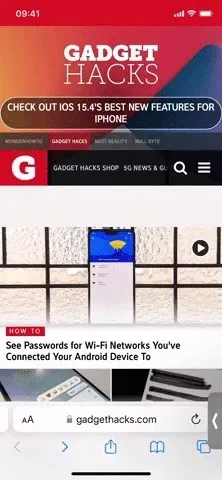
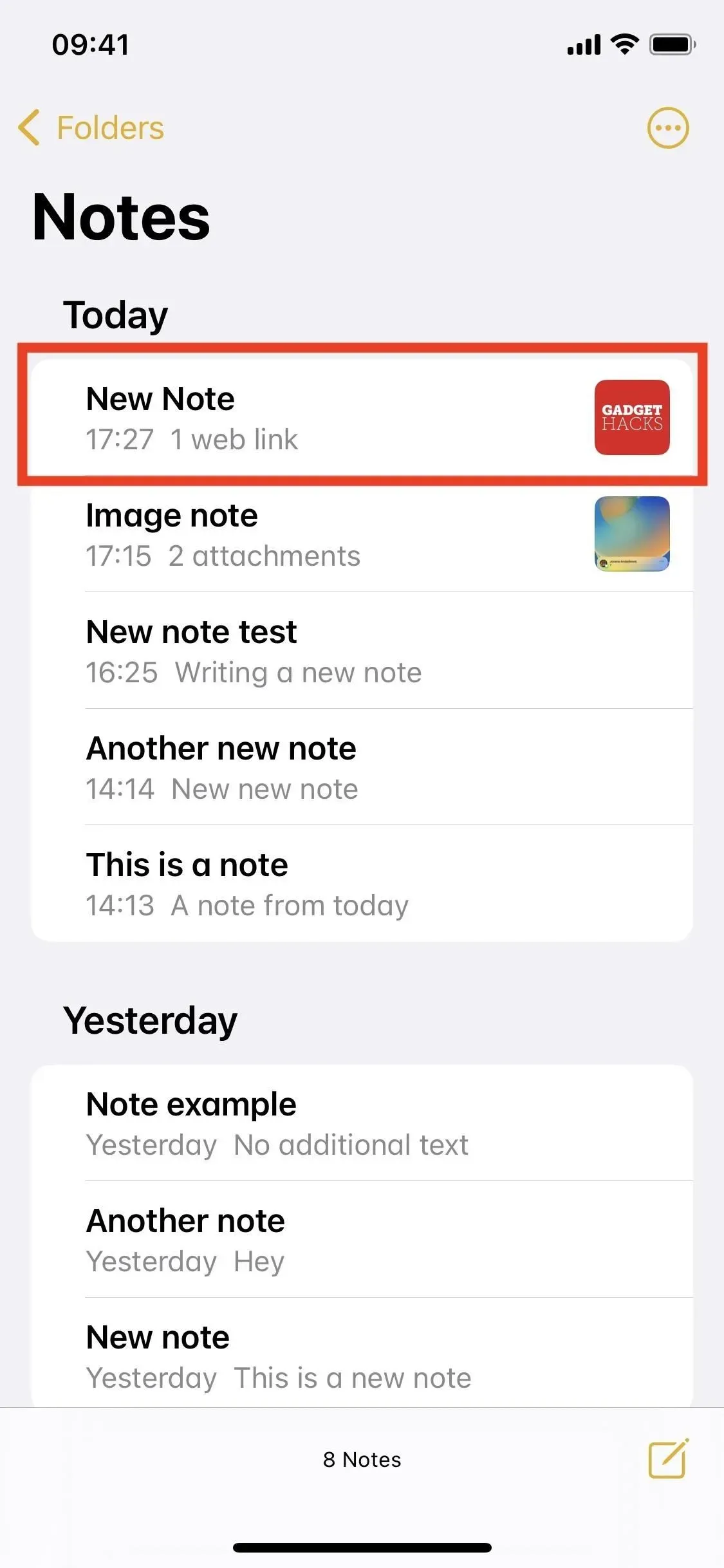
iPad とは異なり、ポップアップを開いてオーバーレイ ウィンドウから直接追加を開始することはできません。代わりに、メモ アプリのメモに直接移動します。このため、クイックノートを切り替えることもできません。Apple は将来のアップデートでこれらの機能を追加する可能性があります。
2. iPhoneのパスコードでメモをロックできます
メモのロックは新しい機能ではありませんが、すべてのプライベート メモのロックを解除するために特別なパスコードを作成して覚えておく必要はなくなり、代わりに iPhone のパスコードを使用できるようになりました。毎回パスコードを入力したくない場合は、以前と同様に Face ID または Touch ID を使用してメモのロックを解除できます。
メモをロックするには、メモを長押しして、「メモをロック」をタップします。メモ自体の場合は、省略記号 (•••) をタップしてから、[ロック] ボタンをタップします。初めてメモをロックする場合は、「iPhone パスコードを使用する」か、別のパスコードを作成するように求められます。
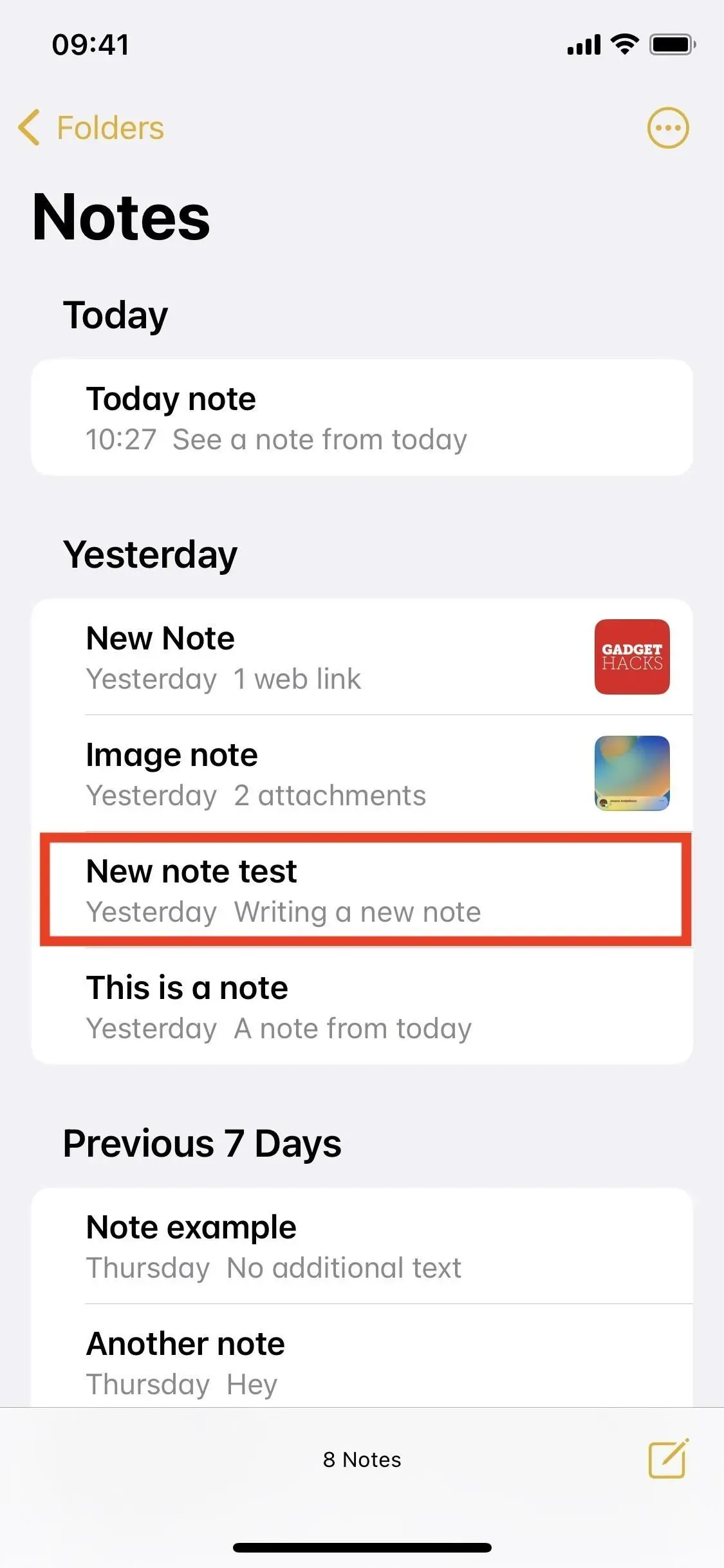
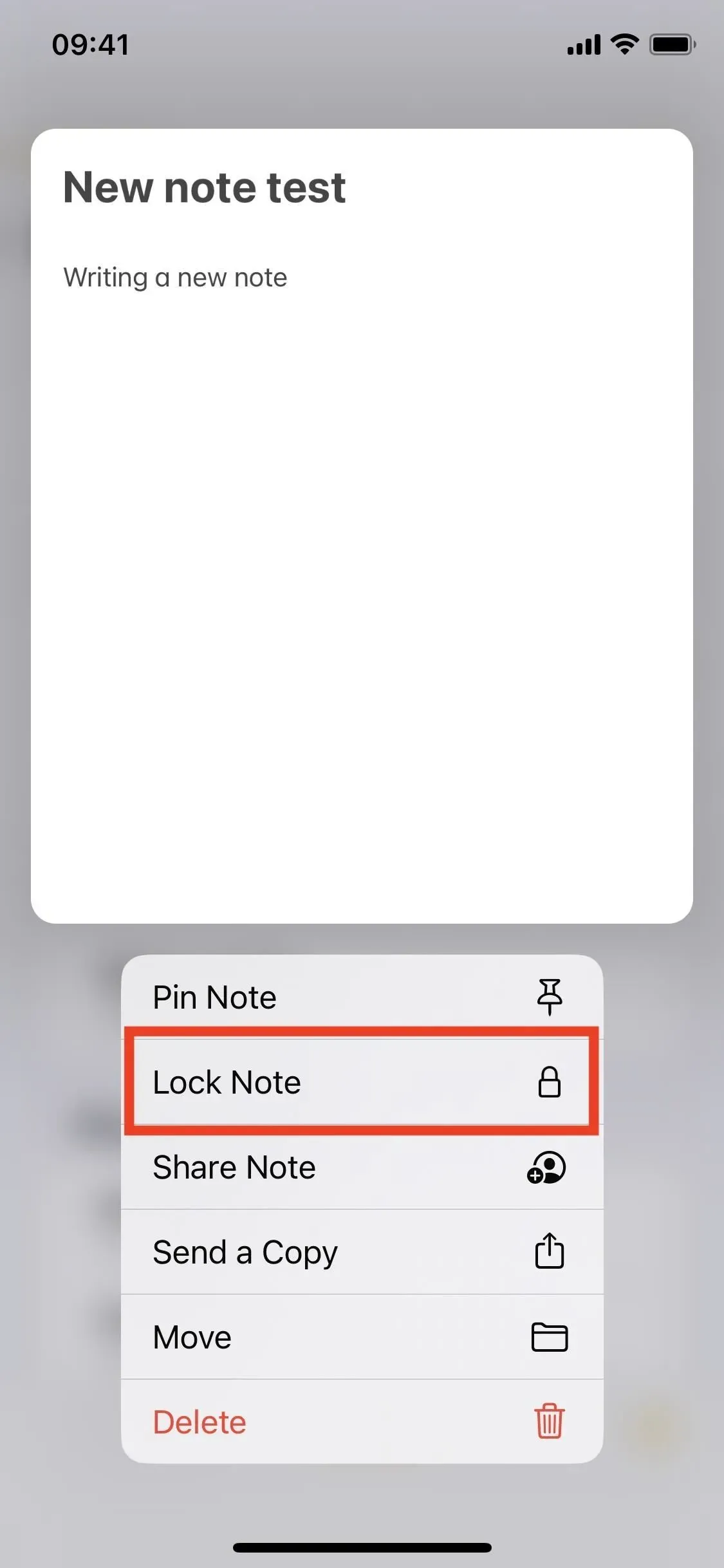
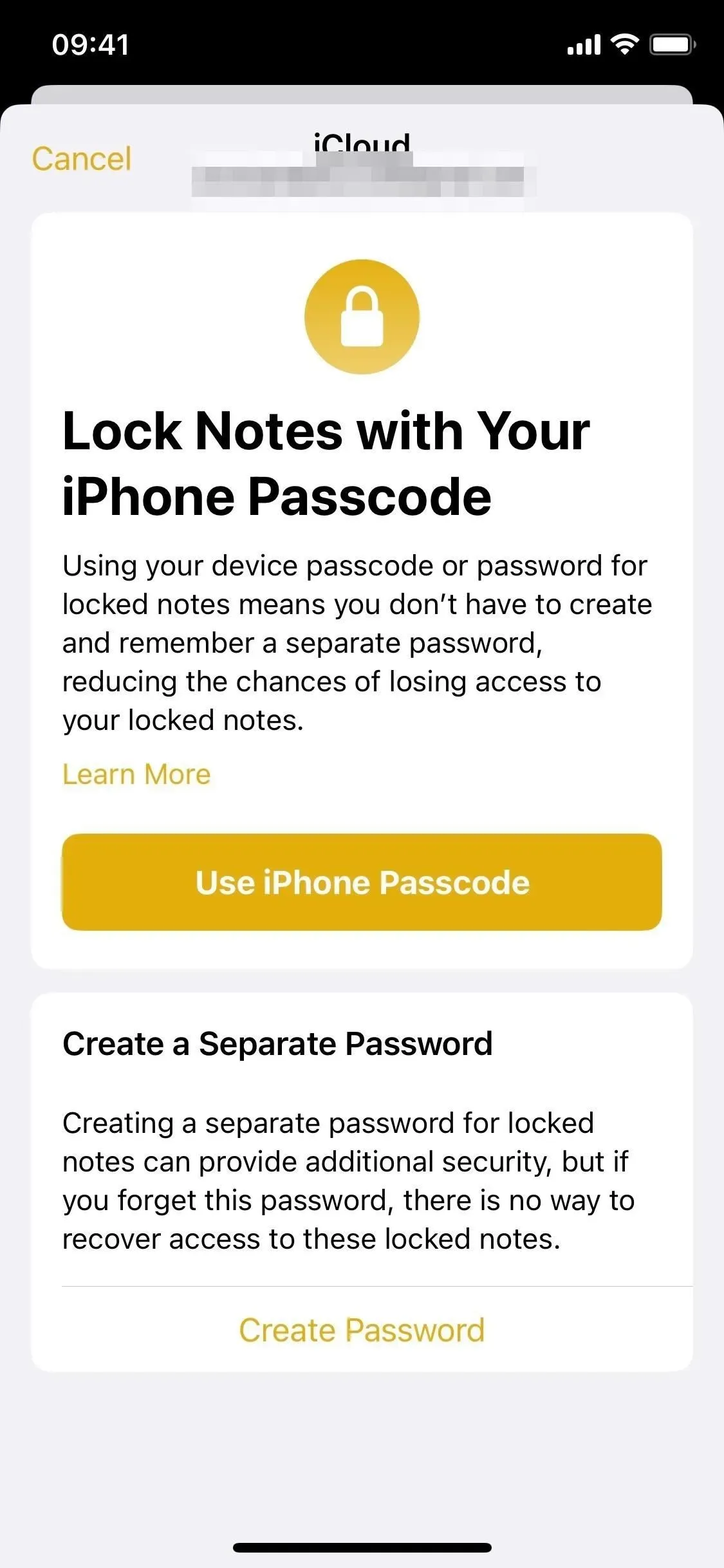
[設定] -> [メモ] -> [パスワード] -> [デバイスのパスワードを使用] からも新しいオプションを見つけることができます。カスタム パスワードを使用するメモを開いたときに、「ロックされたメモのデバイス パスワードに切り替え」スプラッシュ画面が表示される場合もあります。
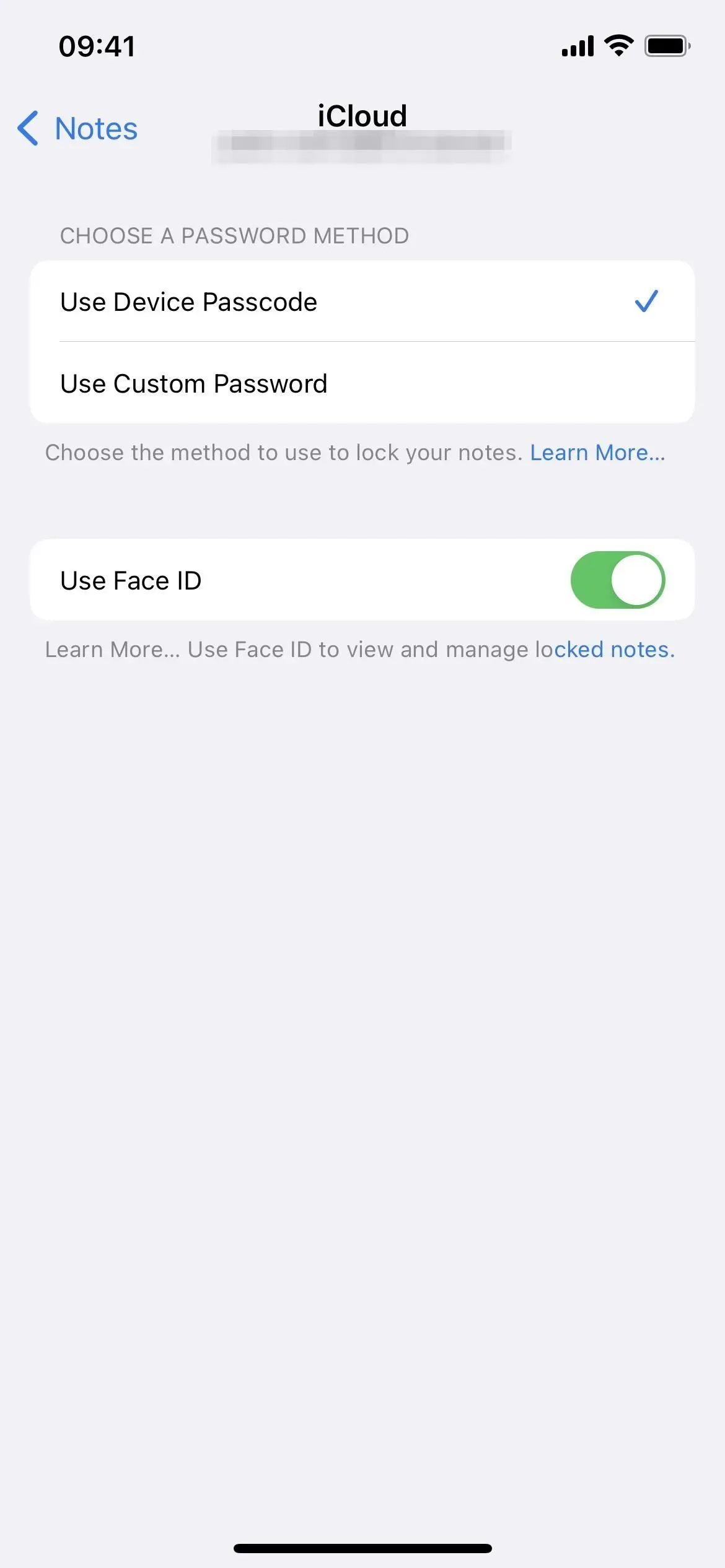
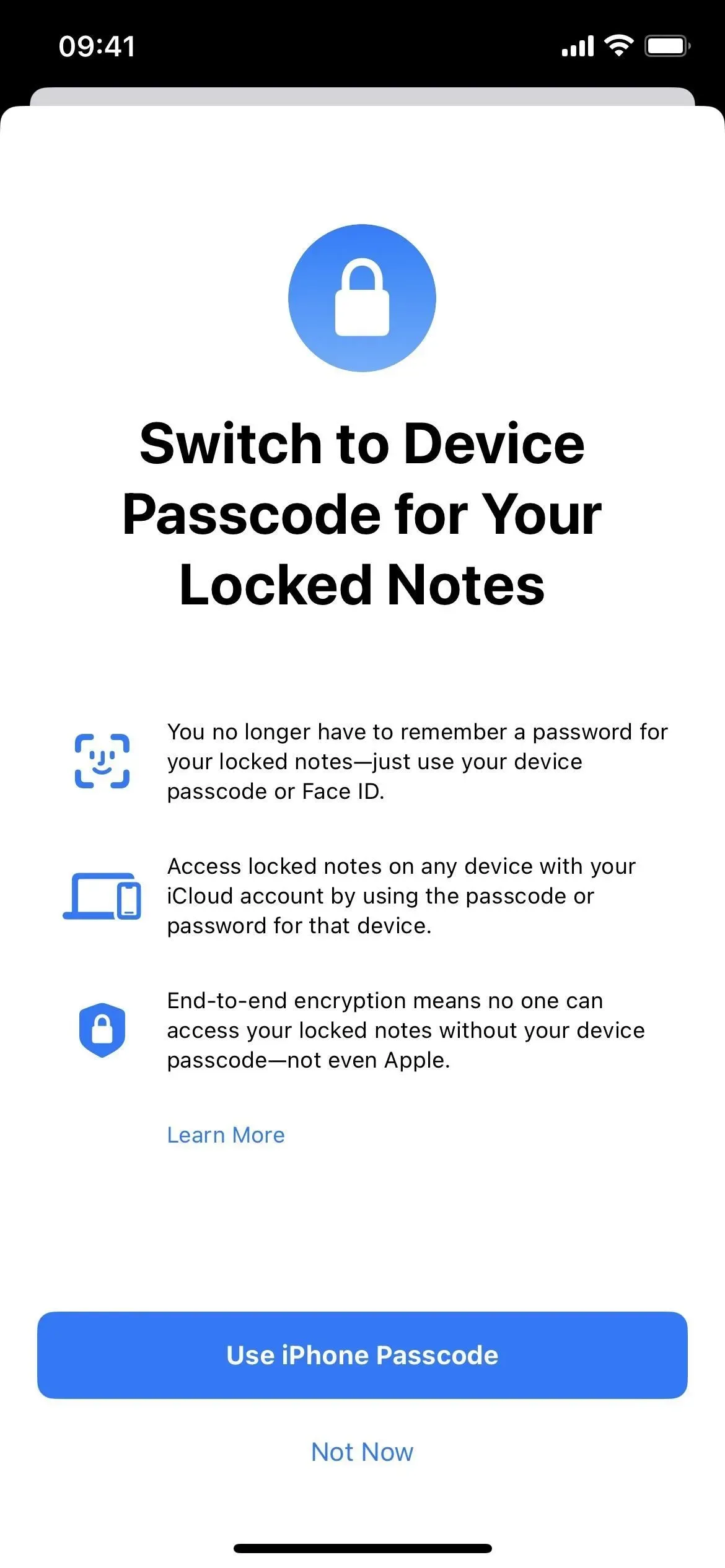
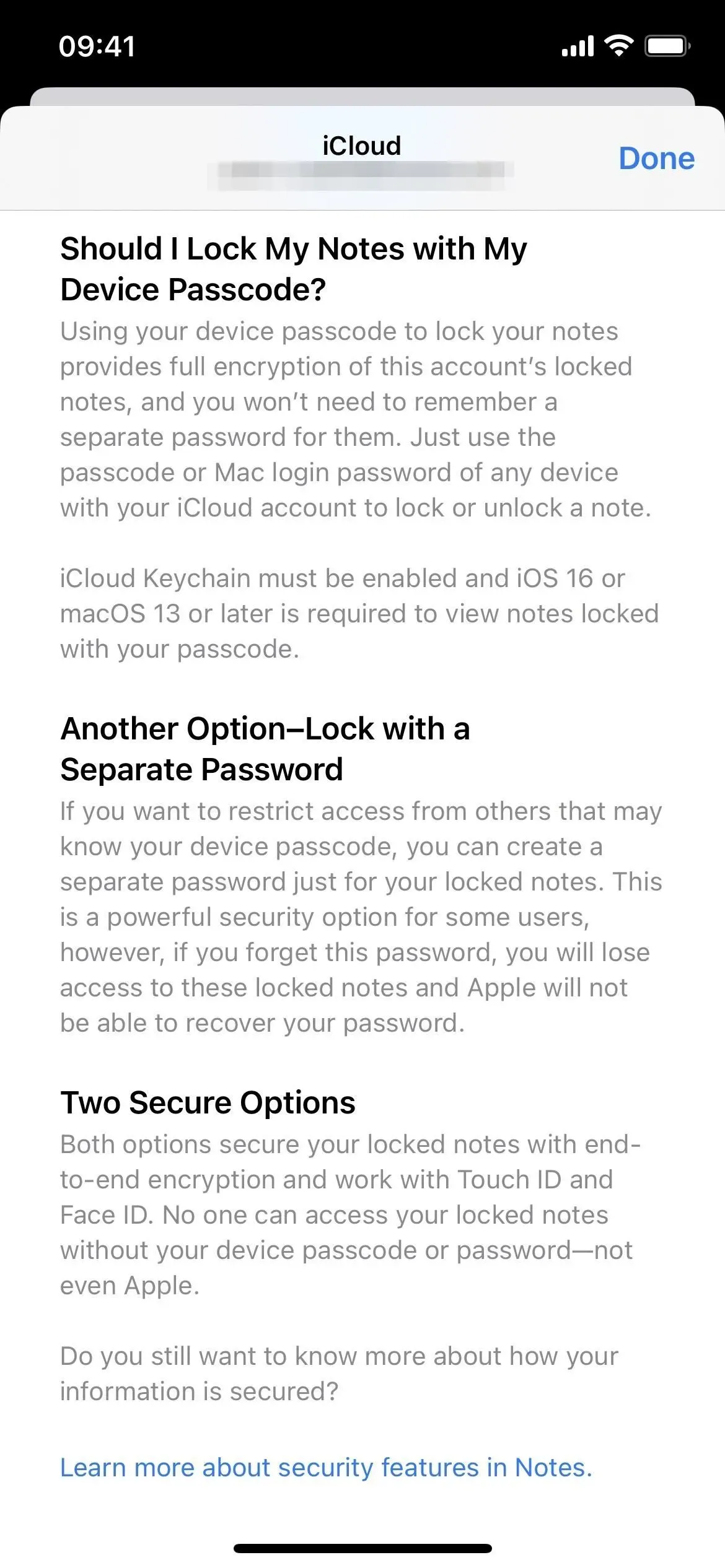
カスタム パスコードと同様に、iPhone のパスコードを使用するとメモ アプリ内のすべてのメモのロックが解除され、1 つのメモをロックしてすべてのメモを元に戻すことができます。セキュリティをさらに強化したい場合は、ユーザー パスワードをリセットするという古い手法を使用して、古いメモには古いパスワードを保持しながら、新しいメモに新しいパスワードを与えることができます。
3. フォルダー作成の外観が新しくなりました
iOS 15 では、フォルダー ビューの左下隅にあるアイコンをクリックして新しいフォルダーを作成すると、小さなメニューが表示され、そこで [新しいスマート フォルダー] または [新しいフォルダー] を選択できます。On My iPhone アカウントが有効になっている場合、代わりに「iCloud」または「On My iPhone」が表示され、どちらかをクリックすると、さまざまな新しいフォルダー タイプのオプションが表示されます。
iOS 16 で新しいフォルダー アイコンをクリックすると、画面にモーダル ウィンドウが表示され、新しいフォルダーに名前を付けて、[完了] をクリックして保存するか、[スマート フォルダーに作成] を選択します。On My iPhone アカウントが有効になっている場合、iCloud または On My iPhone も表示されますが、どちらかをクリックすると同じモーダル ウィンドウが開きます。
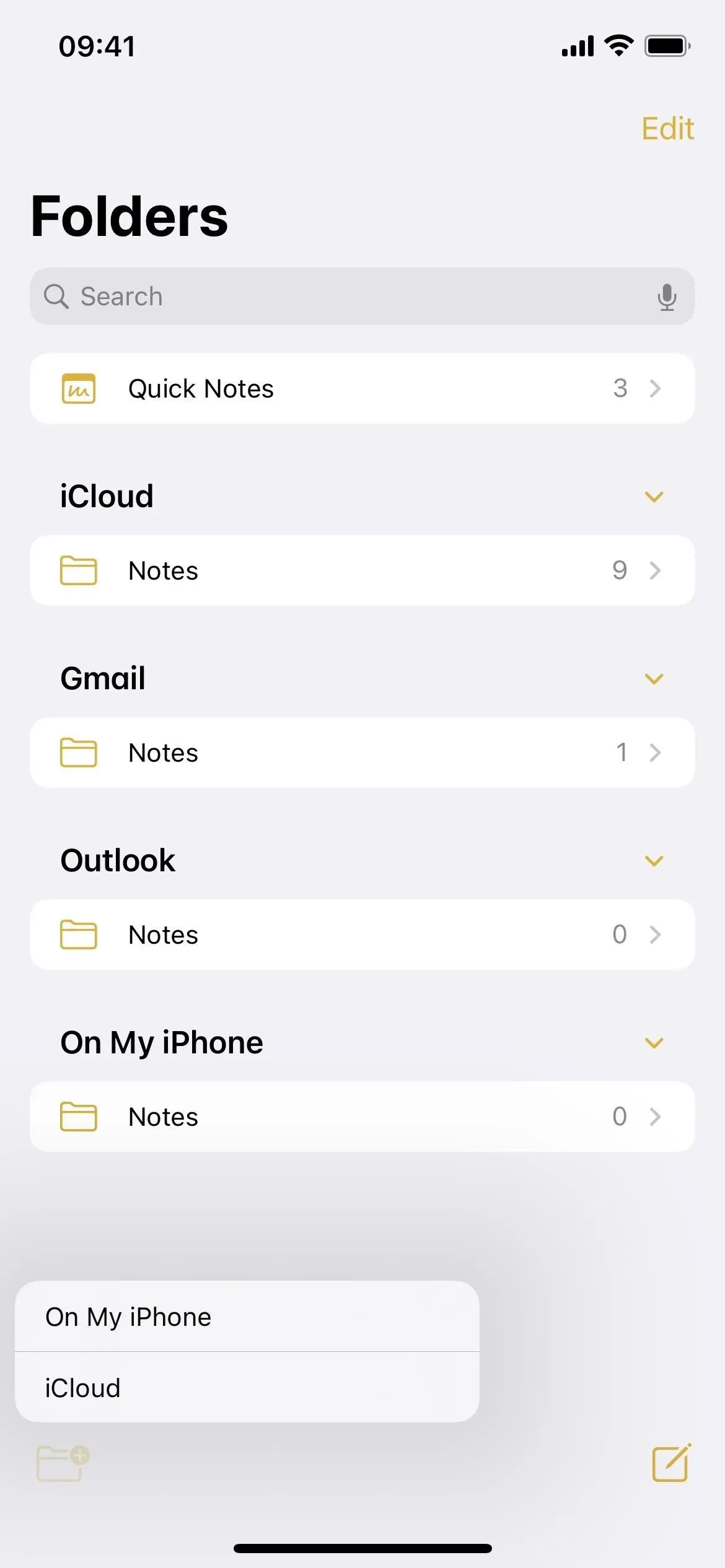
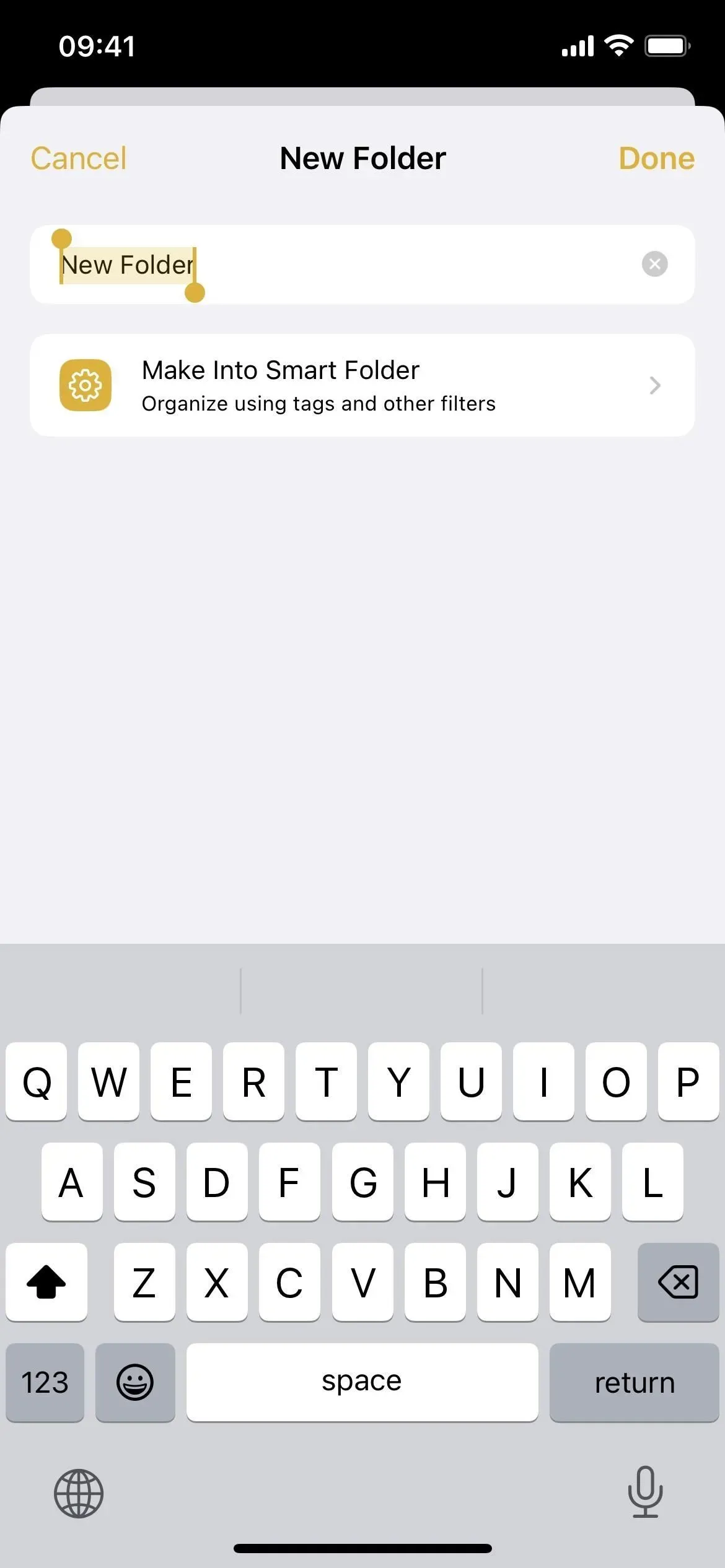
4. さらに多くのスマートフォルダーフィルターがあります
これで、「スマート フォルダーに作成」をクリックするたびに、スマート フォルダーを作成するためのフィルターがさらに表示されます。以前は、スマート フォルダーをタグで整理することに限定されていましたが、作成日、編集日、共有ステータス、@メンション、チェックリスト、添付ファイル、フォルダー、クイック メモ、固定メモ、ロックされたメモでメモをフィルター処理することもできるようになりました。
- タグ: 任意のタグ、選択したタグ、選択したすべてのタグ、またはタグを選択しません。
- 作成日: 今日、昨日、過去 7 日間、過去 30 日間、過去 3 か月、または昨年を選択します。相対範囲、指定範囲、特定の日付、特定の日付以前、または特定の日付以降のカスタム オプションを選択することもできます。
- 編集日: 作成日と同じオプションがあります。
- 共有: 誰と共有するか、特定の人と共有するか、または誰とも共有しないメモを選択します。
- メンション: あなた、他の人、特定の人にメンションするメモ、または誰もメンションしないメモを選択します。
- チェックリスト: 未検証、チェック済み、またはチェックリストなしのいずれかのチェックリストを選択します。
- 添付ファイル: 写真とビデオ、スキャン、画像、地図、Web サイト、オーディオ、ドキュメント、または添付ファイルなしのいずれかを選択します。
- フォルダー: 選択したフォルダーからノートを選択するか、除外したフォルダーからノートをスキップします。
- クイック メモ: クイック メモを含めるか除外するかを選択します。
- 固定されたノート: 固定されたノートを含めるか除外するかを選択します。
- ロックされたノート: ロックされたノートを含めるか除外するかを選択します。
フィルターを有効にすると、「フィルターの選択」セクションからその上の新しい「有効なフィルター」領域に移動します。フィルター メニューの上部には、フィルターの一部またはすべてに一致するノートを有効にするオプションもあり、さらに細かく制御できます。
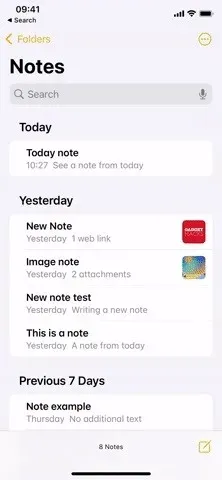

5. フォルダー オプションの外観が新しくなりました
どのフォルダーでも、省略記号アイコン (•••) をタップしてフォルダー オプションを開くことができます。画面の下部に表示されるモーダル シートの代わりに、クイック アクションの小さなメニューが表示されるようになりました。「メモの並べ替え」をクリックすると、以前と同様に、より多くのオプションを含むクイック アクション メニューが開きます。これらのオプションには次のような小さな変更も加えられています。
- 「タイトル」による並べ替えを選択すると、「A から Z」と「Z から A」の代わりに「昇順」と「降順」のオプションが表示されます。
- いずれかの日付フィルターによる並べ替えを選択すると、「新しい順」および「古い順」ではなく、「新しい順」および「古い順」のオプションが表示されます。
- いずれかの日付フィルターによる並べ替えを選択すると、1 つの長いリストではなくメモが自動的にグループ化されます。

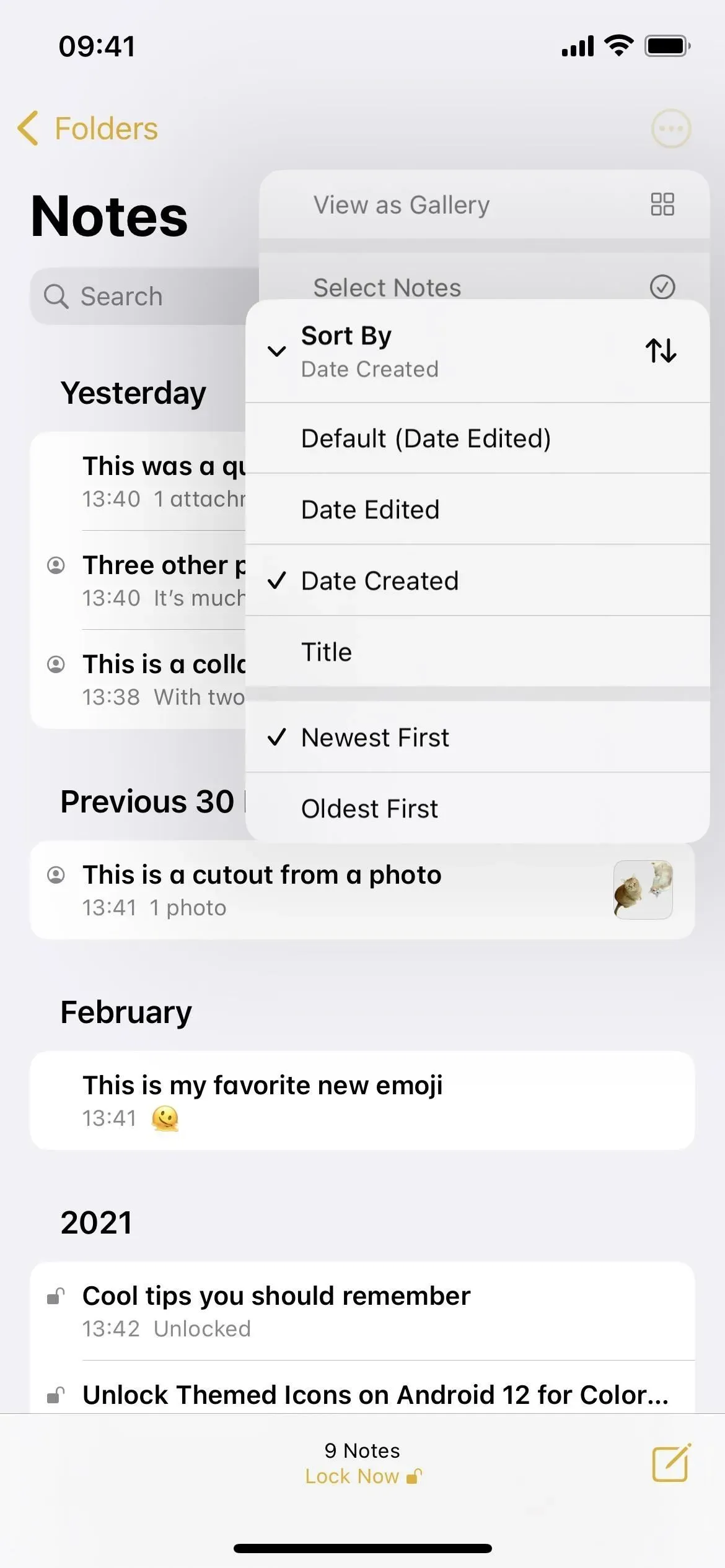

6. メモを日付ごとにグループ化できます
前のセクションの最後の部分を見逃した場合は、日付フィルターで並べ替えると、メモが自動的に日付ごとにグループ化されます。以前は 1 つの長いリストまたはギャラリーでしたが、現在は分割できるセクションがあります。フォルダー オプション メニューの [日付でグループ化] をクリックし、[オフにする] をクリックすると、古い表示に戻すことができます。有効にすると、「今日」、「昨日」、「過去 30 日間」、「2 月」、「2021 年」などの時系列カテゴリが表示されます。
[設定] -> [メモ] に移動し、トグルをオンまたはオフに切り替えることで、「日付でグループ化」のデフォルト オプションを変更できます。このスイッチは、Everyone フォルダのグループ化も制御します。Everyone フォルダには、他のフォルダのような並べ替えオプションがありません。
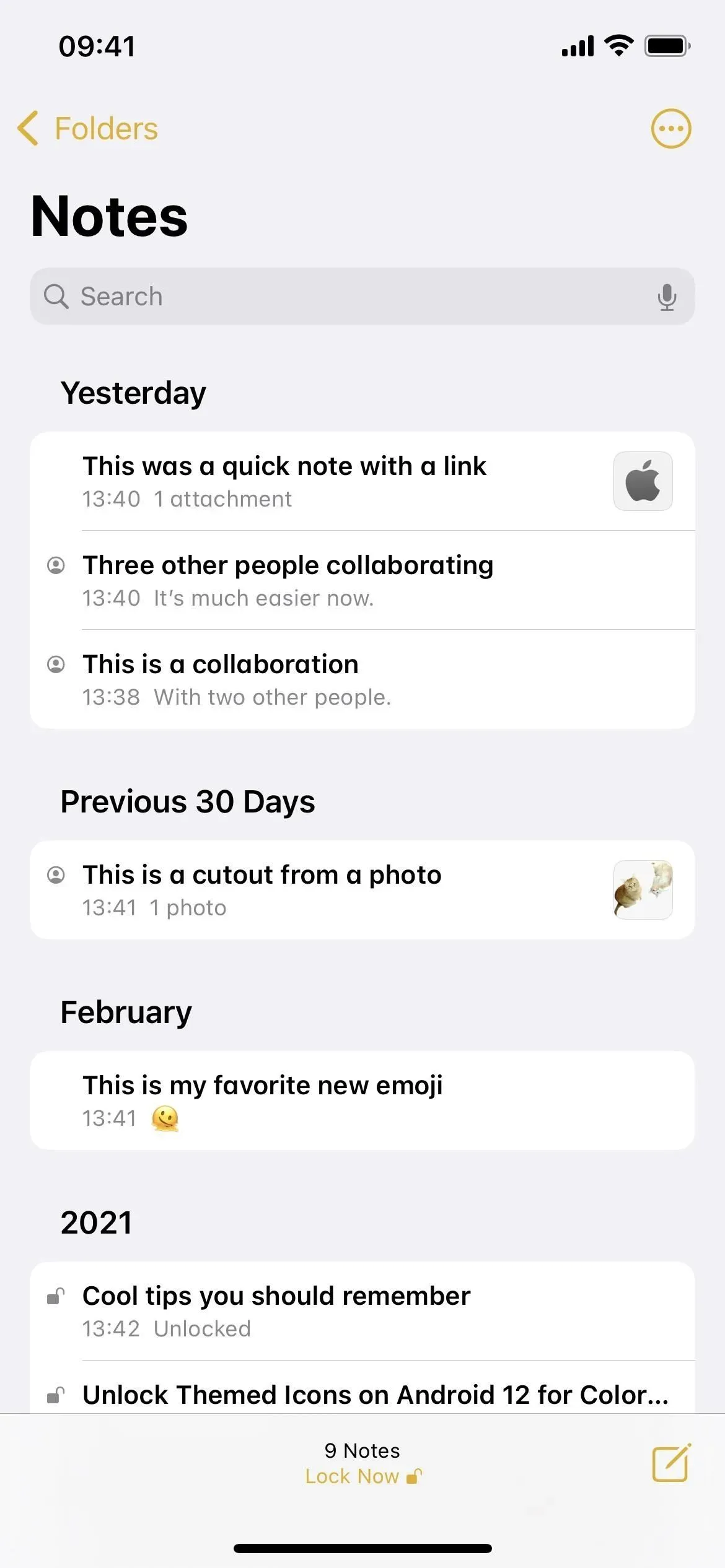
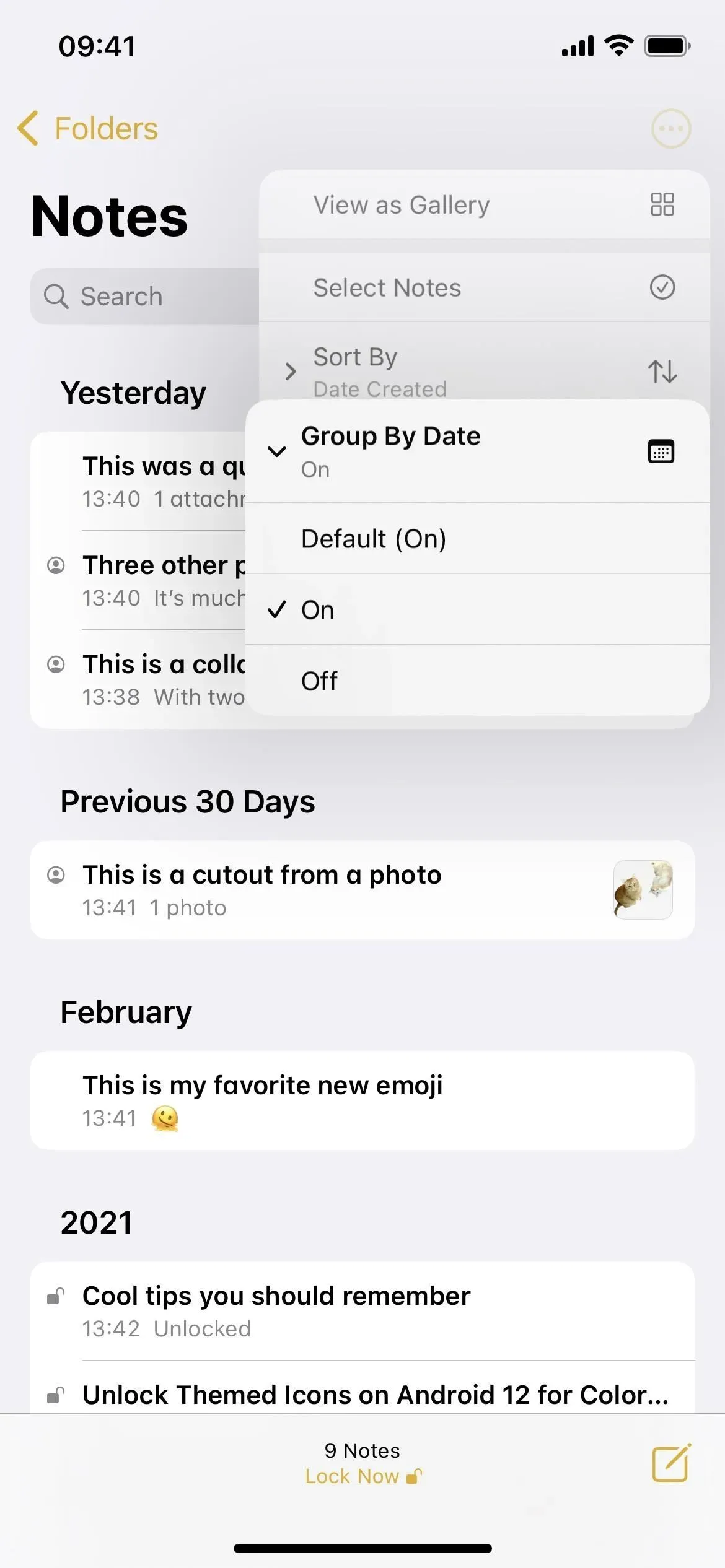
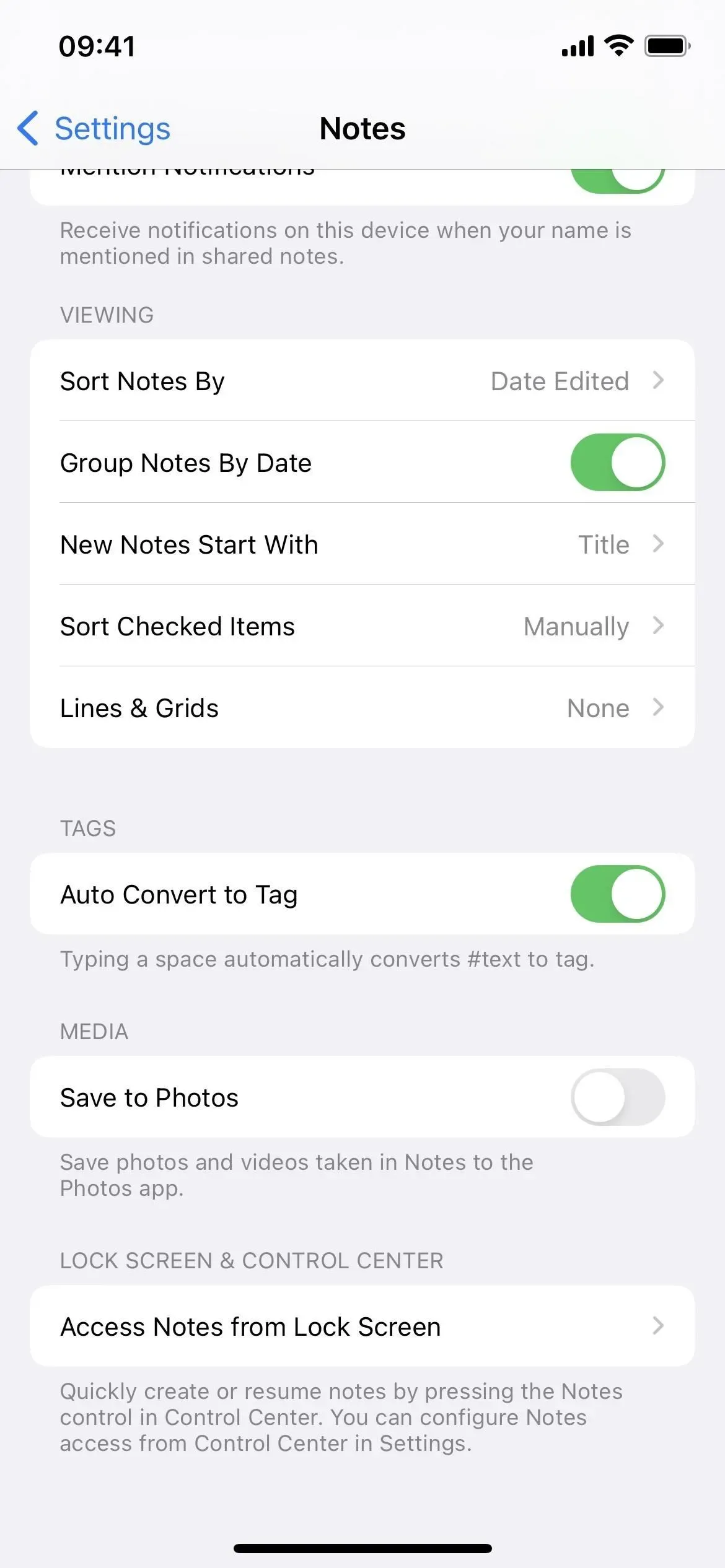
7. 共有オプションの外観が新しくなりました
もう 1 つの視覚的な変更: 省略記号 (•••) をクリックしてから [ノートを共有] または [コピーを送信] をクリックする代わりに、ノートの [共有] ボタンをクリックするだけで共有オプションを開くことができます。フォルダー内のメモを長押しすると、「メモの共有」のみが表示され、「コピーの送信」は表示されません。これは、コピー オプションが新しい共有メニューの一部であるためです。
共有オプション メニューは通常の共有シートになりましたが、AirDrop 連絡先の上に、共同作業またはコピーの送信を選択できるセクションがあります。コラボレーション中は、詳細な権限設定へのリンクが表示されます。小さな変更点: 「誰でもユーザーを追加できる」は「他のユーザーの招待を許可する」になりました。
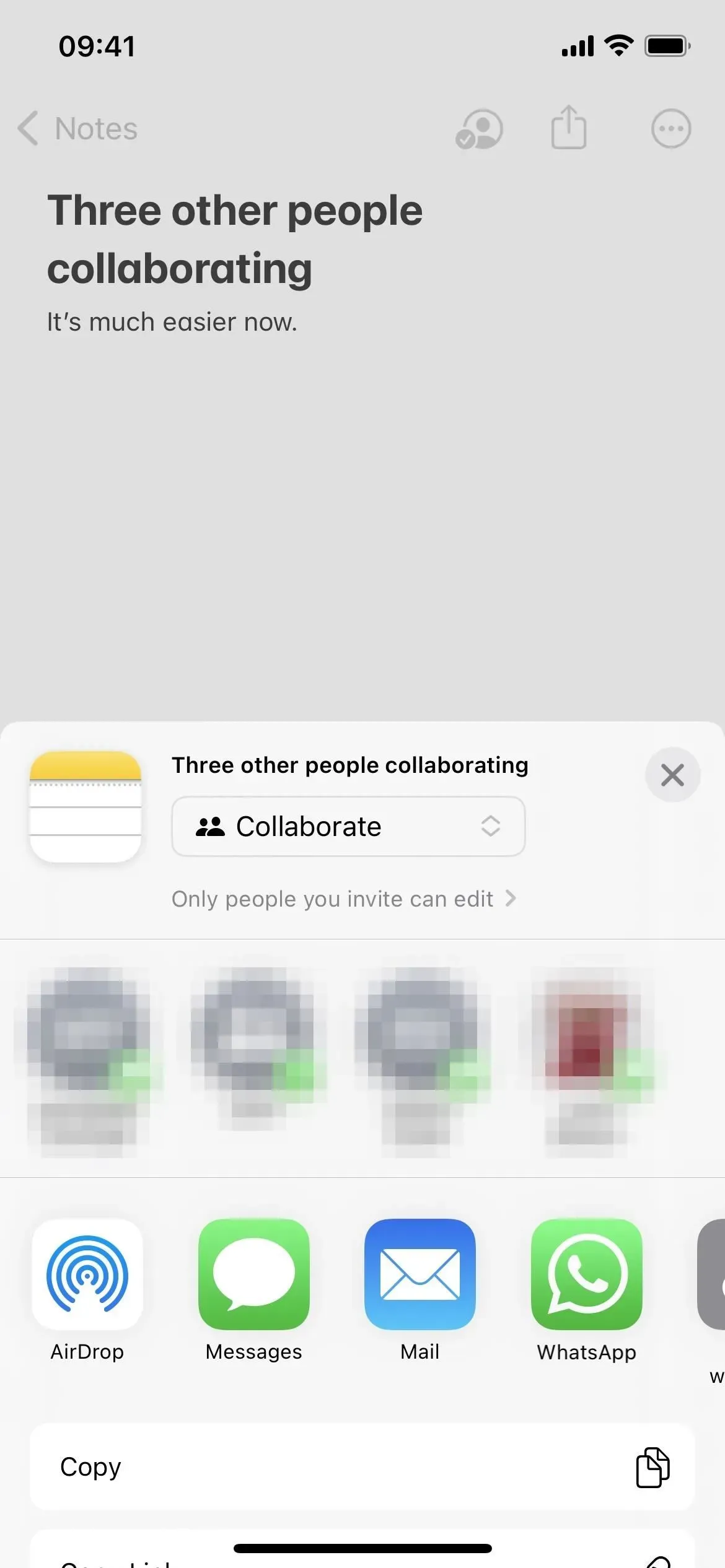
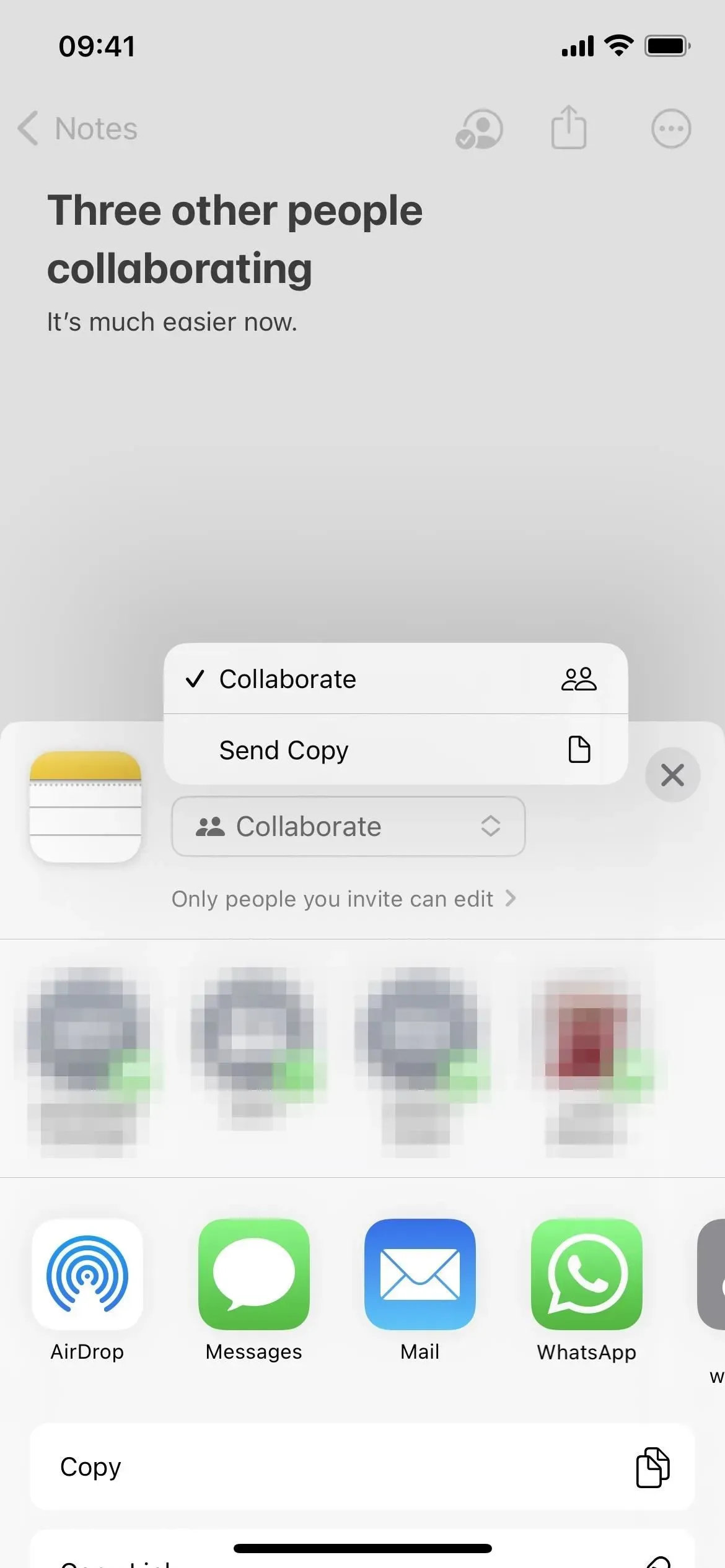

8. リンクを持っている人とパートナーになれる
iOS 16 では、手動で人を招待する代わりに、リンクを使用して誰とでもメモを共有できるようになりました。これにより、大規模なチームとの共有が容易になり、特定の共同作業者に適用するのと同じ権限をリンクを持つユーザーに適用することができます。
共有シートを開いて [共同作業] を選択し、権限を開くと、新しい [アクセスできるユーザー] セクションが表示され、[招待した人のみ] と [リンクを知っている全員] のオプションが表示されます。
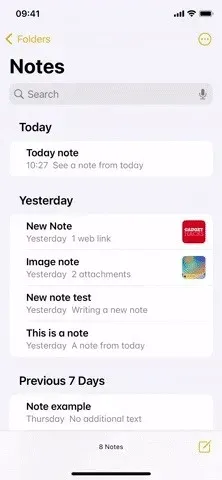
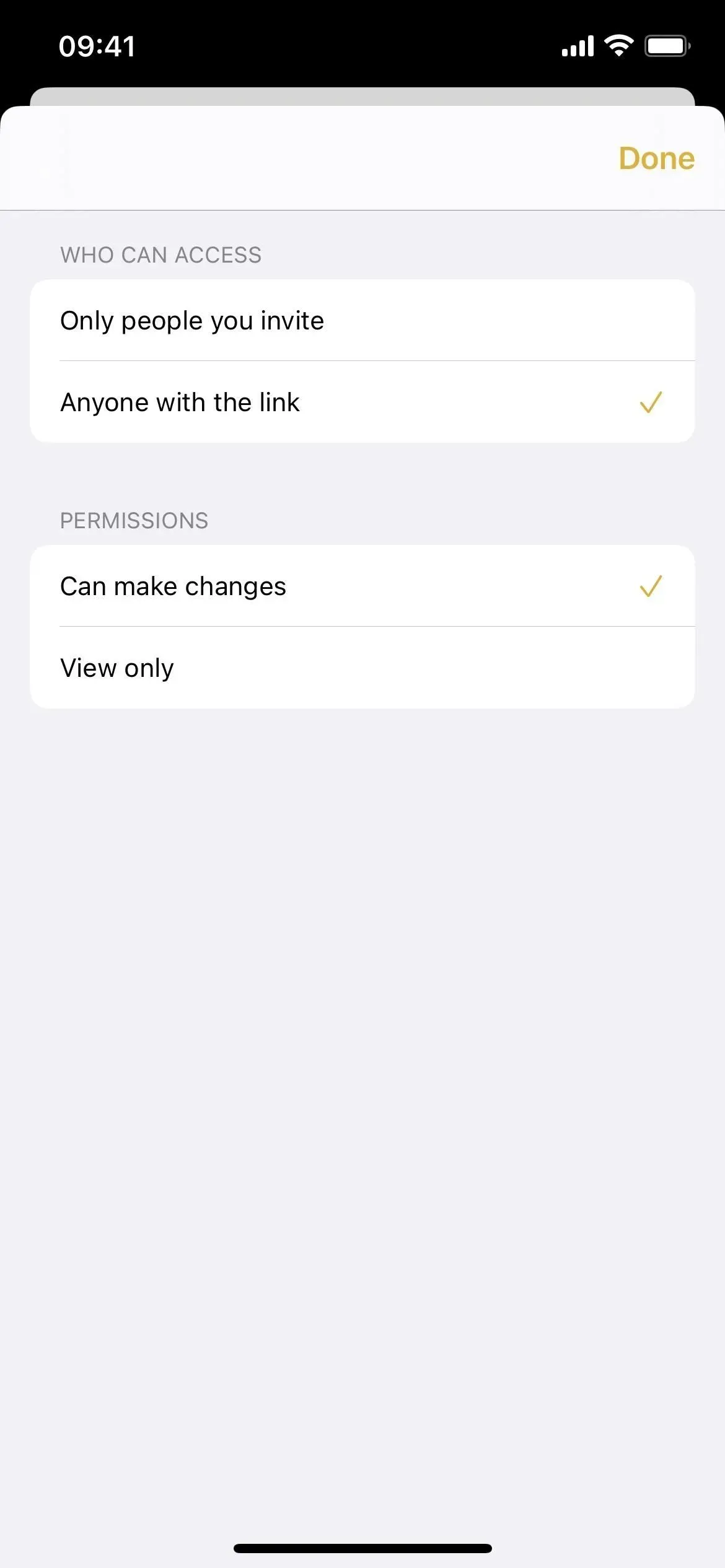
9. 共有メモから直接チャットを開始できます
共有ノート内で共同編集者アイコンをタップすると、アクティビティやハイライトを表示したり、共有オプションを管理したりできます。メッセージで新しいチャットを開始したり、グループ内の誰かと FaceTime の音声通話やビデオ通話を開始したりすることもできるようになりました。
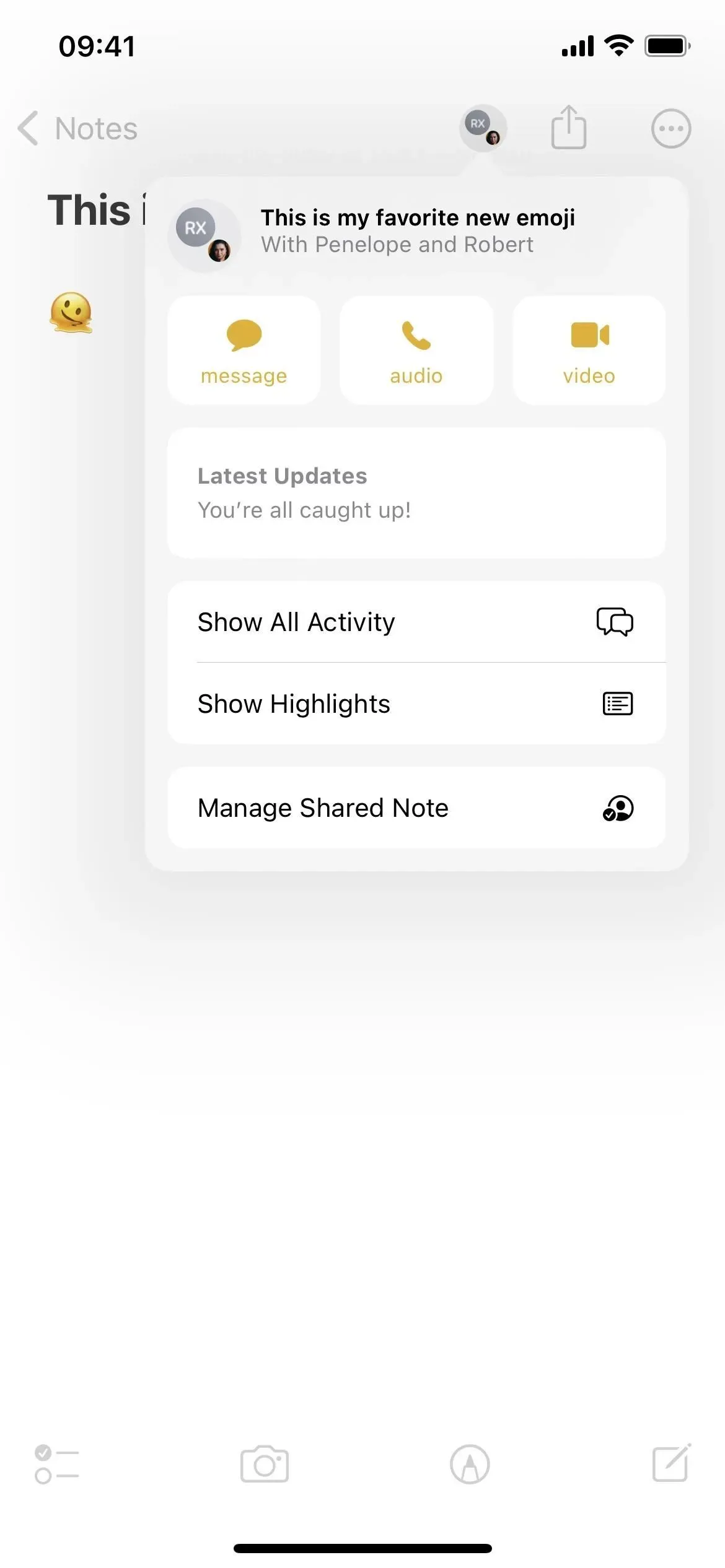
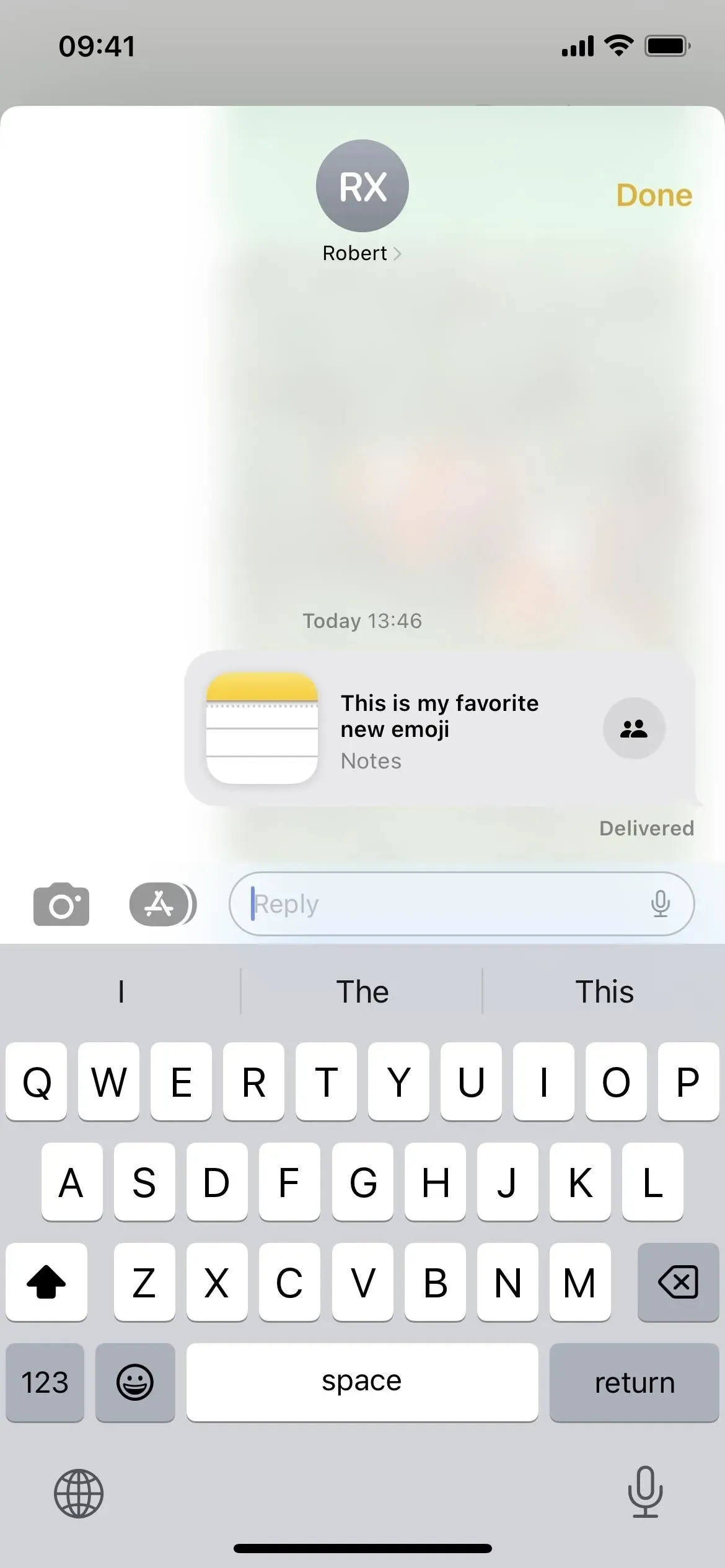
10. 協力の拡大募集
メッセージでノートで共同作業するための招待を送信すると、スレッド内の全員が iOS 16、iPadOS 16、または macOS 13 Ventura を使用している場合、その全員が自動的にノートに追加されます。また、誰かが共有メモに変更を加えるたびに、メッセージ会話の上部に更新情報が表示され、それをタップしてメモに移動できます。
FaceTime 通話中にノートで共同作業するための招待状を送信することもできます。新しいソフトウェアを使用すると、すべての参加者が自動的にノートに追加されます。
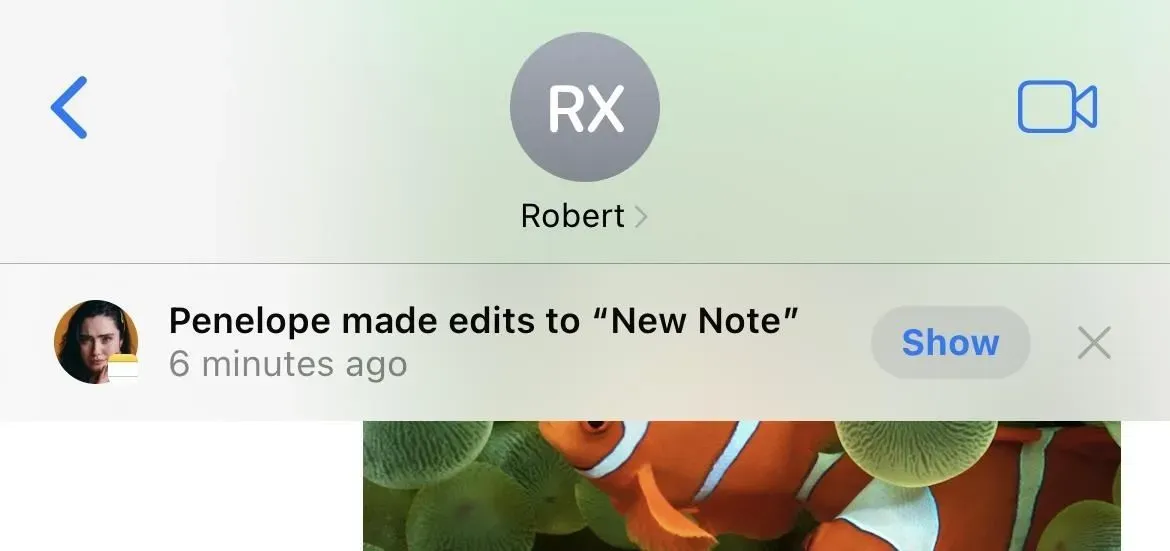
11. メッセージ内でコラボレーションを簡単に見つけることができます
これはむしろメッセージング機能かもしれませんが、言及する価値はあります。ファイル、Keynote、Numbers、Pages、リマインダー、Safari、メモで共同作業している場合は、メッセージで通常のチャットまたはグループ チャットの詳細を開くと、[共同作業] セクションが表示されます。以前は [リンク] セクションに iCloud リンクとして表示されていたため、共有ドキュメントを見つけるのが簡単になりました。
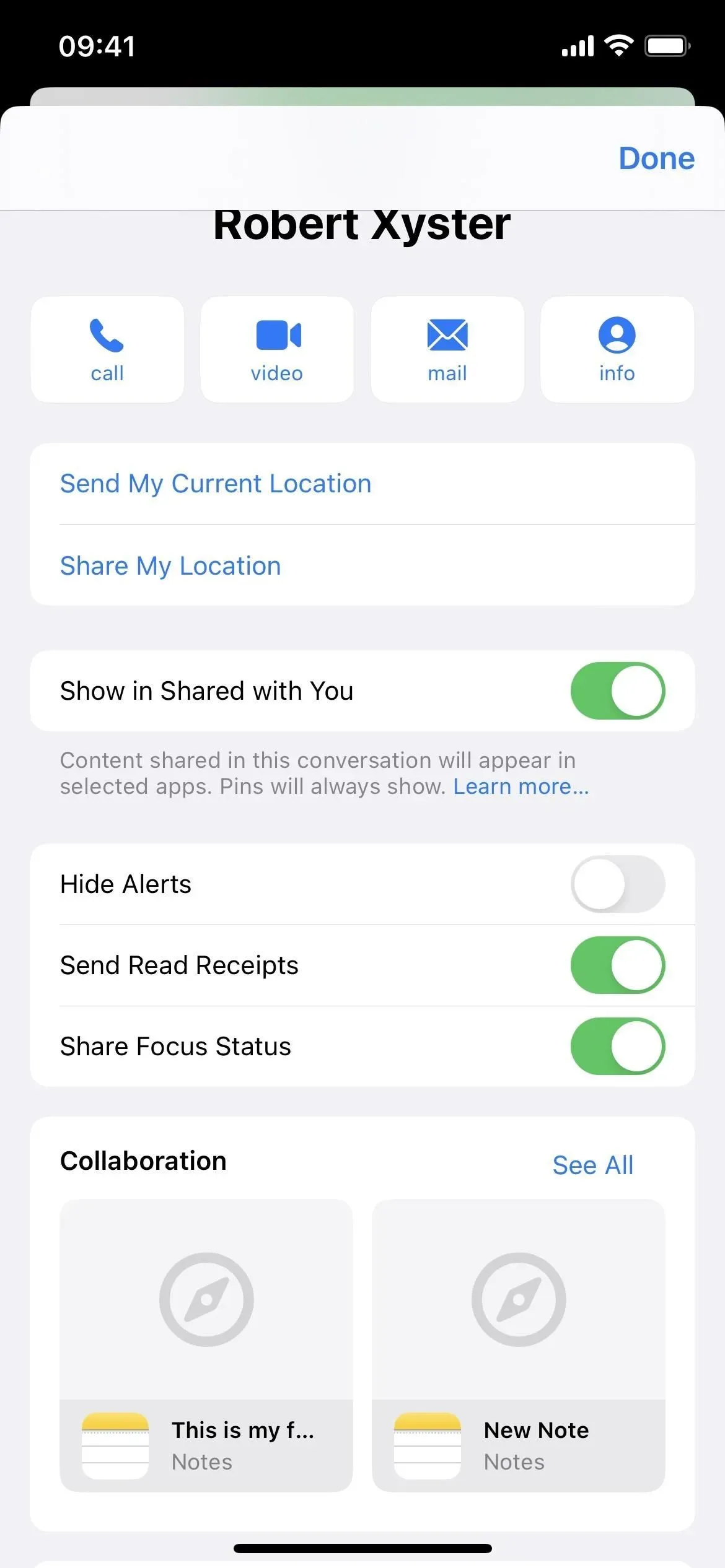
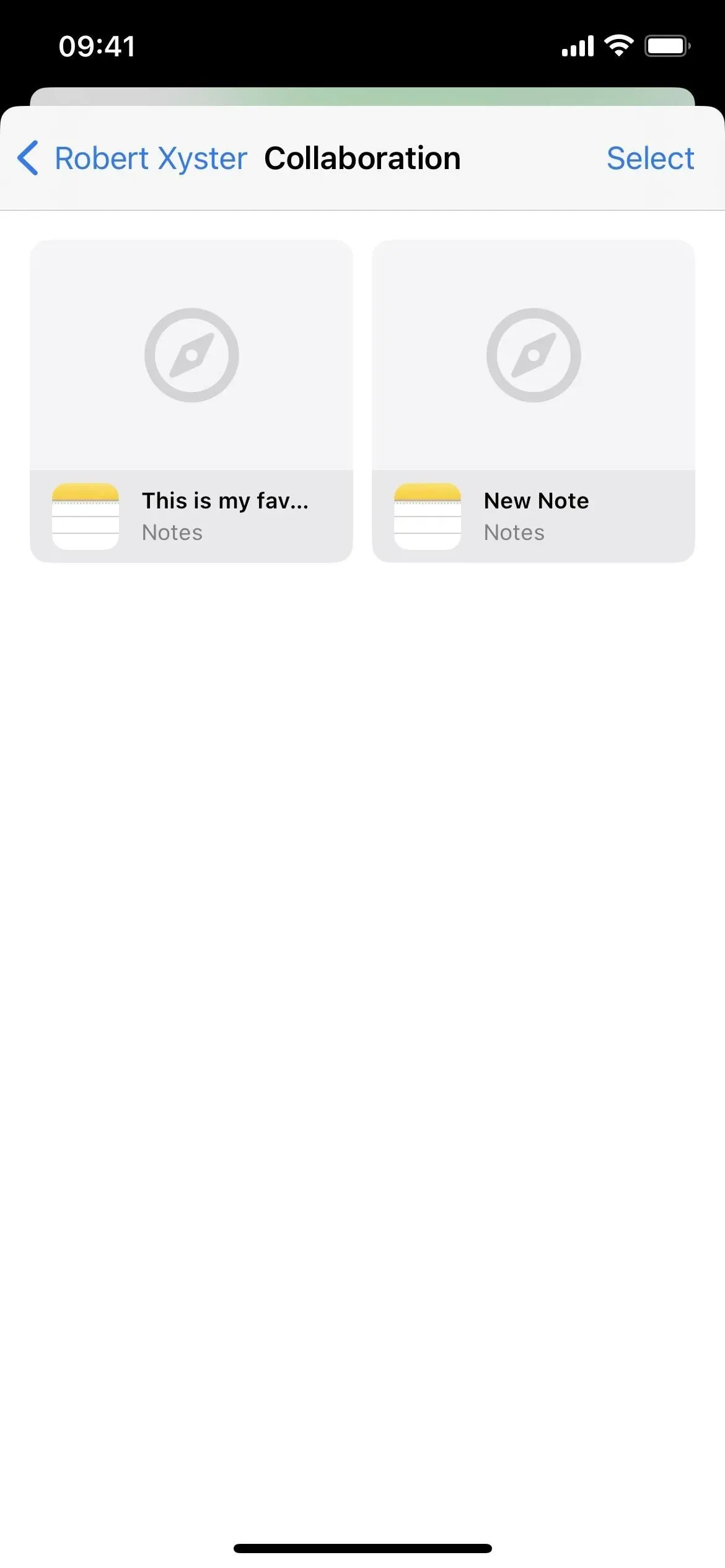
12. 新しい共有メモ フォルダーがあります
共有または共同作業したノートがある場合は、Notes のメイン フォルダ リストの新しい共有スマート フォルダに表示されます。こうすることで、スマート フォルダーを作成しなくても、各コラボレーションを簡単に見つけることができます。

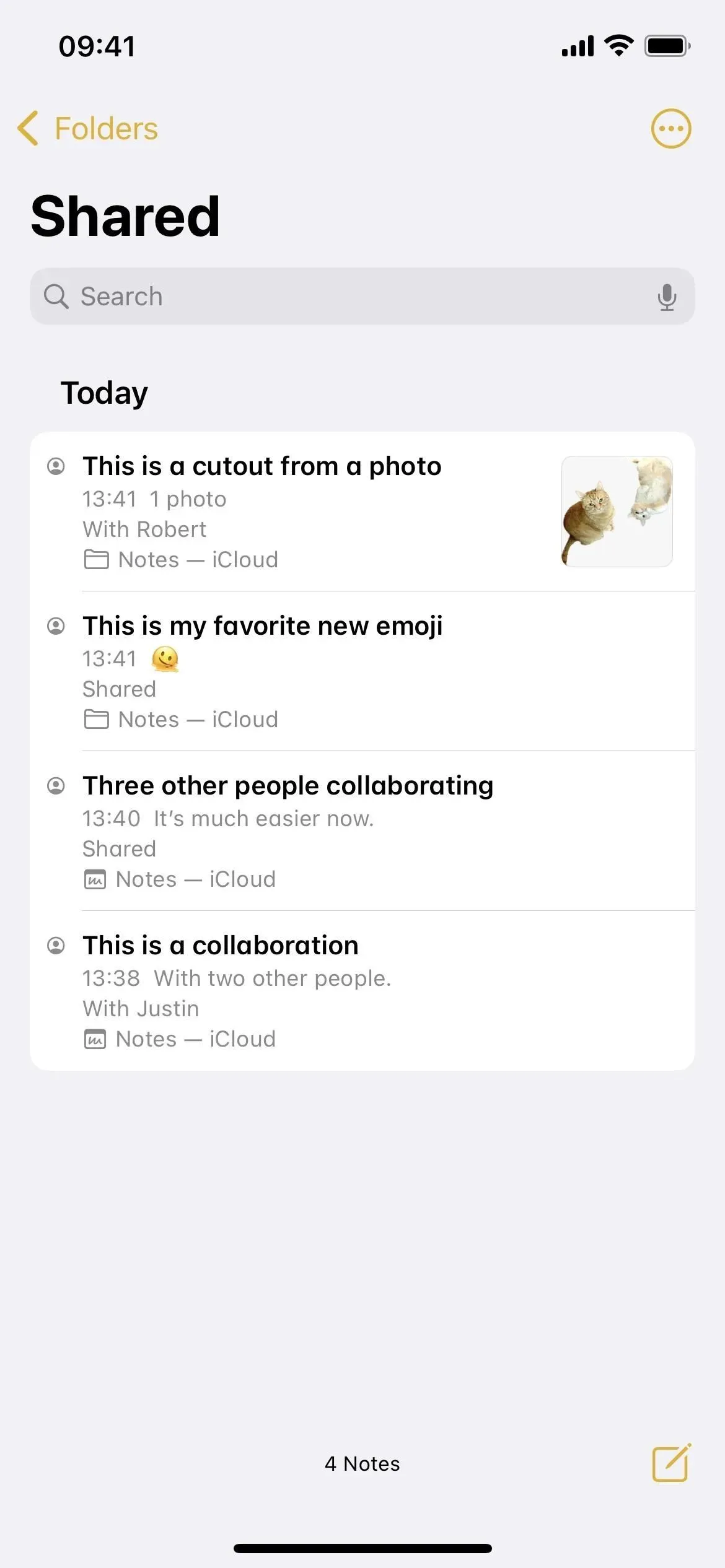
13. 描画中にテキスト、キャプション、または図形を追加できます
ノート内のツールバーまたはキーボードのペン アイコンをタップすると、手書きツールが開きます。テキストの入力、キャプションの追加、または図形の挿入を可能にするプラス (+) ボタンがあることを除いて、すべてが同じです。
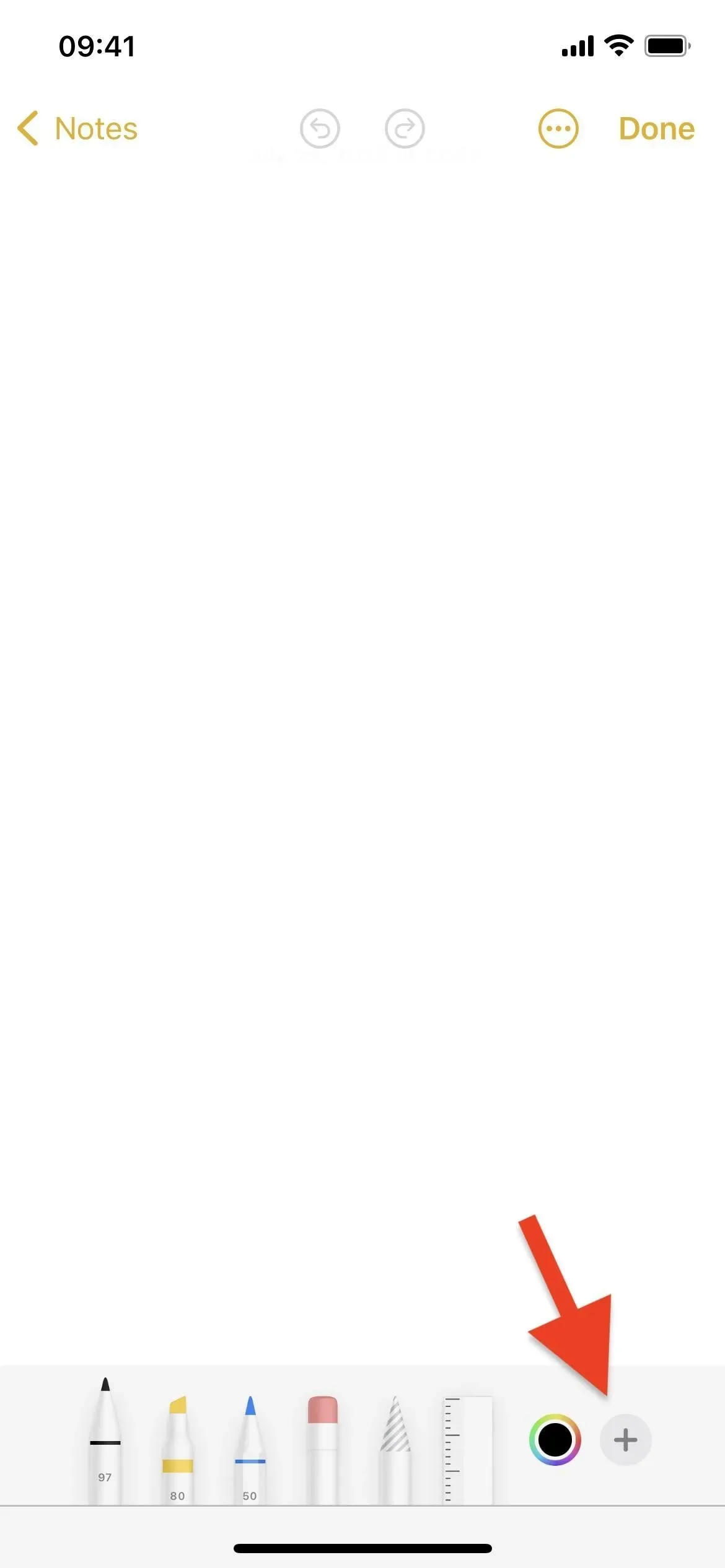
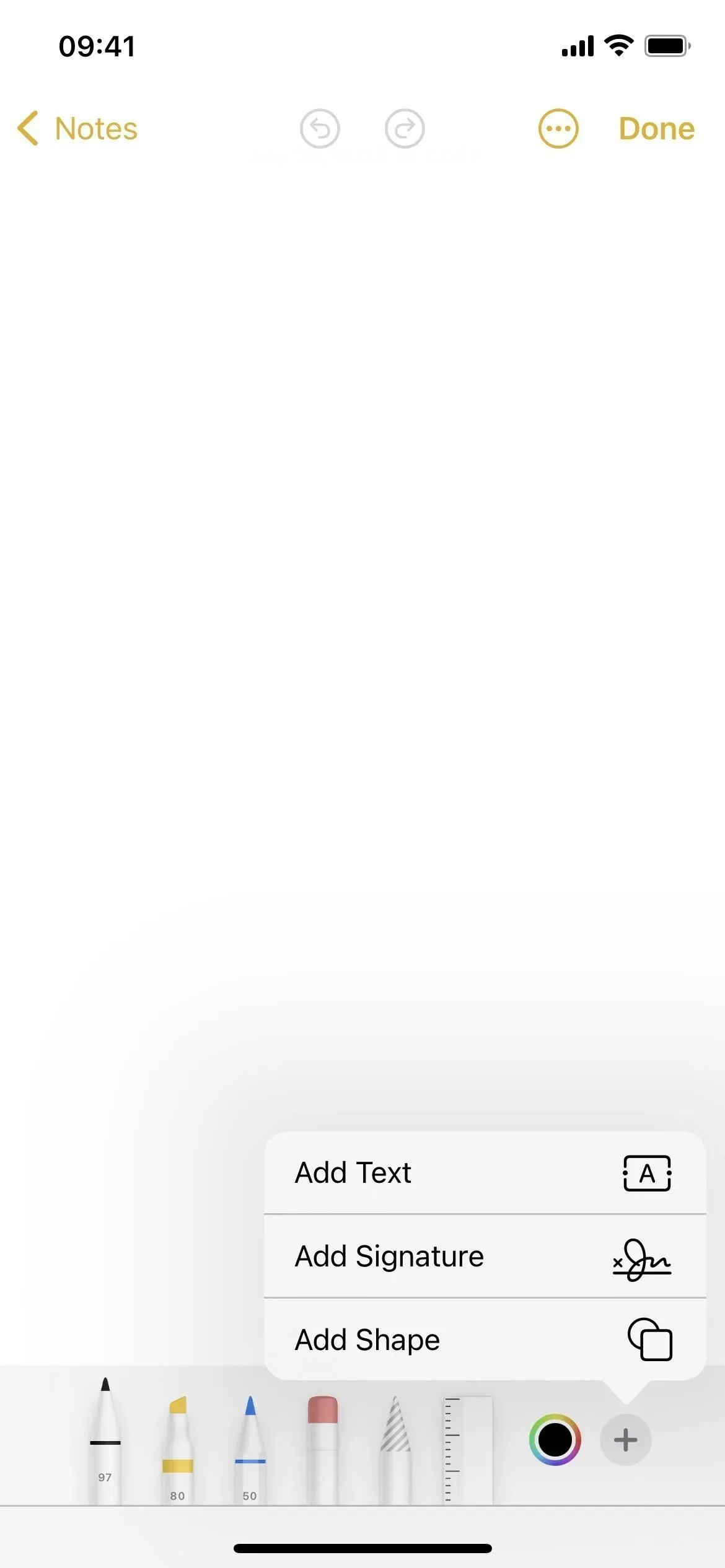
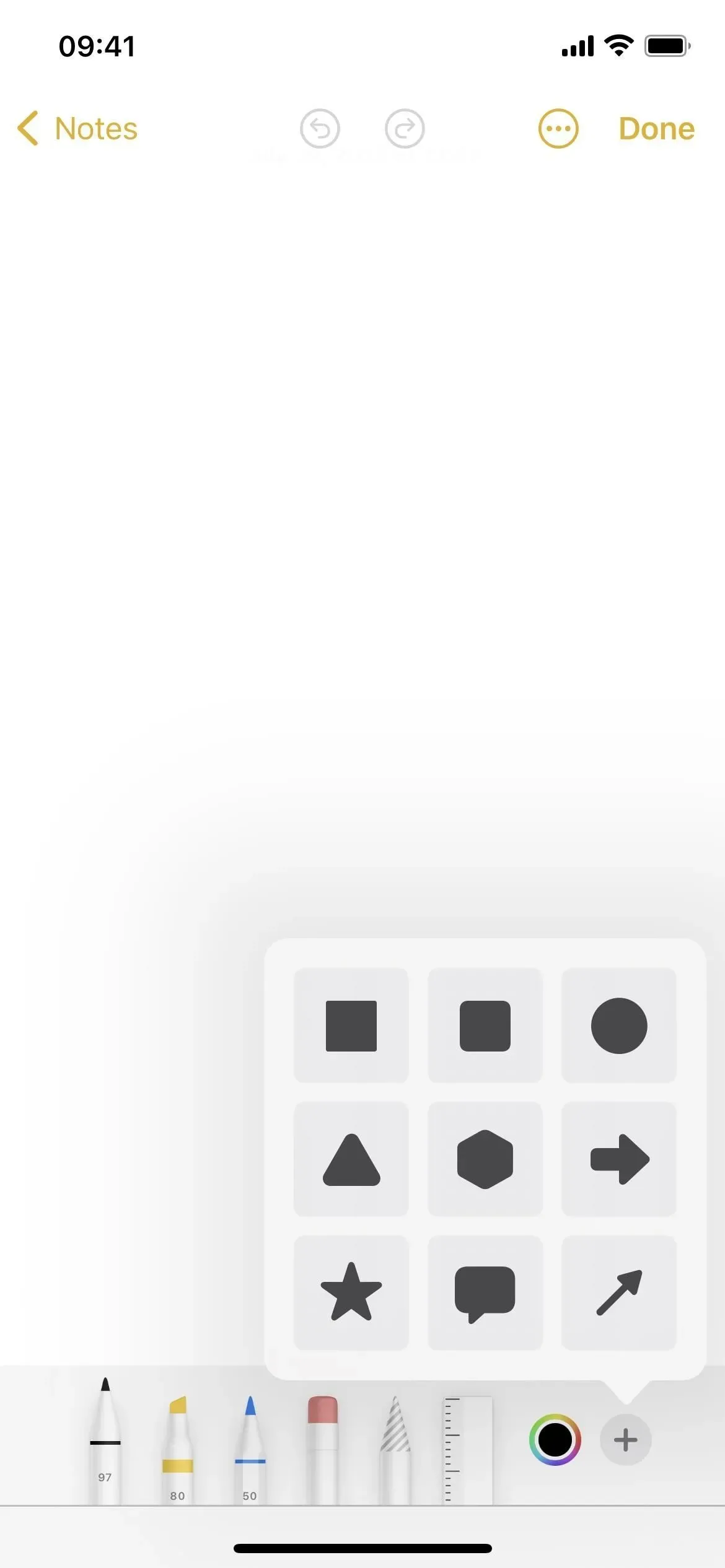



コメントを残す