iPhone、iPad、Mac、Apple Watch、Apple TV で日付、時刻、タイムゾーンを自動または手動で変更する方法
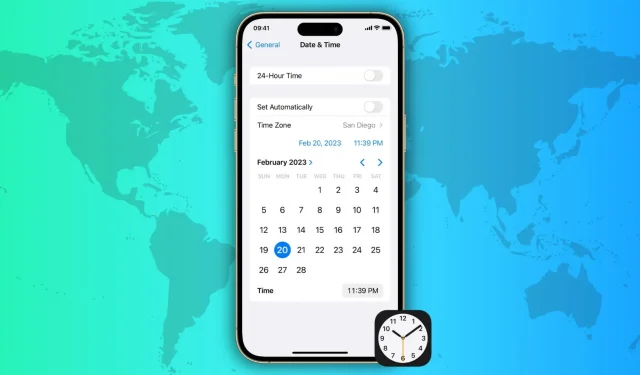
デバイスの日付、時刻、タイムゾーンの設定を最新の状態に保つことは、正確なスケジュール設定、時間リマインダー、およびさまざまなアプリケーションのスムーズな実行を保証するために重要です。
iPhone、iPad、Mac、Apple Watch、Apple TV などの Apple デバイスには、日付、時刻、タイムゾーンの設定を自動または手動で変更する方法がいくつか用意されています。この記事では、忙しいスケジュールを管理し、重要なイベントを見逃すことがないように、Apple デバイスの時刻と日付の設定を更新するさまざまな方法を説明します。
タイムゾーンを自動的に設定する
これらの手順を実行しているデバイスが Wi-Fi、携帯電話、またはイーサネット経由でインターネットに接続されていることを確認してください。
iPhone、Apple Watch、iPad の場合
- iPhone または iPad で設定アプリを開きます。
- 「一般」>「日付と時刻」をクリックします。
- [自動的にインストール] の横にあるスイッチをオンにします。
- ここで再起動すると、デバイスは自動的に正しい日付、時刻、タイムゾーンを表示します。将来的には、別のタイムゾーンに旅行した場合でも、デバイスは自動的に更新され、現在地に基づいて正しい日付と時刻が表示されるようになります。
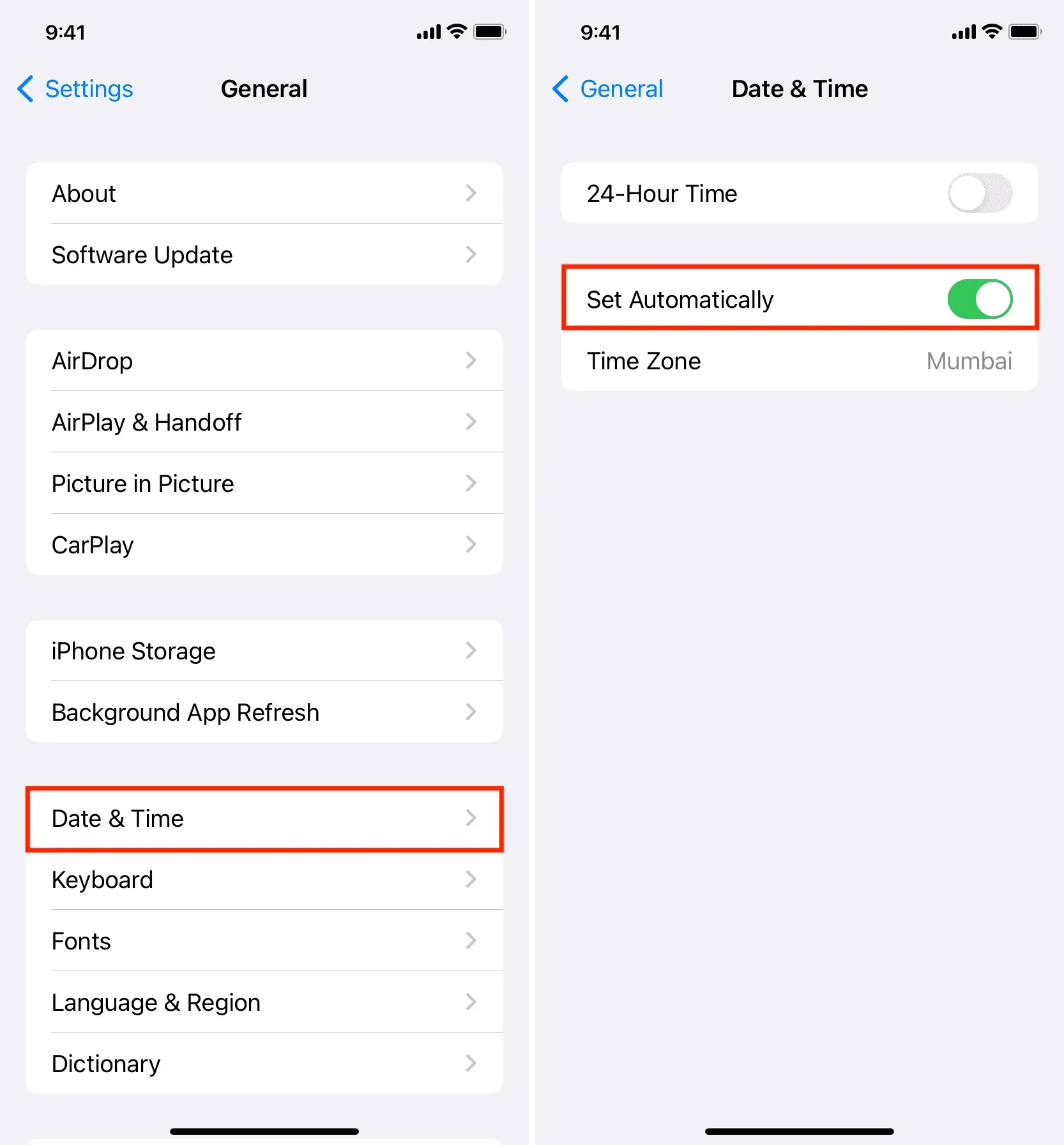
ノート:
- 再起動したら、[設定] > [一般] > [日付と時刻] に戻り、タイム ゾーン タイルに正しい都市、国、または地域が表示されていることを確認します。
- Apple Watch は、ペアリングされた iPhone で指定されたタイムゾーンを使用します。日付と時刻が異なる場合は、時計を再起動してください。
Macの場合
- 「システム環境設定」を開き、「一般」>「日付と時刻」を選択します。
- 「現在地に基づいてタイムゾーンを自動的に設定する」の横にあるスイッチをオンにします。
- その後、「時刻と日付を自動的に設定する」スイッチをオンにします。
- 最後に、Mac を再起動します。
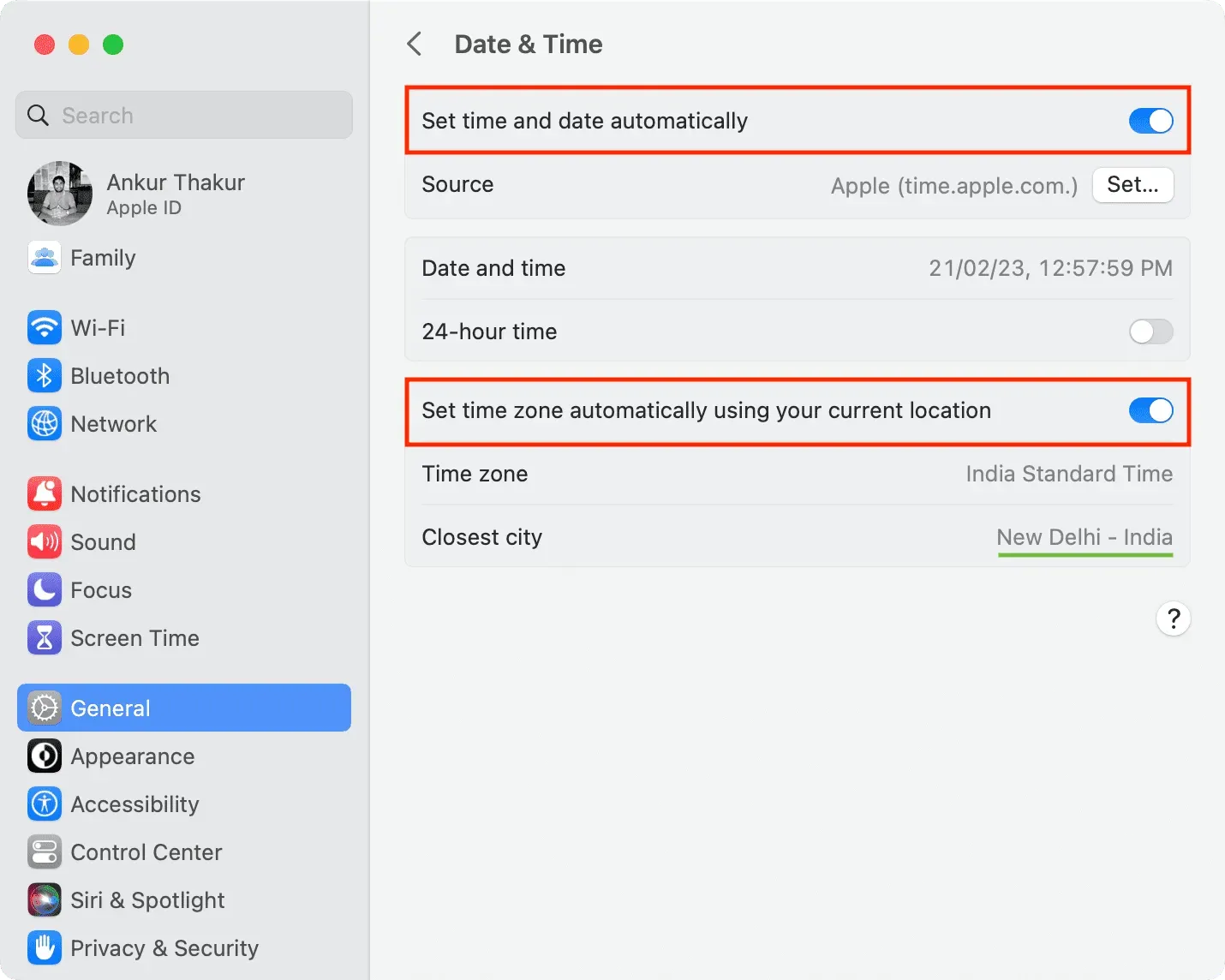
Apple TVで
- 設定アプリに移動し、「一般」を選択します。
- 下にスクロールして「自動的にインストール」オプションを選択すると、その横に「オン」と表示されます。
- Apple TV の電源をオフにしてから再度オンにします。
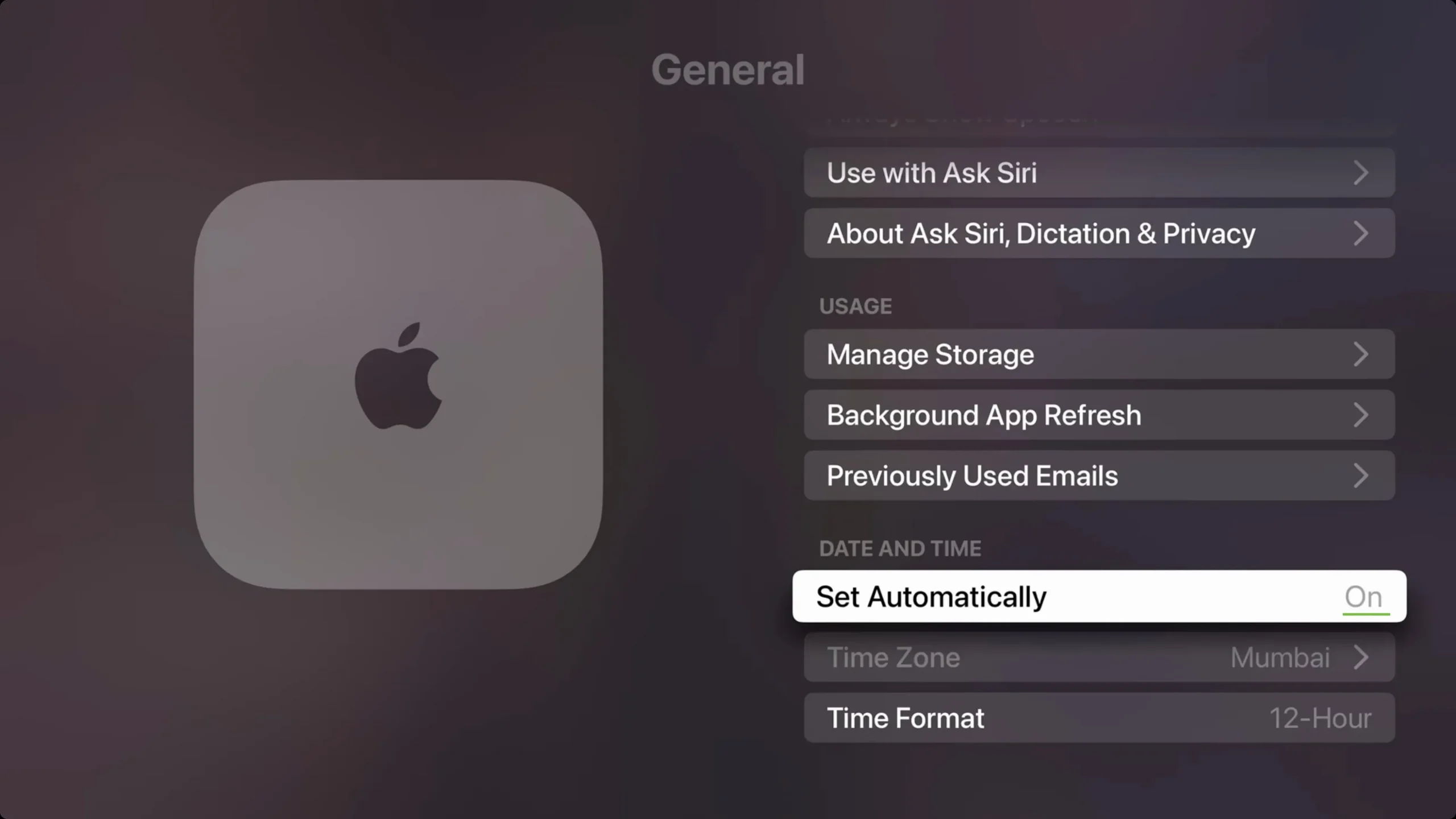
自動タイムゾーンが機能していないか、更新されていませんか?
インターネットを確認してください
- デバイスがインターネットに接続されていることを確認してください。
- VPN を使用している場合は無効にします。
- Wi-Fiルーターを再起動します。
デバイスを再起動します
iPhone、iPad、Mac、テレビ、Apple Watch の電源をオフにして、再度オンにします。これは、更新されたタイムゾーンが利用可能であるというメッセージが表示された場合に必要です。
位置情報へのアクセスを許可する
デバイスの位置情報サービスをオンにし、タイムゾーンの設定で位置情報へのアクセスが許可されていることを確認してください。その方法は次のとおりです。
iPhone (および Apple Watch) および iPad の場合:
- [設定] > [プライバシーとセキュリティ] > [位置情報サービス] に移動します。
- 位置情報サービスがオンになっていることを確認してください。
- 下にスクロールして、「システム サービス」をクリックします。
- 「タイムゾーン設定」の横のスイッチが緑色になっていることを確認してください。
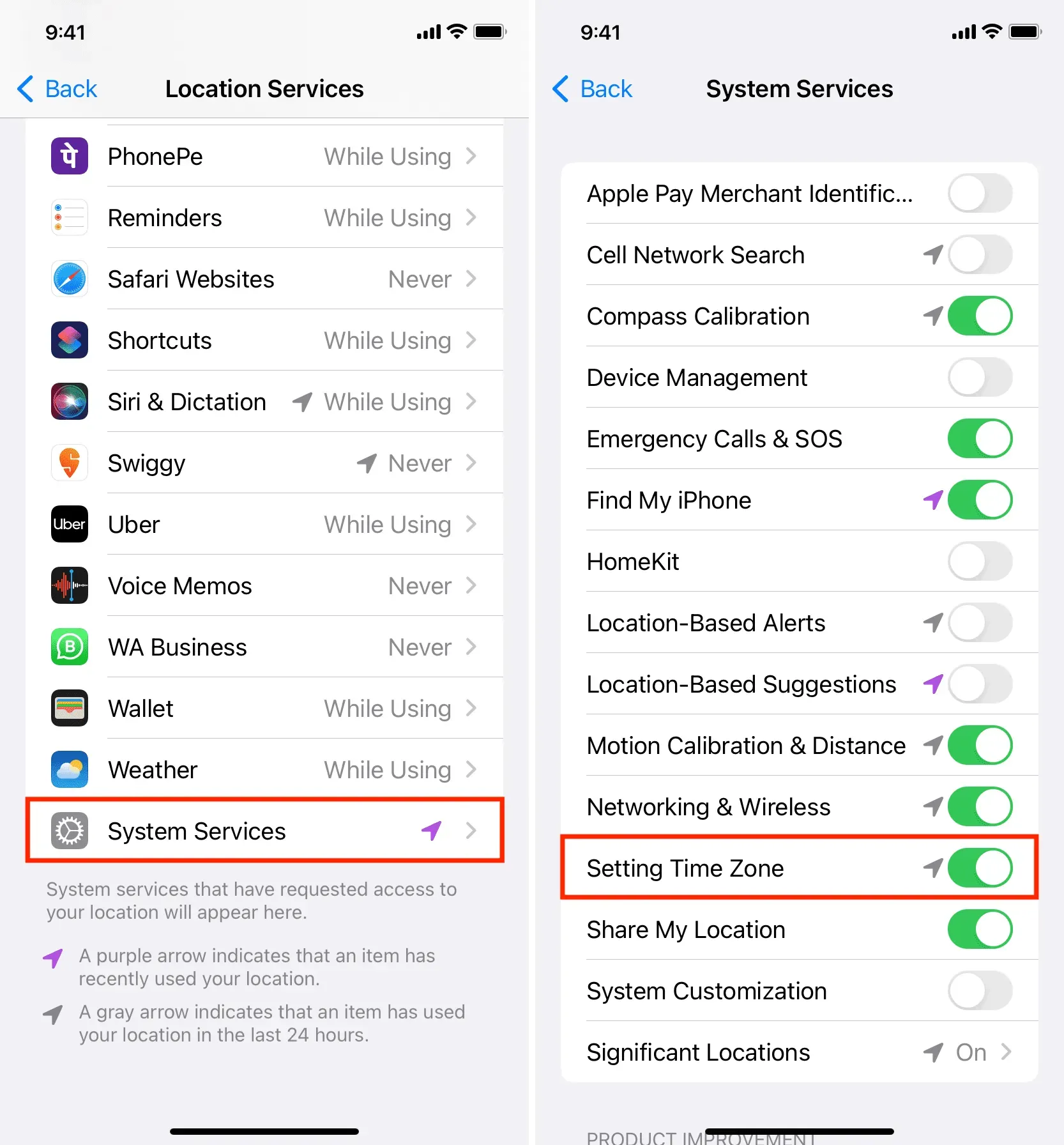
Mac の場合:
- 「システム環境設定」を開き、「プライバシーとセキュリティ」>「位置情報サービス」を選択します。
- 位置情報サービスがオンになっていることを確認してください。
- 「システム環境設定」の横にある「詳細」をクリックします。
- 「タイムゾーンの設定」トグルをオンにして、「完了」をクリックします。
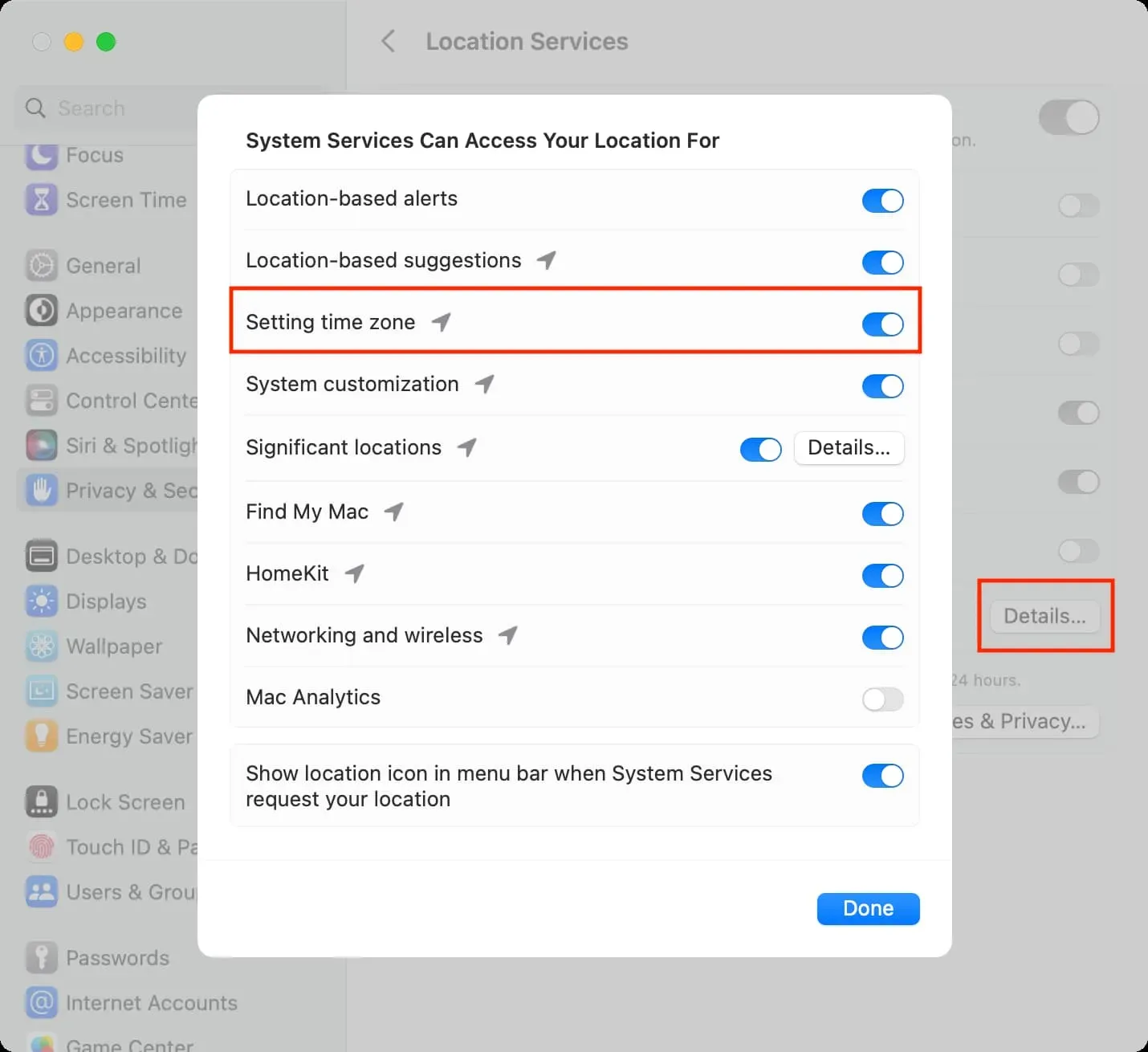
Apple TV の場合:
- [設定] > [一般] > [プライバシー] > [位置情報サービス] に移動します。
- 位置情報サービスがオンになっていることを確認してください。
- その後、「タイムゾーン」をクリックして「常に」を選択します。

[自動的にインストール] オプションがグレー表示されているか、使用できない
時刻、日付、およびタイムゾーンを設定するオプションがブロックされているか、淡色表示またはグレー表示されている場合は、次の理由が考えられます。
- 上映時間。この問題を解決するには、[設定] > [一般] > [スクリーンタイム] に移動し、一時的に無効にします。
- 会社概要。デバイスで特定の学校、オフィス、または教育機関のプロファイルを使用している場合は、そのプロファイルが削除されるまで時間設定を変更できない場合があります。これは、[設定] > [一般] > [VPN とデバイス管理] で確認できます。
- 通信事業者または国: 一部の携帯通信事業者および地域/国では、「自動的にインストール」ボタンを使用した変更がブロックされる場合があります。
タイムゾーンを手動で設定する
デバイスの日付と時刻が間違っていると、リマインダー、モバイルデータ、Wi-Fi などの一部のアプリやサービスが機能しなくなる可能性があります。したがって、デバイスにそれらを自動的にインストールさせるのが最善です。
ただし、次の場合は時刻を手動で変更することができます。
- iPhone、iPad、Mac、時計、またはテレビに間違った時刻、日付、タイムゾーンが表示されており、自動的に更新するように設定できません。
- 政府の規制や夏時間により時刻が変更されましたが、デバイス自体では新しい時刻を設定できません。
- デバイスを 5 分または 10 分早く起動したいとします。(注: Apple Watch の時間を進めるために iPhone の時間を変更する必要はありません。)
- 推奨されませんが、デバイスの時間を調整してアプリの動作を変更したい人もいるかもしれません (たとえば、ゲーム アプリをだまして一定時間が経過すると特定の特典のロックを解除するなど)。
そうは言っても、Apple デバイスでタイムゾーン、日付、時刻を手動で設定する方法は次のとおりです。
iPhone、Apple Watch、iPad の場合
- [設定] > [一般] > [日付と時刻] に移動します。
- [自動的にインストール] の横にあるスイッチをオフにします。
- 「タイムゾーン」をタップします。
- 次に、あなたの都市または国の名前を入力し、表示されるオプションから選択します。
- タイムゾーンを変更すると、タイムゾーンタイルの下に表示される日付と時刻も変わります。そうでない場合は、デバイスを再起動します。青色の時刻と日付をクリックして手動で設定することもできます。
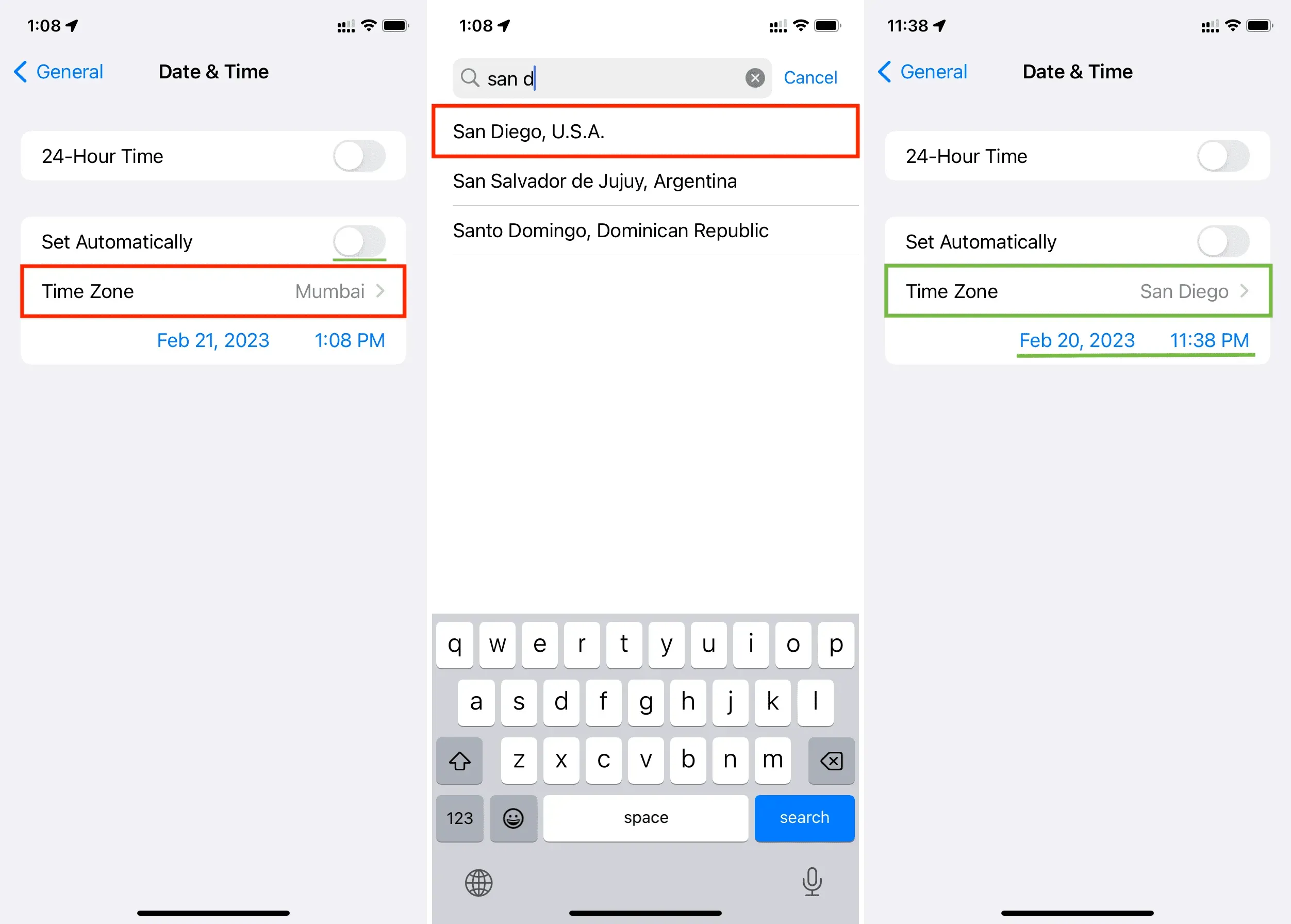
Macの場合
- 「システム環境設定」>「一般」>「日付と時刻」を選択します。
- 「時刻と日付を自動的に設定する」と「現在の場所に基づいてタイムゾーンを自動的に設定する」の横にあるスイッチをオフにします。
- 最も近い都市の横にあるドロップダウン メニューの矢印をクリックし、都市を選択します。このフィールドに都市名を入力してリターンキーを押すこともできます。
- すぐに、Mac の上部メニュー バーに更新された時間が表示されるはずです。
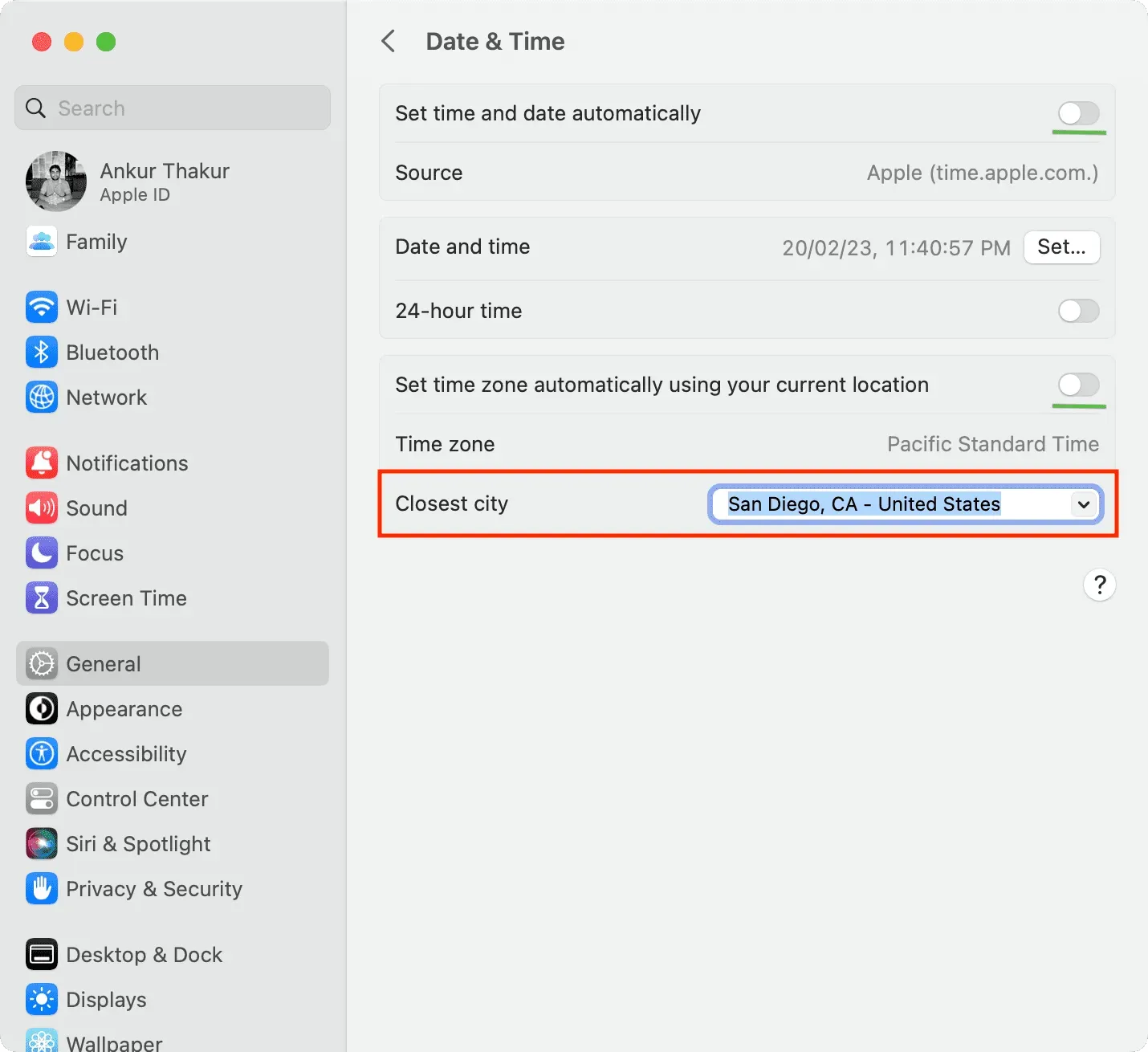
Apple TVで
- [設定] > [一般] に移動し、[日付と時刻] 見出しまで下にスクロールします。
- 自動的にインストールを無効にします。
- 次に、[タイム ゾーン] オプションをクリックし、新しい都市または国のイニシャルを入力し、表示されるオプションから選択します。
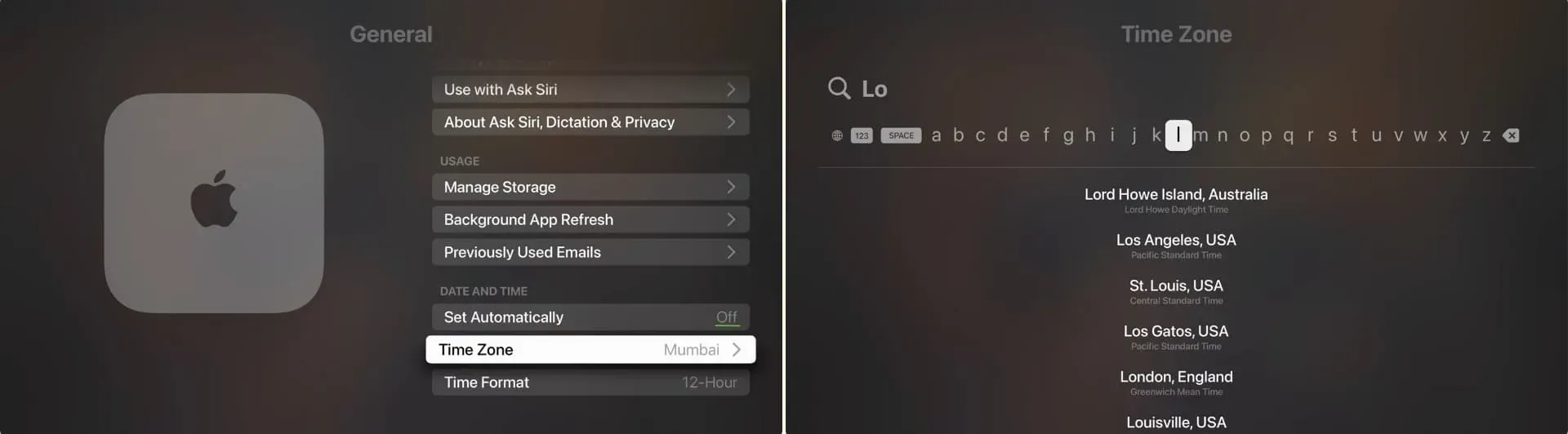



コメントを残す