Mac の壁紙を定期的に自動的に変更する方法
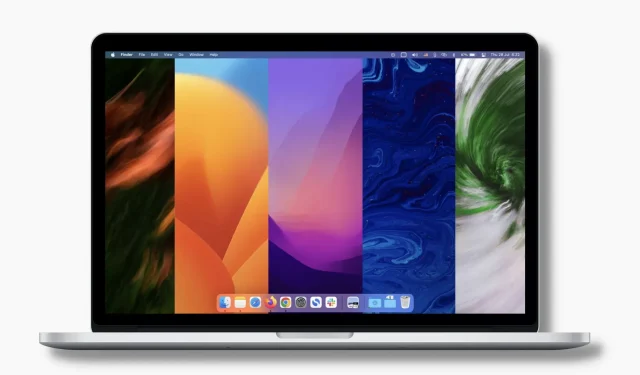
最近、iPhone の壁紙を毎日自動的に変更する方法に関するガイドを公開し、読者から好評を得ました。この記事に触発されて、Mac でも同様のことを行うことにしました。そして結局のところ、これを Mac で行うのは非常に簡単です。
このチュートリアルでは、Mac のデスクトップの壁紙を定期的に自動的に変更する方法を説明します。毎日、毎時間、毎分などに新しい壁紙を設定できます。 d.
さらに、設定した時間帯に基づいて Mac のデスクトップをさまざまな壁紙で自動的に装飾する独自のダイナミック壁紙ファイルを作成する方法も説明します。
Macで壁紙を自動的に変更する方法
これを行うには 3 つの簡単な方法があります。ただし、その前に、Mac 上のフォルダーに適切な壁紙ファイルがあることを確認してください。そうでない場合は、iDB のカラフルな壁紙セクションをチェックして、そこからダウンロードしてください。さらに、Unsplash、 Pixabay、Pexelsなどのサイトから著作権フリーの画像を入手できます。
1. システム環境設定を使用する
Mac のデスクトップ画像を自動的に変更するには、次の手順に従います。
1) を押して、「システム環境設定」を選択します。
2) 「デスクトップとスクリーンセーバー」をクリックします。
3) 左下のプラス (+) ボタンをクリックします。
4) 壁紙フォルダーを選択し、「選択」をクリックします。このフォルダーは、現在開いているシステム環境設定画面の左側のサイドバーに表示されます。
5) 追加した壁紙フォルダーをクリックして、すべての画像を表示します。画像をクリックすると、すぐにデスクトップの背景になります。
6) 「画像を変更する」チェックボックスをオンにします。その後、ドロップダウン メニューをクリックして、壁紙を自動的に変更する間隔または機会を選択します。オプション:
- ログイン時:ログインするたびに新しい壁紙が表示されます。
- スリープ モードから復帰する場合: Mac をスリープ モードから復帰するたびに、新しい壁紙が表示されます。
- 5秒ごと
- 毎分
- 5分ごと
- 15分ごと
- 30分ごと
- 毎時間
- 毎日
それで全部です!今後、Mac は上記の手順 6 の条件に従ってデスクトップの壁紙を自動的に変更します。追加したフォルダーの画像を順番に使用していきます。ただし、「ランダム順序」ボックスにチェックを入れると、画像をシャッフルできます。
2. 組み込みのダイナミック デスクトップを使用する
ダイナミック壁紙を使用すると、macOS Mojave (2018 年リリース) 以降を実行している Mac で、日の出から日没まで 1 日を通してデスクトップの壁紙を自動的に変更できます。たとえば、朝には壁紙が明るく明るくなります。1日経つと見た目が変わり、夕方になると壁紙が暗くなります。
Mac で組み込みのダイナミック壁紙を使用する方法は次のとおりです。
1) 「システム環境設定」を開き、「デスクトップとスクリーンセーバー」をクリックします。
2) Apple の場合は、「デスクトップピクチャ」をクリックします。
3) 「ダイナミック デスクトップ」セクションから壁紙を選択すると、それがすぐに新しい壁紙になります。その際、小さな壁紙のプレビューの横に「ダイナミック」と表示されていることを確認してください。
3. 一日の設定時間に変化するダイナミック壁紙を作成します。
1 つ目は、5 秒、15 分、1 時間、毎日などの間隔で壁紙を自動的に切り替える方法です。2 つ目は、同じ壁紙でも朝から夜まで見た目が変わります。次に、午前 7 時、午後 2 時、午後 6 時などの特定の時間に Mac の壁紙を自動的に変更する別のシナリオを見てみましょう。
たとえば、午前 7 時に子供が学校に出かけますが、あなたはそばにいません。そこで、午前 7 時に子供の写真をデスクトップの壁紙として表示するように Mac を設定できます。お子様が午後 2 時に帰宅すると、Mac は自動的に新しい壁紙 (家族の写真など) に切り替わるようになります。夜には、目を快適に保つためにデスクトップに暗い画像を表示するとよいでしょう。したがって、18:30 に壁紙として暗い画像に自動的に切り替わるように Mac を設定できます。
別の例はあなたのオフィスからのものかもしれません。午前 9 時に、パワフルで気分を高揚させる引用文を壁紙として Mac に設定できます。12時になると自動的に静かな映像に切り替わります。また、午後 4 時に、家族の別の壁紙や、その日の仕事を終えて定時に帰宅する動機となる関連する引用を表示するように設定できます。
このレベルのパーソナライゼーションを実現するには、ニーズに正確に一致する動的壁紙ファイルを作成する必要があります。その方法を説明しましょう。
1 日の特定の時間に Mac の壁紙を自動的に変更するには、次の手順に従います。
1) Mac App Store からDynaper を無料でダウンロードして開きます。
2) 小さなプラスボタンをクリックすると、Finder ウィンドウが開きます。
3) 目的の壁紙があるフォルダーに移動します。コマンドキーを押しながら複数の画像を選択します。完了したら、「開く」をクリックします。
3) Dynaper アプリの左側のサイドバーに、選択したすべての画像が表示されます。各壁紙の横には時刻 (00:00) が表示されます。選択した壁紙ごとに時間を変更します。たとえば、最初の壁紙の時刻は 7:00、次の壁紙は 14:00、その次は 18:30、1 つは 22:00 というようになります。
4) 完了したら、「HEIC のエクスポート」をクリックします。
5) このダイナミック壁紙ファイルに名前を付け、場所を選択します。次に、「画像を壁紙として設定」ボックスにチェックを入れ、「エクスポート」をクリックします。作成したばかりの新しいダイナミック壁紙がデスクトップの背景になります。
また、選択したフォルダーにダイナミック壁紙ファイルが保存されます。拡張子が付きます。ヒーク。いつでも、このフォルダーに移動し、壁紙ファイルを右クリックして、「デスクトップ画像の設定」を選択できます。
終わり!手順 3 で設定した時刻になると、Mac の壁紙が自動的に適切な画像に変わります。これは、ダイナミック壁紙ファイルを作成するために選択したすべての画像に対して発生します。
Macの壁紙が自動で変わる!
壁紙を自動変更して Mac デスクトップにスパイスを加える方法がわかっていただけたでしょうか。複数のデスクトップスペースを使用する場合は、それぞれのデスクトップスペースに個別に壁紙を設定する必要があることに注意してください。このスペースにアクセスして、任意の方法を使用して壁紙を設定してください。
あなたはそれについてどう思いますか?これは Mac で使いたいものですか?



コメントを残す