iPad または別の Mac で Mac のキーボードとマウスをシームレスに使用する方法
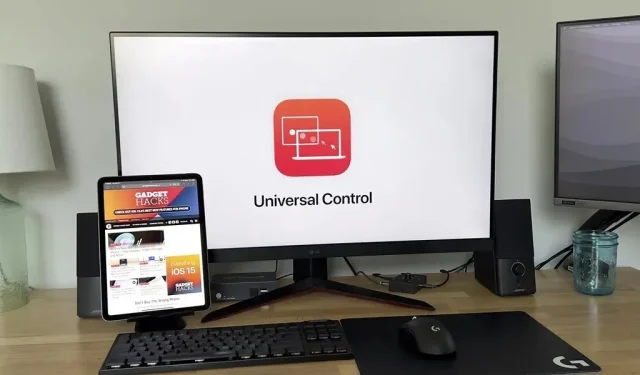
iOS 15.4、iPadOS 15.4、macOS 12.3 のリリースに伴い、Apple は大量の新機能を導入しました。最も期待されていた新機能の 1 つが WWDC で発表された 2021 年 6 月にプレビューを確認しましたが、ついに iPad と Mac を持っている人なら誰でも利用できるようになりました。
ユニバーサル コントロールを使用すると、Mac のキーボード、マウス、トラックパッドを iPad または他の Mac で同時に最大 3 台の異なるデバイスで使用できます。画面は共有されず、テキスト入力とマウス カーソルのみが共有されるため、カーソルを画面から他のデバイスに向かってドラッグするだけで、カーソルの注意を別のデバイスに移動できます。デバイス間でコンテンツをドラッグ アンド ドロップすることもできます。
職場におけるユニバーサルコントロールの例
以下の私のビデオでは、実際のユニバーサル コントロールの基本を示しています。iPad や Mac で入力したり、カーソルを使用したり、スムーズにスクロールしたりできます。私は 2020 M1 Mac mini と 2021 iPad Air (第 4 世代) を使用していますが、すぐにわかるように、さまざまなデバイスで動作します。
サポートされている Mac および iPad モデル
ユニバーサル コントロールは、ほとんどの新しいデバイスをサポートします。デバイスは以下にリストされており、iPadOS 15.4 以降または macOS Monterey 12.3 以降を実行している必要があります。
- MacBook Pro (2016 以降)
- MacBook (2016 以降)
- MacBook Air (2018 以降)
- iMac (2017 以降)
- iMac (5K Retina 27インチLate 2015)
- imac プロ (2017)
- Mac mini (2018 以降)
- マックプロ(2019)
- スタジオ Mac (2022)
- iPad Pro (全モデル)
- iPad Air(第3世代以降)
- iPad(第6世代以降)
- iPad mini(第5世代以降)
ユニバーサル コントロールは 2 台の iPad 間では機能しませんが、2 台の Mac 間では機能することに注意してください。また、デバイス間の距離は 30 フィート (10 メートル) を超えてはなりません。
ベビーカーに対するユニバーサルコントロール
どちらも Apple の Continuity 機能の一部ですが、Universal Control と Sidecar は異なるユーザーを対象とする可能性がある 2 つの異なる機能です。
ユニバーサル コントロールを使用すると、マウスやキーボードを最初に無効にすることなく、別のデバイスでシームレスに使用できるようになります。さらに、AirDrop や同様の方法を使用せずに、各デバイス間でデータを簡単に送信できます。
Sidecar を使用すると、いつでも Mac 画面表示を iPad で拡張またはミラーリングできます。簡単に言えば、Sidecar を使用すると、iPad をセカンダリ ディスプレイとして使用できます。ただし、iPad 画面で Apple Pencil を使用することもできます。
ユニバーサル制御は安定していますか?
Universal Control はまだベータ版ですが、この機能はかなり安定しています。ユニバーサル コントロールの自動接続機能に問題がありましたが、数分後には接続され、問題なく動作するようです。
私が遭遇したもう 1 つの問題は、キーボード ショートカットとマウスによるスクロールが断続的に動作しなくなることです。これを修正するには通常、iPad を再起動する必要があります。
また、iPad のバッテリーの消耗が通常よりも少し早くなったことがあります。ただし、これは普遍的な制御だけではなく、いくつかの要因によるものである可能性があります。
ユニバーサル コントロールを有効にして構成する方法
Apple が WWDC 2021 でユニバーサル コントロールを発表したとき、ユニバーサル コントロールは使用とセットアップが非常に簡単で、冗談ではないと述べました。ユニバーサル コントロールを有効にするのは非常に簡単です。デバイスを追加してキーボードとマウスをペアリングするだけです。ただし、機能する前に、いくつかの設定が有効になっていることを確認する必要があります。
Apple によると、ユニバーサル コントロール中に iPad のセルラー接続を共有することはできず、Mac のインターネット接続を共有する必要もありません。
両方のデバイスを同じ Wi-Fi ネットワークに接続します
ユニバーサル コントロールで使用するすべてのデバイスが同じ Wi-Fi ネットワーク上にあることを確認してください。以下の私の例では、両方のデバイスが Friendly Neighborhood SpiderLAN に接続されています。
- macOS: システム環境設定 -> ネットワーク -> Wi-Fi
- iPadOS: [設定] -> [WiFi]
Apple IDを確認してください
すべてのデバイスは同じ Apple ID アカウントにサインインする必要があります。以下の例では、両方のデバイスが偽のメール @gadgethacks.com にログインしていることを確認しました。
- macOS: システム環境設定 -> Apple ID
- iPadOS: 設定 -> [あなたの名前]
すべてのユニバーサル管理設定が有効になっていることを確認してください
Mac と iPad でもハンドオフを有効にする必要があります。Mac では、ユニバーサル コントロールも有効にする必要があります。
- macOS: システム環境設定 -> 一般 -> この Mac と iCloud デバイス間のハンドオーバーを許可します。
- macOS: システム環境設定 -> ディスプレイ -> ユニバーサル コントロール -> 隣接する Mac または iPad 間でのカーソルとキーボードの移動を許可します。
ユニバーサル コントロール設定には、「ディスプレイの端を押して、最も近い Mac または iPad に接続します」と「近くの Mac または iPad に自動的に再接続します」も表示されます。ユニバーサル コントロールを有効にした後は両方とも有効にする必要がありますが、有効になっていない場合は必ず有効にしてください。
ユニバーサル コントロールを使用するには、ハンドオフに加えて「カーソルとキーボード (ベータ)」オプションを有効にする必要があります。
- iPadOS: [設定] -> [一般] -> [AirPlay とハンドオフ]。
デバイスをディスプレイとして追加する
これは、Mac のディスプレイのリストにデバイスを追加してユニバーサル コントロールをオンにするときに、私たち全員が待っていた手順です。
- macOS: 設定 -> ディスプレイ -> ディスプレイの追加 -> [デバイス名]
表示レイアウトを変更する
デバイスが接続されたら、スクロールしてデバイスに移動できるようになります。これを行うには、他のモニターに対してデバイスを相対的に配置する場所をクリックしてドラッグするだけです。
- macOS: システム環境設定 -> ディスプレイ
ユニバーサルコントロールはどうやって使うのですか?
初めて iPad または 2 台目の Mac の上にマウスを移動すると、わずかな抵抗を感じ、他のデバイスはカーソルの焦点が合い始めていることを示します。バリアを通過しないと、別のデバイスを制御できなくなるため、ディスプレイ上でカーソルが移動するのが見えるまでバリアを突破してください。
ユニバーサル コントロールは、「近くの Mac または iPad に自動的に再接続する」を無効にしない限り、ペアリングされたデバイスを記憶するため、「ディスプレイの端を押して最も近い Mac または iPad に接続する」機能がない場合に再度クリックする必要はありません。 iPad。」「障害者。
通常は、ポインターまたはマウスを指として使用するだけです。iPad では、通常クリックしているものはすべてクリックできます。他の Mac をクリックした場合も同様です。キーボードから入力できるテキスト フィールドを入力することもできます。
iPad では、他の操作は通常の iPad の使用方法と非常に似ていますが、少し工夫が必要です。
メイン画面に戻る
アプリを使用しているときに、下部のホーム バーをクリックしてホーム画面に移動できます。また、アプリを閉じるまでマウスを下に動かし続けることもできますが、これはホームバーをクリックするよりも手間がかかると思います。
アプリケーションスイッチャー
アプリスイッチャーが表示されるまでホームバーをクリックしたまま上にスワイプすると、アプリスイッチャーをアクティブにできます。ホーム画面にいる場合は、マウス ポインターを画面の中央に移動し続けると、アプリ スイッチャーをアクティブにすることができます。
App Switcher アプリを閉じるのは難しい場合がありますが、通常クリックして上にスワイプするのと同じです。この動きに慣れるまでに数回かかる場合があります。
コントロールセンター
コントロール センターに移動するには、画面の右上隅にあるステータス バーのアイコンをクリックします。または、マウスを画面の右上隅に移動し続けることもできます。
ロック画面
コントロール センターと非常に似ており、ロック画面にアクセスするには、画面の左上隅にある時刻と日付をクリックします。元の位置に戻るには、メイン バーをタップするか、画面の中央まで下にスワイプし続けます。
ユニバーサル管理設定
適切に、希望どおりに動作することを確認するために、いくつかの調整が必要になる場合があります。Apple はあまり多くのカスタマイズ可能なオプションを提供していませんが、作業をスムーズに進めるには十分なオプションがあります。
- macOS: システム環境設定 -> ディスプレイ -> ユニバーサル管理…
- iPadOS: [設定] -> [アクセシビリティ] -> [ポインタ コントロール]。
便利なキーボード ショートカット
あなたも私と同じなら、ワークフローを制御するためにさまざまなキーボード ショートカットを使用していることに気づくでしょう。ユニバーサル コントロールの使用に役立つさまざまなキーボード ショートカットが用意されています。
Command キーを押しながらいくつかのキーボード ショートカットを呼び出すことができますが、ほとんどは機能しません。ただし、ファンクション キーまたは地球キーを押したときに表示されるキーのほとんどは機能します。また、ヘルプ画面には、Tab-H で表示されるキーボード ショートカットがさらに追加されています。
- Tab-H: ヘルプ画面 (いくつかのキーボード ショートカットを表示)
- Command-H または Function-H: ホーム
- コマンド タブ: アプリケーションの切り替え
- コマンドスペース: Spotlight 検索
- Command-[矢印キー]: ホーム画面のページを切り替えます。
- 機能-A: ドックを表示
- 機能-S: Siri
- 機能-C: コントロールセンター
- 通知センター機能-N
これらのラベルの一部を自分に合ったものに変更したい場合は、そうすることができます。「設定」→「アクセシビリティ」→「キーボード」→「フルキーボードアクセス」→「コマンド」に移動するだけです。Apple ショートカット、ジェスチャー、さらにはデバイスの再起動などのデバイス機能のキーボード ショートカットを追加することもできます。



コメントを残す