ホーム画面またはどこからでもiPhoneアプリライブラリをより速く開く方法
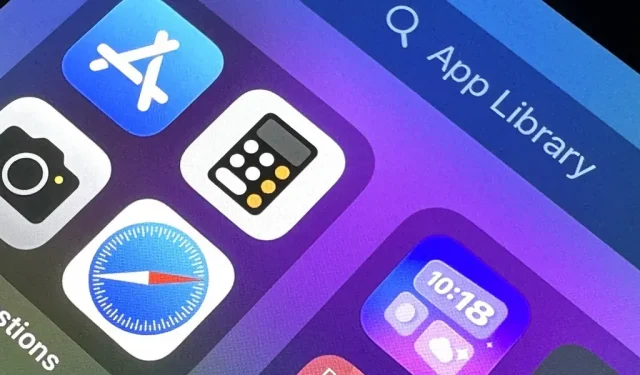
App ライブラリは、特に Web サイトやショートカット用に作成したホーム画面のブックマークがすべて含まれているため、iPhone 上のすべてのアプリを参照するのに最適なツールです。しかし、それは最終的なホーム画面ページをはるかに超えています。ホーム画面に表示されているページがたくさんある場合、App ライブラリを開くのに多くのスクロールが必要になります。幸いなことに、より速くアクセスする方法があります。
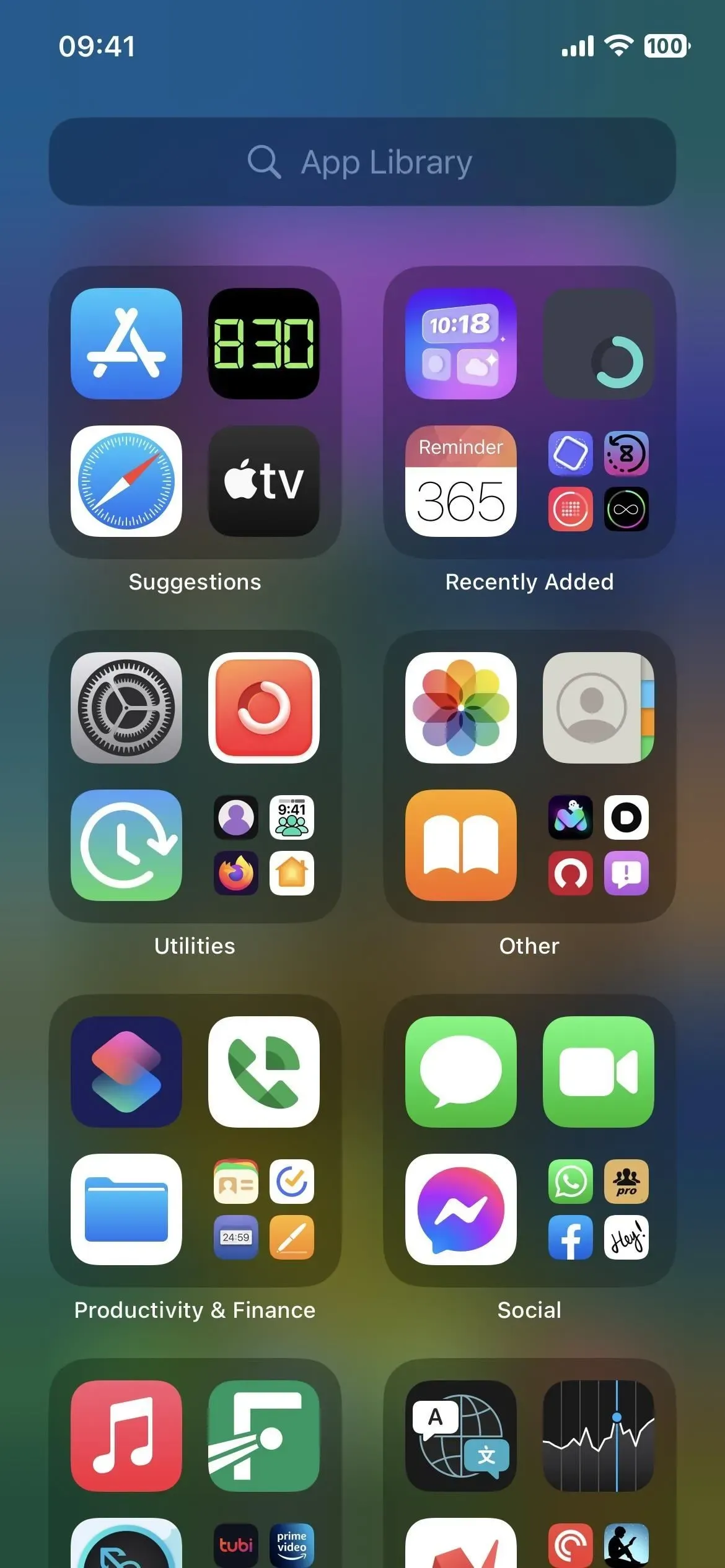
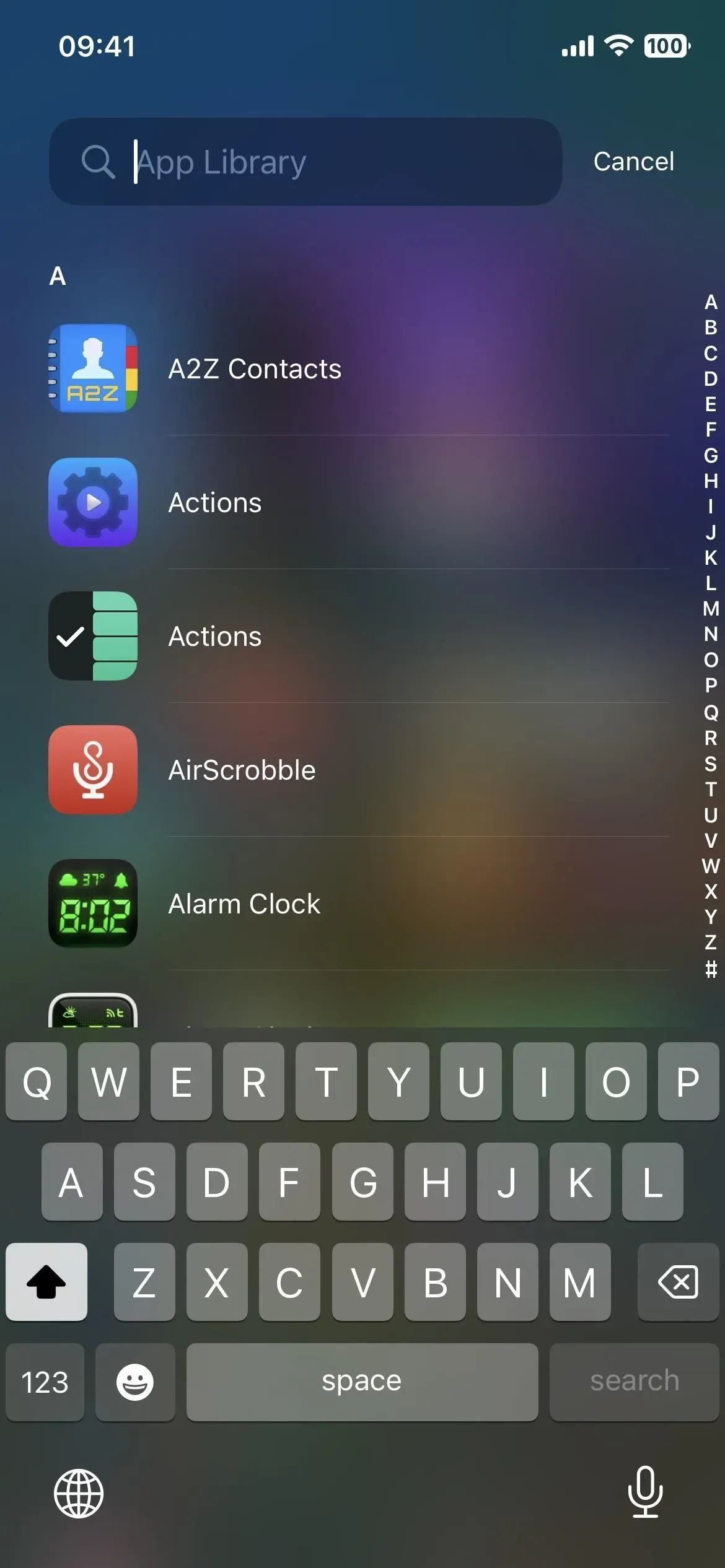
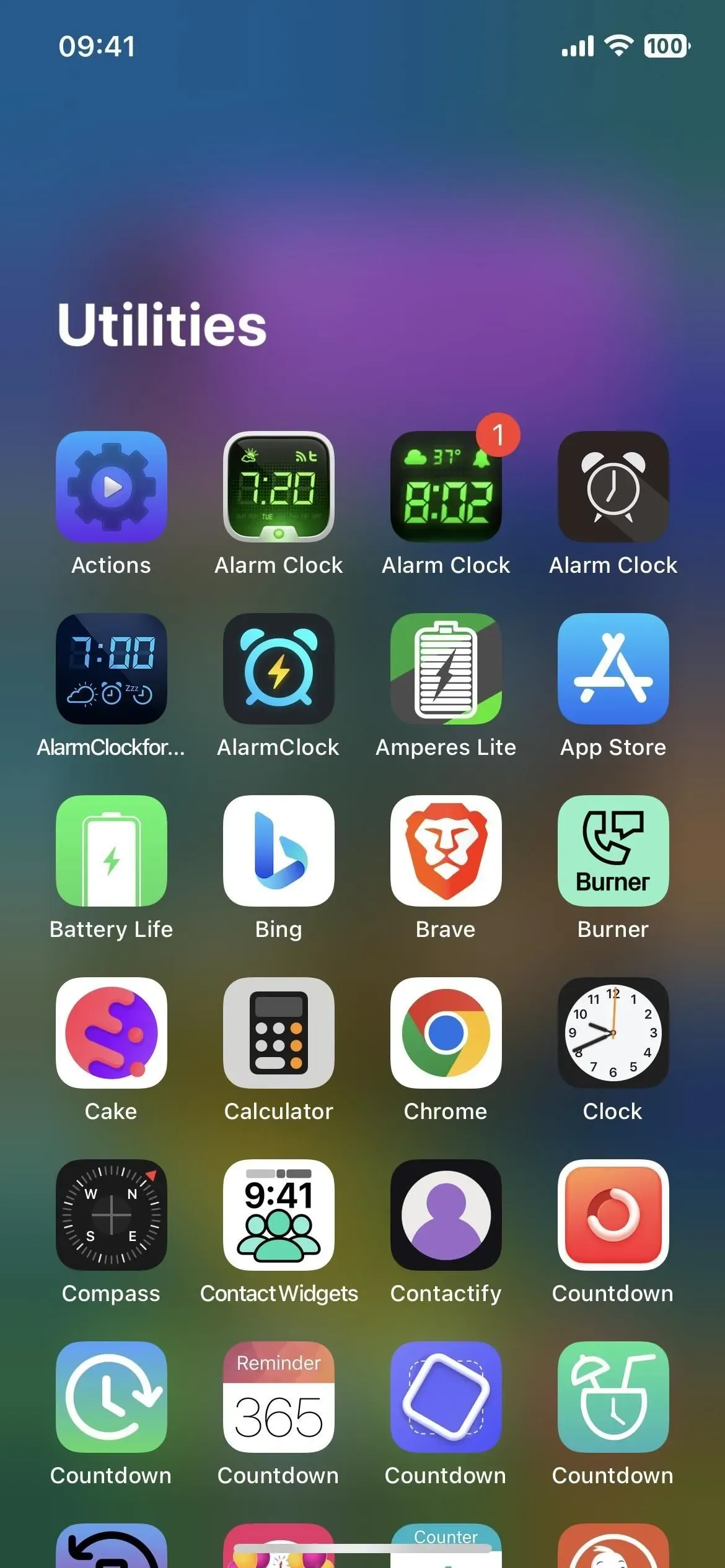
Appライブラリを開くために必要なオプションがありません
理想的には、Apple はアプリ ライブラリ自体のアプリ アイコンを表示するオプションを提供し、それをドックに配置してホーム画面のどのページからでもすばやくアクセスできるようにしたいと考えています。Apple はすでに、まさにそれを行うための「Show App Library in Dock」トグル機能を iPad に提供しているのに、なぜ iPhone にはそれがないのでしょうか?
ホーム画面のアプリ アイコンとまったく同じように見えるブックマーク アイコンを作成できる、アプリ ライブラリに割り当てられた既知の URL スキームさえありません。Apple TV Remote は、iOS 16.0 まではコントロールセンターからのみアクセスできましたが、新しい URL スキームを使用して実際のアプリのように動作できるようになりました。では、なぜ iPhone の App ライブラリでも同じことができないのでしょうか?
アクセシビリティ設定を使用してデバイスを操作するユーザーが、App ライブラリを見つけて開くのは簡単ではありません。画面をスワイプするのが難しい場合は、運が悪いです。App ライブラリには戻るタップ オプション、AssistiveTouch、アクセシビリティ ショートカットはなく、Siri に App ライブラリを開くように要求してもイライラするだけです。アップル、いつ手に入るの?
iPhoneでAppライブラリをすばやく開く唯一のオプション
私の知る限り、iPhone で App ライブラリにすばやくアクセスするためのオプションは 4 つだけです。これらは、上で説明したいくつかの存在しないメソッドよりも優れているわけではありませんが、今のところは機能します。オプション 1 と 2 は、ホーム画面の再構成を必要とするためあまり良くありません。そのため、オプション 3 と 4 が最善の方法である可能性があります。
オプション 1: ホームページの数を制限する
ホーム画面のページ数を制限して、App ライブラリへの移動に時間がかからないようにすることができます。すべてのアプリをホーム画面ページに表示したい場合には、これは理想的ではありません。ただし、アクティブなホーム画面ページが 2 つだけの場合は、画面を左に 2 回小さくスワイプすると、App ライブラリが開きます。
オプション 2: ホームページを非表示にする
必要になるまでホーム画面ページを非表示にすることもできます。これにより、上記のオプション 1 と同じ効果が得られます。また、非表示のホーム画面ページにあるアプリに頻繁にアクセスする場合にも理想的ではありません。ただし、App ライブラリが気に入った場合は、左に 1 回スワイプして、必要なときにホーム画面ページを表示することができます。
オプション 3. 2 回スワイプ ジェスチャを使用する
iOS 16.0 以降では、ドックの上にある [検索] ボタンをタッチして、ホーム画面の最後のページに到達するまで右側にドラッグします。次に、手を離して左にスワイプして、App ライブラリを開きます。
iOS 16.0 以降で検索ボタンを非表示にした場合、またはまだ iOS 16 にアップデートしていない場合は、代わりにドックの上にホーム画面上のすべてのページを示すドットが表示されます。ハイライトされたドットをタッチして止まるまで右にドラッグし、ホーム画面の最後のページで左にスワイプしてアプリ ライブラリを開きます。実際には、「検索」ボタンをスワイプするよりも少し速いです。
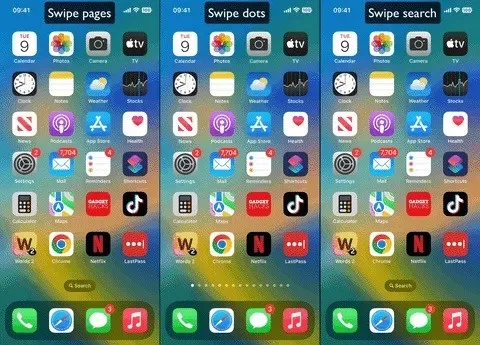
オプション 4: スワイプせずに音声コントロールを使用する
Siri は App ライブラリを開くことができない場合がありますが、音声コントロールのアクセシビリティ機能を使用すると開くことができます。上記のスワイプ オプションよりも高速ではないかもしれませんが、スワイプしたくない場合に便利です。
音声コントロールを開閉するには、いくつかのオプションがあります。
- [設定] -> [アクセシビリティ] -> [音声コントロール] に移動し、音声コントロールをオンまたはオフにします。ただし、それは単なる読み物です。
- これをアクセシビリティ ショートカット ([設定] -> [アクセシビリティ] -> [アクセシビリティ ショートカット]) に追加すると、ホーム ボタンまたはサイド ボタンを 3 回クリックするだけで済みます。ショートカットに複数のオプションが割り当てられている場合は、選択メニューから「音声コントロール」をタップします。
- これを背面タップ ジェスチャに割り当てます ([設定] -> [アクセシビリティ] -> [タッチ] -> [背面タップ])。次に、iPhone の背面にある Apple ロゴをダブルまたはトリプルタップします。
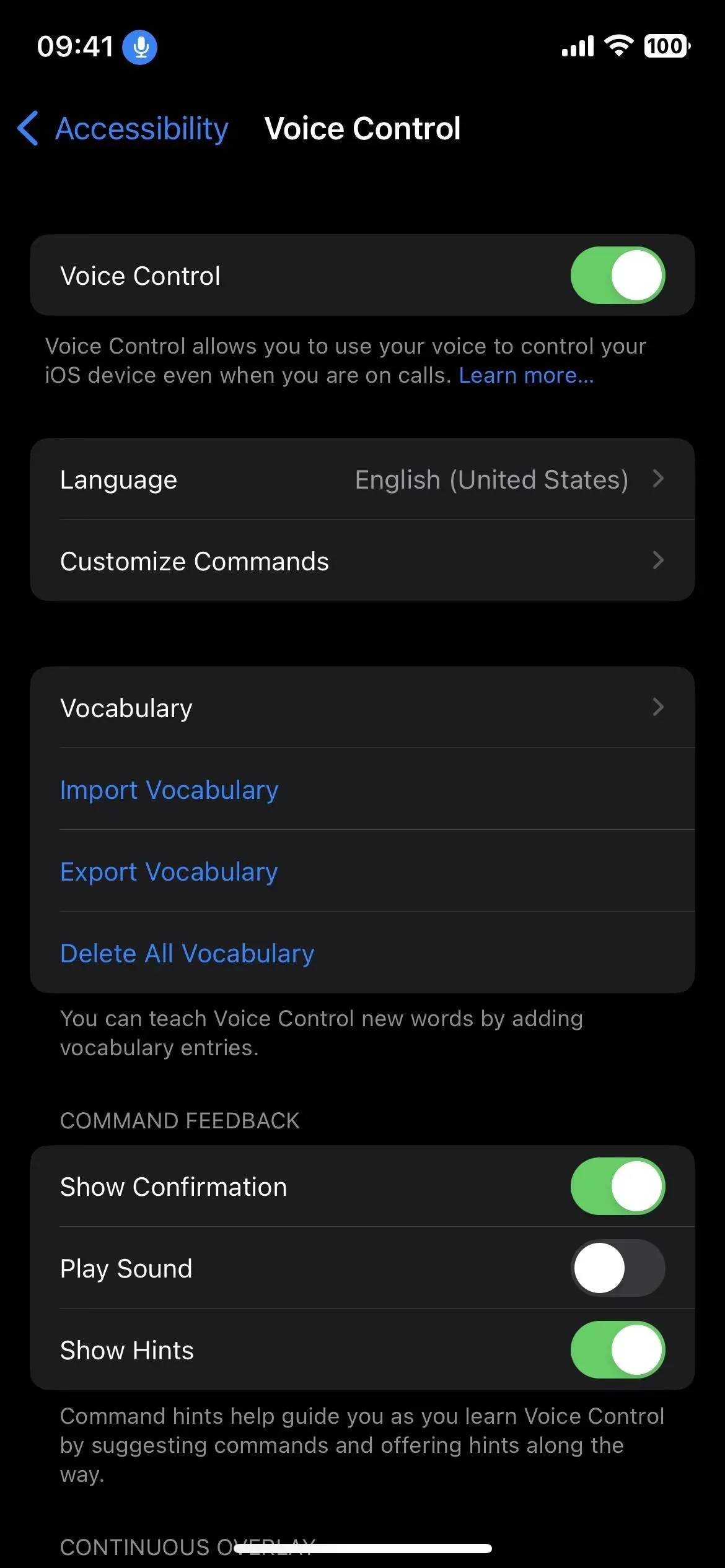
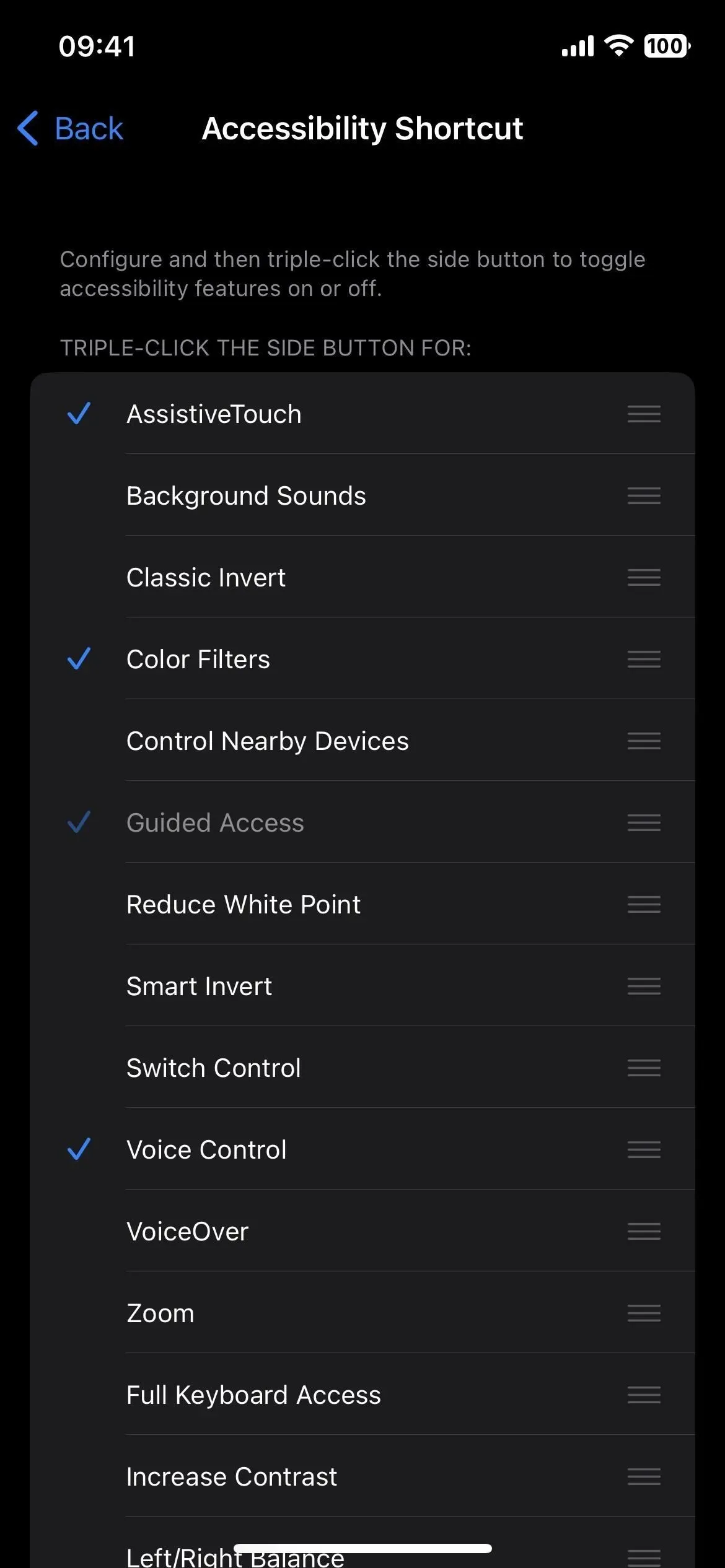
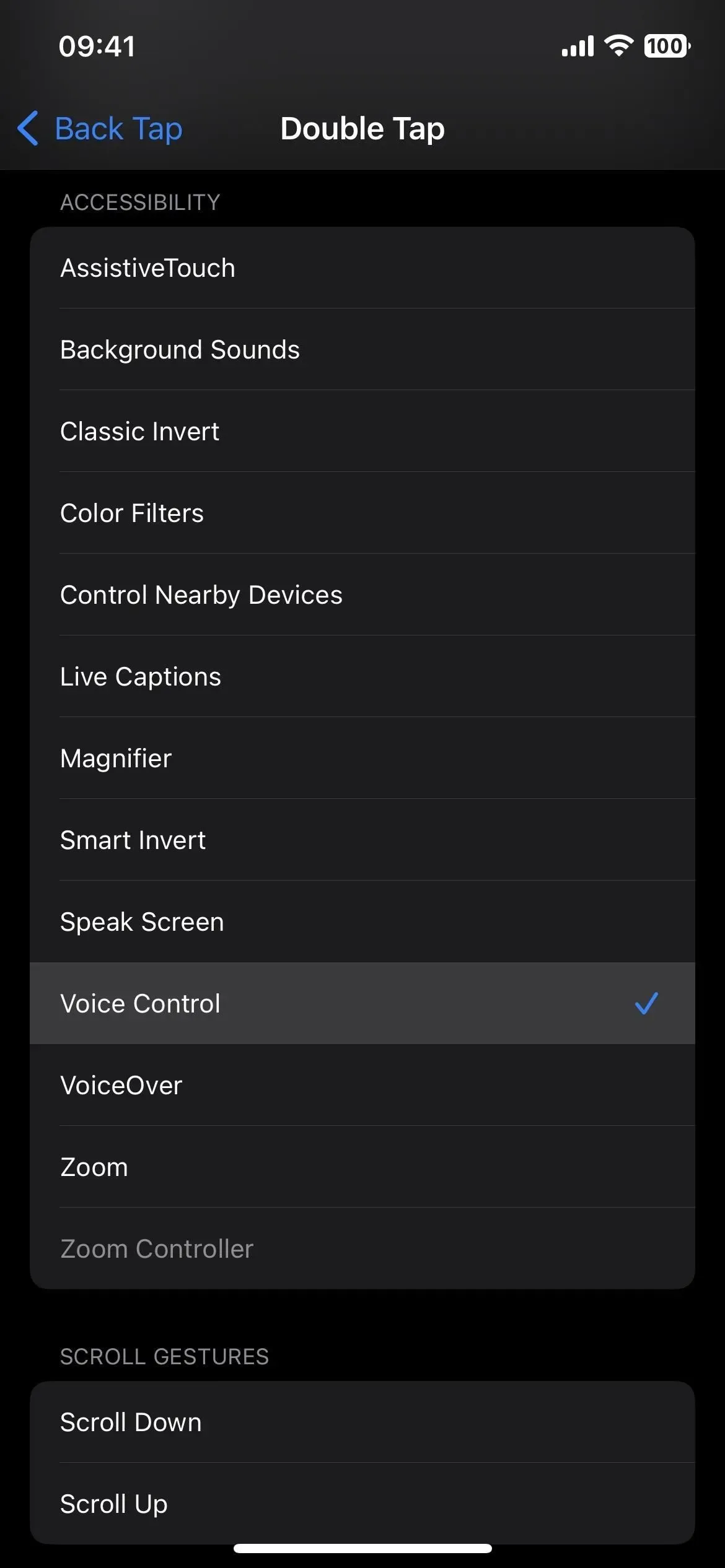
- これを AssistiveTouch ジェスチャに割り当てます ([設定] -> [アクセシビリティ] -> [タッチ] -> [AssistiveTouch])。この機能をオンにして、画面上の AssistiveTouch アイコンをダブルタップまたはトリプルタップするか、長押しします。
- Siriに聞いてください。おそらくこれが最も速いオプションです。いくつか例を挙げると、「音声コントロールをオン/オフにする」、「音声コントロールをオン/オフにする」、「音声コントロールを開始/停止する」などのフレーズを使用します。
- 音声コントロールが有効になっている場合は、「音声コントロールをオフにする」または「音声コントロールをオフにする」と言って音声コントロールをオフにする方が実際には速いです。当然のことながら、音声制御を単独でオンにすることはできません。
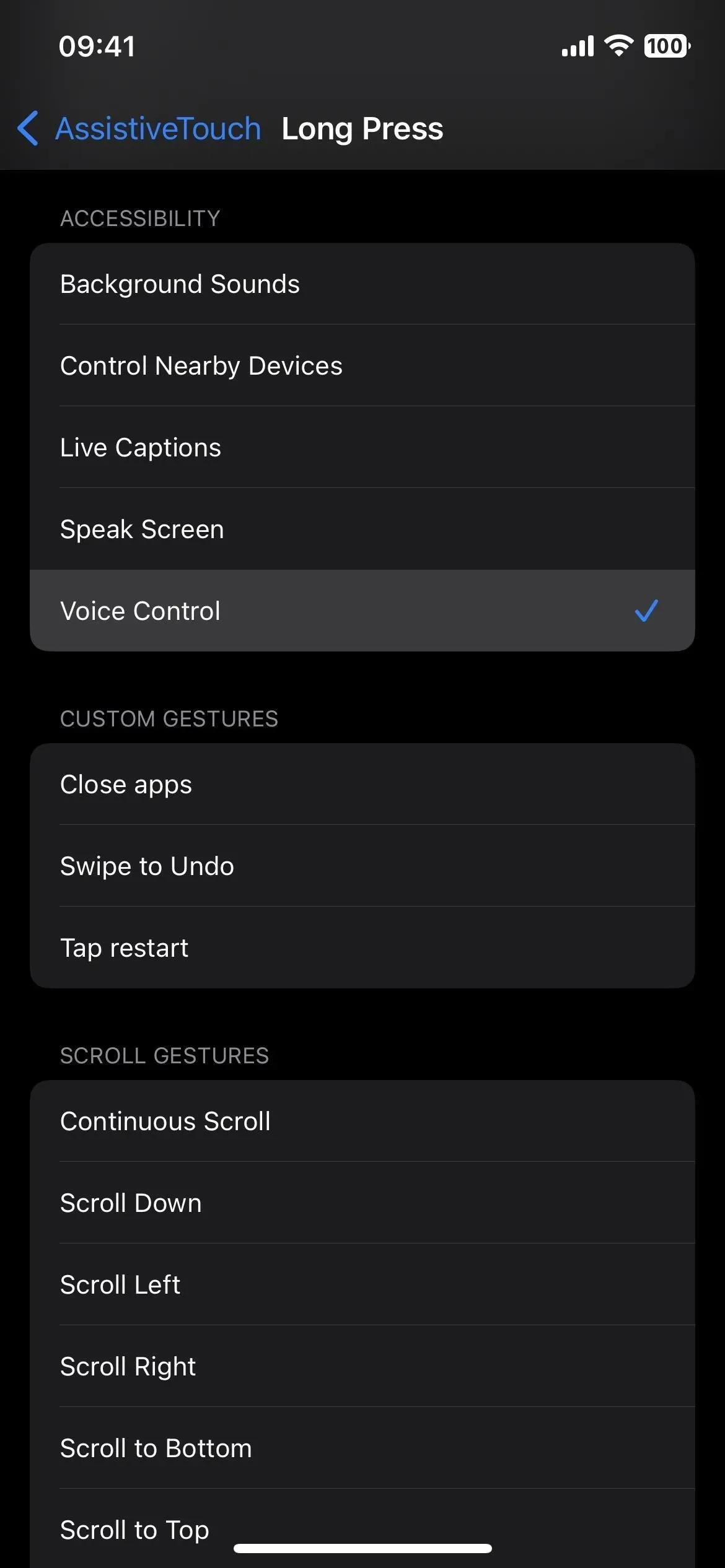
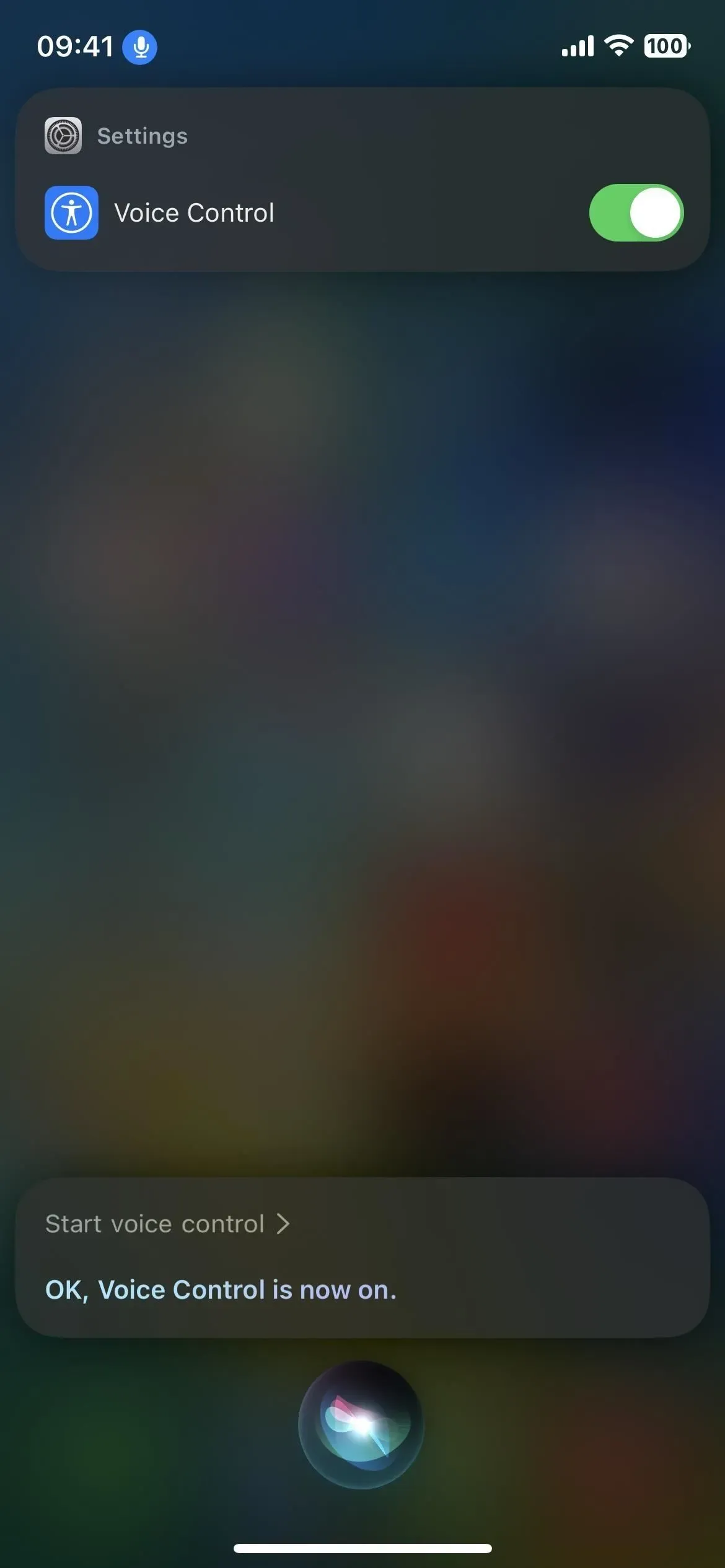
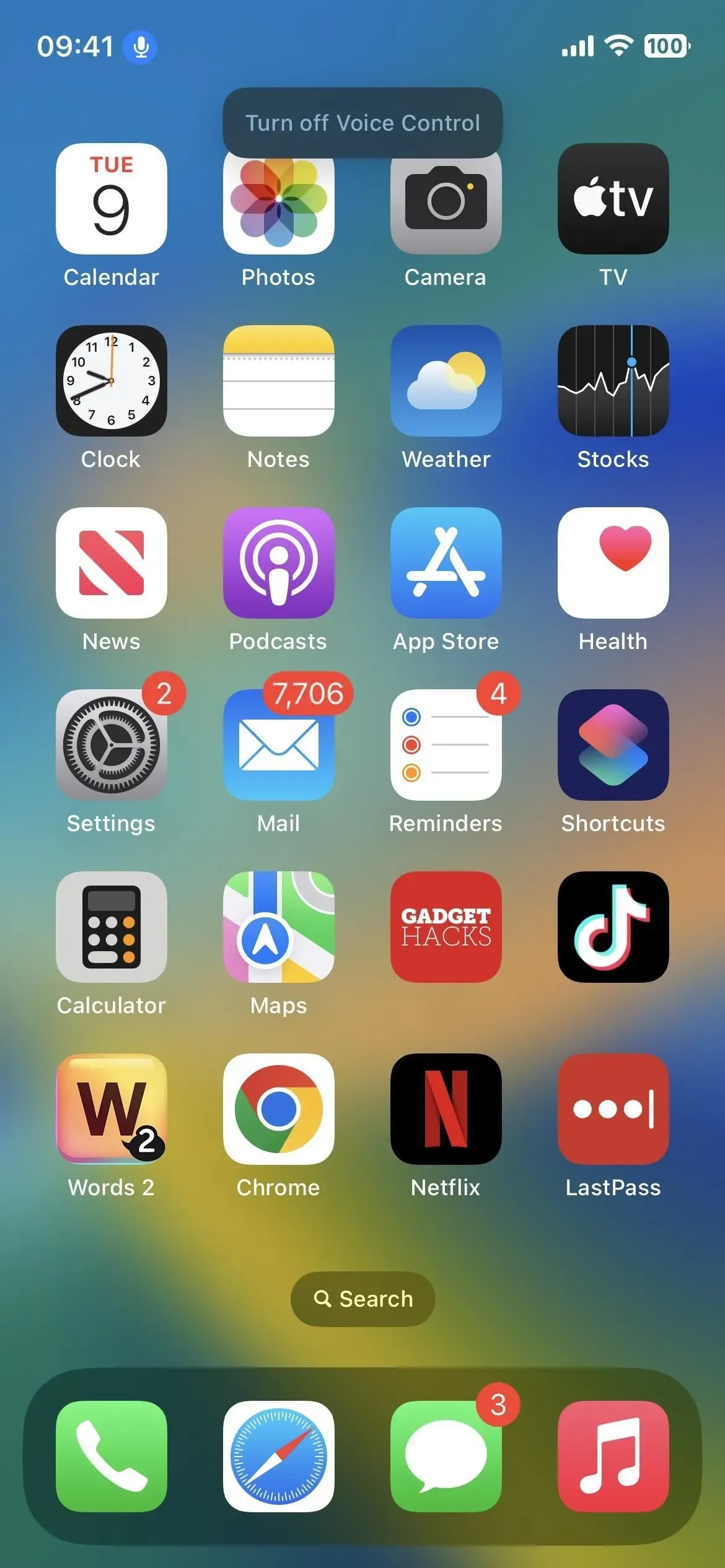
音声コントロールを有効または無効にする方法がわかったので、それを使用してアプリケーション ライブラリを開いてみましょう。オンにして、次のいずれかのフレーズを言います。これが機能しない場合は、[設定] -> [アクセシビリティ] -> [音声コントロール] -> [コマンドのカスタマイズ] -> [基本ナビゲーション] -> [アプリ ライブラリを開く] に移動し、[有効] スイッチをオンにします。
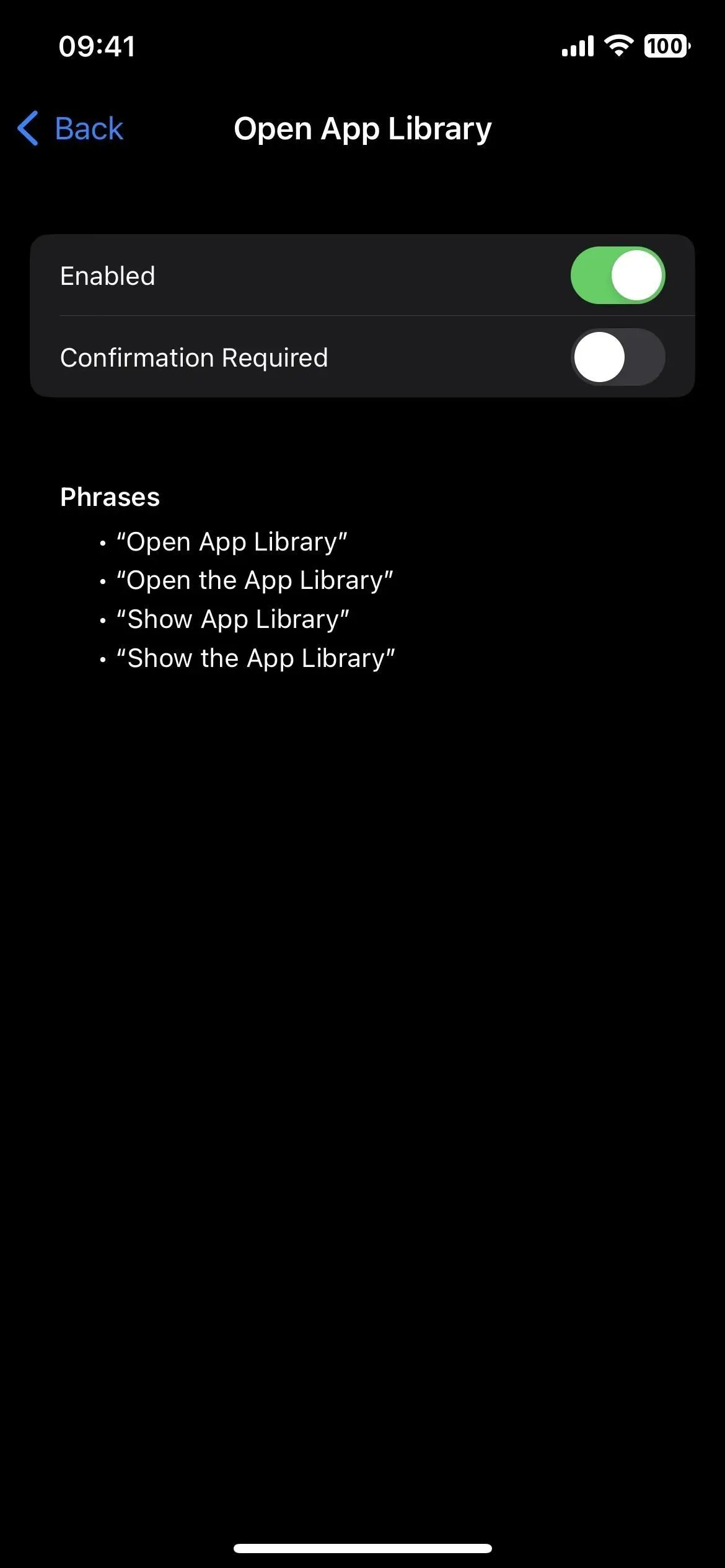
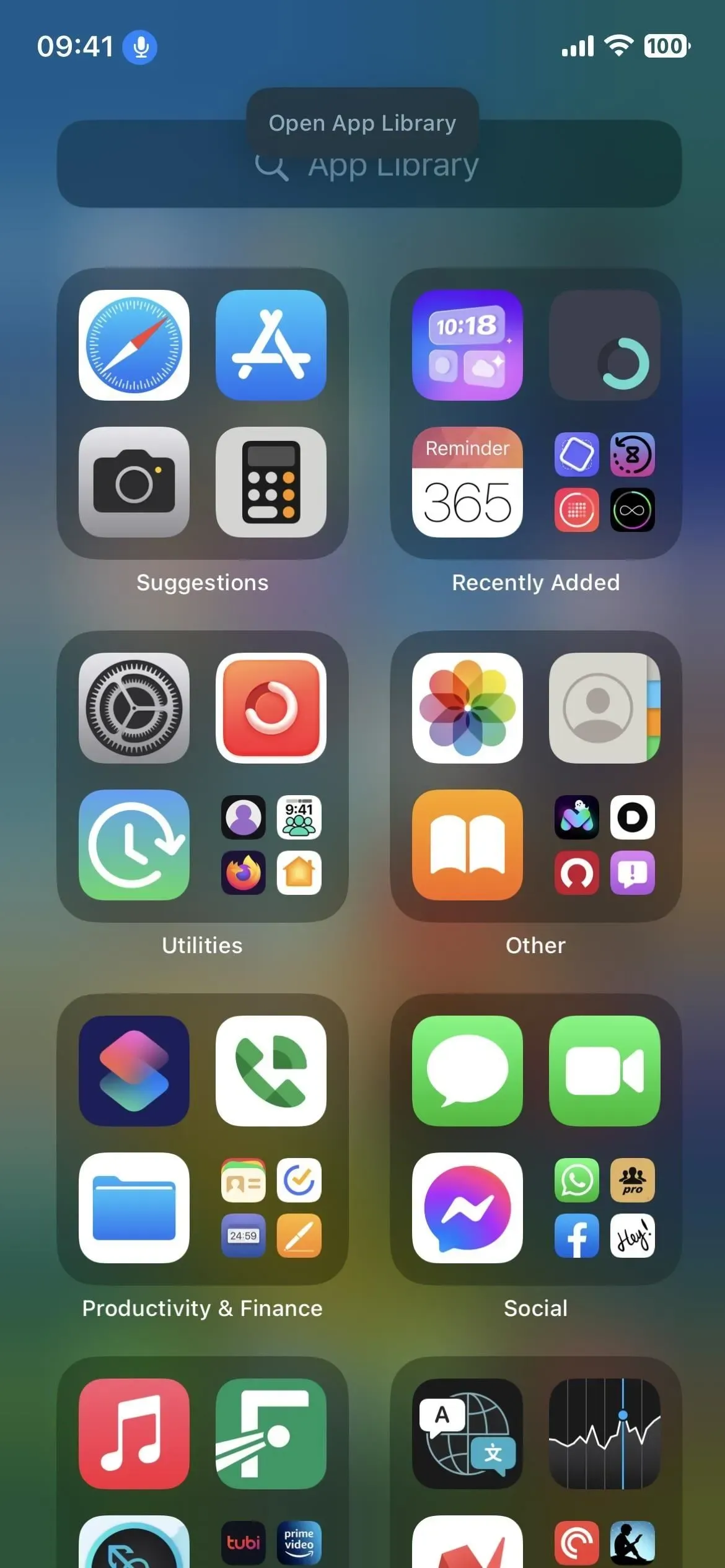
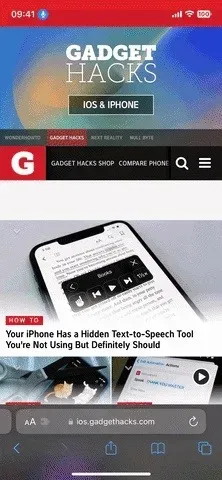
より良い選択肢が見つかるでしょうか? 多分…
今のところはこれで十分です ( iPhone を脱獄したい場合を除く)。意図せずに画面を長く押し続けると、ホーム画面エディターが開いてしまう可能性があるため、最速のスワイプはあまり良くありません。おそらくいつか Apple は前述の製品の少なくとも 1 つを追加するでしょうが、それがいつになるかは誰にもわかりません。



コメントを残す