Android のような Google 検索ウィジェットと Google レンズ ウィジェットを iPhone のホーム画面とロック画面に追加する方法
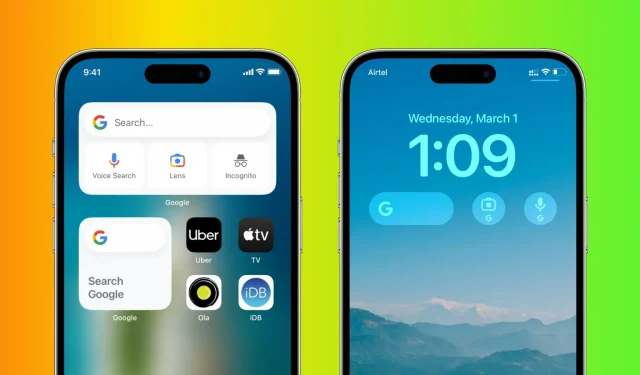
ほとんどの Android スマートフォンでは、ホーム画面に Google 検索バーが表示されます。これは、Web を検索するためのクイック ウィンドウです。同様の Google ウィジェットを iPhone または iPad のホーム画面とロック画面に追加して、Web 検索や音声検索をすぐに実行したり、Google レンズを使用したりできます。
Google ウィジェットをホーム画面に追加する
1) App Store からGoogle アプリを無料でダウンロードします。
2) アプリを開いて基本設定を行います。
3) 次に、Google 検索バーを配置するホーム画面の空いている領域を長押しします。
4) 左上隅にあるプラスボタンをクリックします。
5) [ウィジェット] 画面を下にスクロールし、[Google] を選択します。
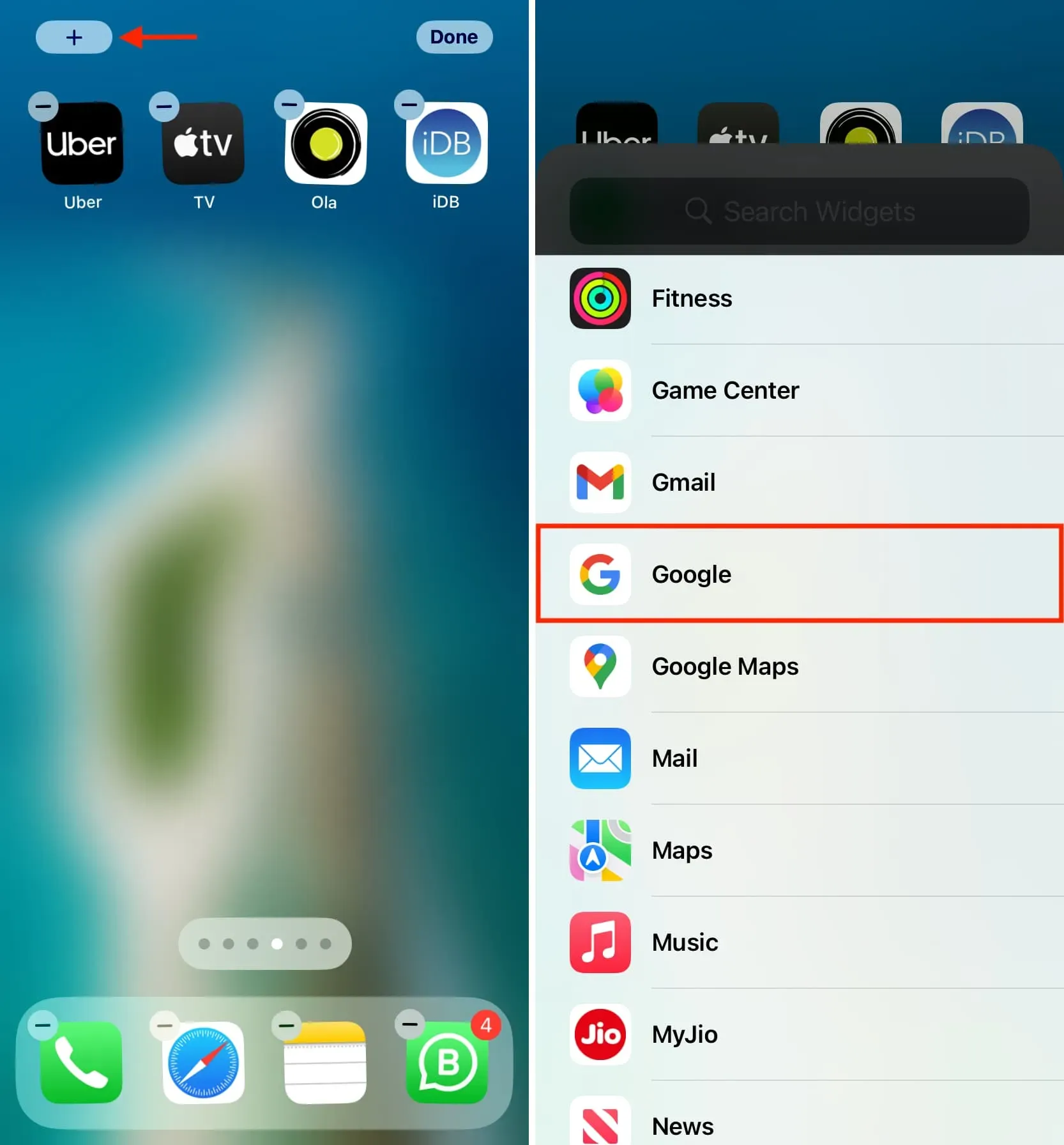
6) 2 つのウィジェット サイズのいずれかを選択し、[ウィジェットの追加] をクリックします。小さい正方形のウィジェットには検索フィールドのみが表示されますが、大きい長方形には音声検索、Google レンズ、シークレット ボタンもあります。
7) 最後に、「完了」をクリックします。
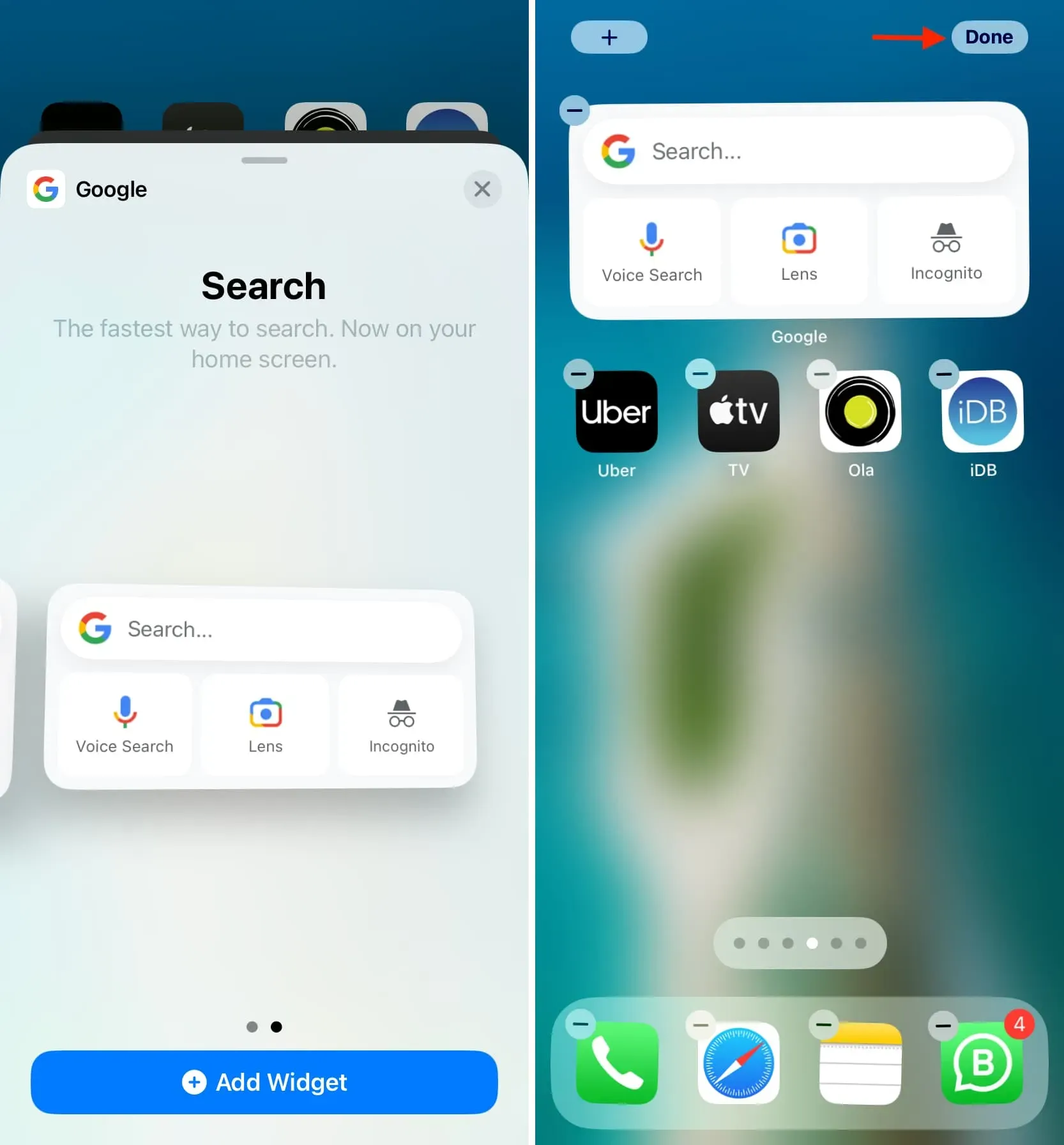
iPhone のホーム画面に Google 検索バーが正常に追加されました。
今後は、ウィジェットの検索バーをタップするだけで URL バーが開き、検索語または完全なアドレスを入力できます。キーボードも自動的に表示されるので、検索したい内容をすばやく入力できます。
より大きなウィジェットを追加した場合は、音声で検索したり、写真やカメラ アプリから写真を撮ってオンラインで検索できる Google レンズを使用したりすることもできます。あるいは、「シークレット」ボタンをクリックして、検索履歴に表示されない Web を検索することもできます。
ノート。Safari または Chrome が iPhone または iPad のデフォルトのブラウザである場合でも、ここで行う検索はすべて Google アプリで行われます。
iPhone のホーム画面から Google 検索を削除する場合は、他の iOS ウィジェットを削除する場合と同じ手順に従ってください。
Google 検索、Google レンズ、翻訳をロック画面に追加します
他のロック画面ウィジェットと同様に、iPhone または iPad のロック画面で Google ウィジェットを追加または削除できます。その方法は次のとおりです。
1) Google アプリをダウンロードし、初期設定を完了します。
2) iPhone を起動し、Face ID または Touch ID でロックを解除します。ただし、中に入るために上にスワイプしたり、ホームボタンを押したりしないでください。ロック画面に留まります。
3) ロック画面を長押しし、「カスタマイズ」をタップします。
4) 「ロック画面」を選択します。
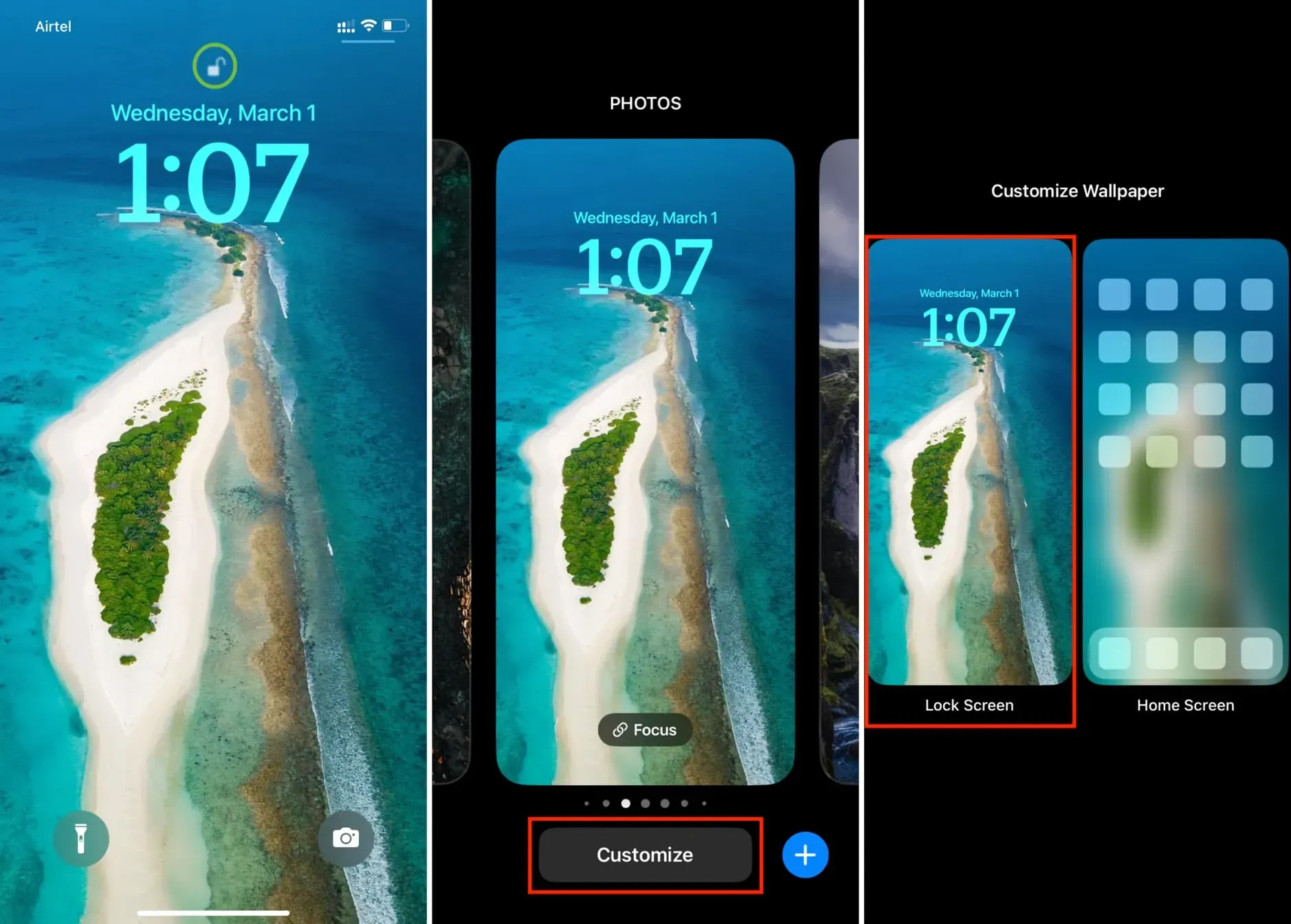
5) 「ウィジェットの追加」をクリックします。
6) 「Google」まで下にスクロールしてタップします。
7) 次に、Google 検索、音声検索、レンズ、またはレンズ ショートカット (翻訳、ストア、その他の機能を備えた) のウィジェットを選択します。
8) ウィジェット セクションで利用可能な領域に応じて、複数のウィジェットを追加できます。完了したら、[X] をダブルクリックして、[完了] をクリックします。
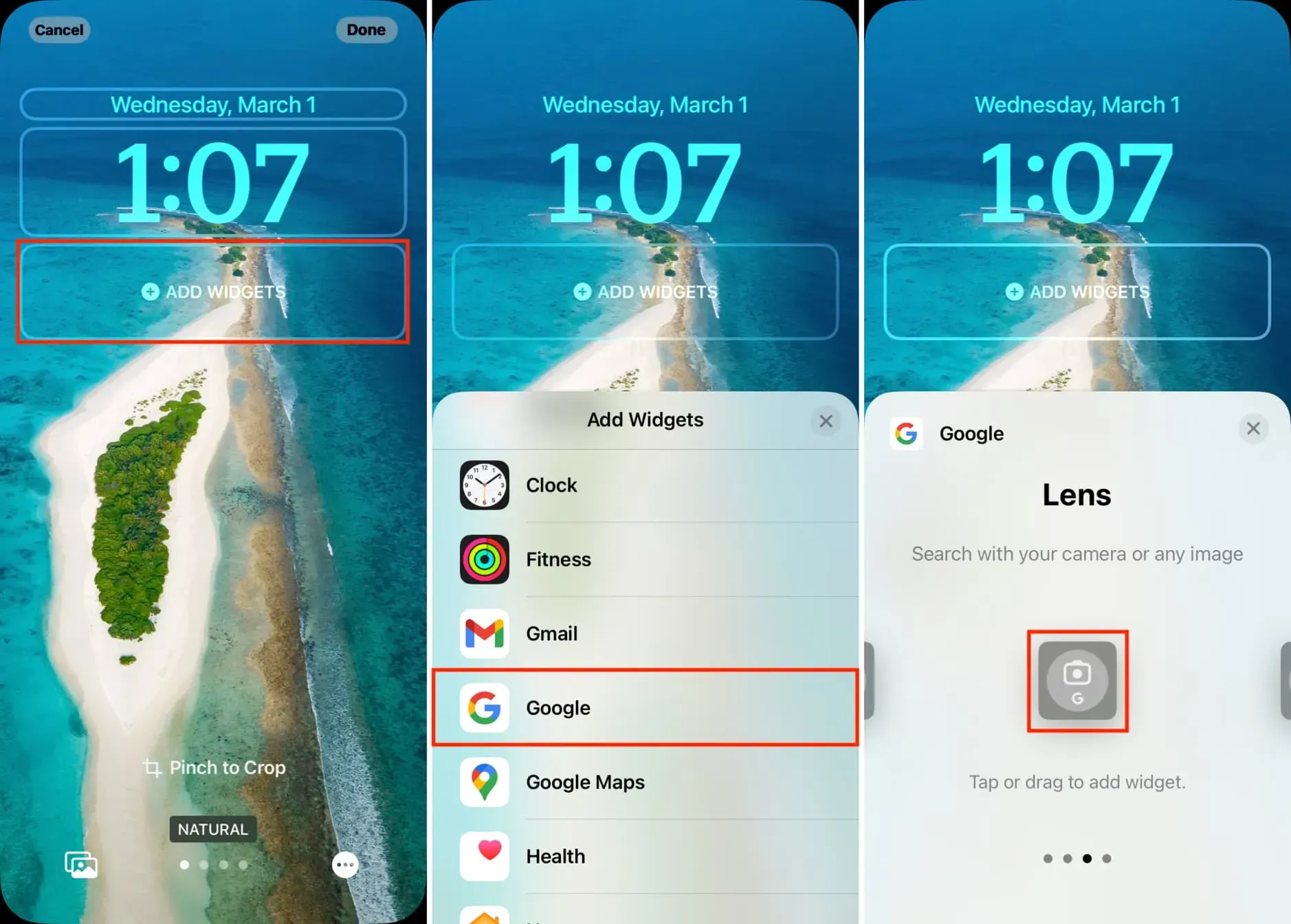
ウィジェットを使用するには、iPhone または iPad のロック画面でウィジェットの 1 つをタップするだけです。



コメントを残す