iPhoneまたはiPadのスクリーンショットにフレームを追加する方法
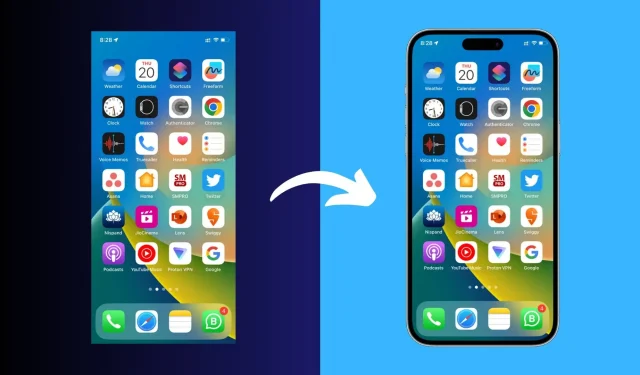
このガイドでは、iPhone または iPad のスクリーンショットの周囲に境界線を追加して、よりプロフェッショナルな外観を与え、群衆の中で目立つようにするためのいくつかの簡単な方法を説明します。
App Store 開発者、グラフィック デザイナーなど、スクリーンショットに iPhone フレーム (モックアップ、テンプレート、またはフレームとも呼ばれます) を追加するのは簡単な作業で、画像をよりプロフェッショナルに見せることができます。
これを行うには多くの方法がありますが、その 1 つは、Google で iPhone テンプレートを見つけ、Photoshop または同様のプログラムを使用してその上にスクリーンショットをオーバーレイすることです。ただし、これは面倒で時間がかかる場合があります。そこで、この問題を瞬時に解決する特別なアプリケーションとサービスを紹介します。
1. アップルフレーム
Apple Frames は、Federico Viticci による iOS ショートカットで、iPhone、iPad、Mac、Apple Watch のスクリーンショットに適切なフレームを非常に簡単に追加できます。このショートカットは設定が簡単で、うまく動作し、頻繁に更新されます。
1)この iCloud リンクを使用して Apple Frames iOS ショートカットを取得するか、macstories.netにアクセスしてそこから追加します。
2) ショートカットリンクをクリックした後、「ショートカットをカスタマイズ」をクリックします。
3) 青い文字の「フォルダー」をクリックし、ファイルアプリでフォルダーを選択し、「開く」をクリックします。この後、「次へ」をクリックします。
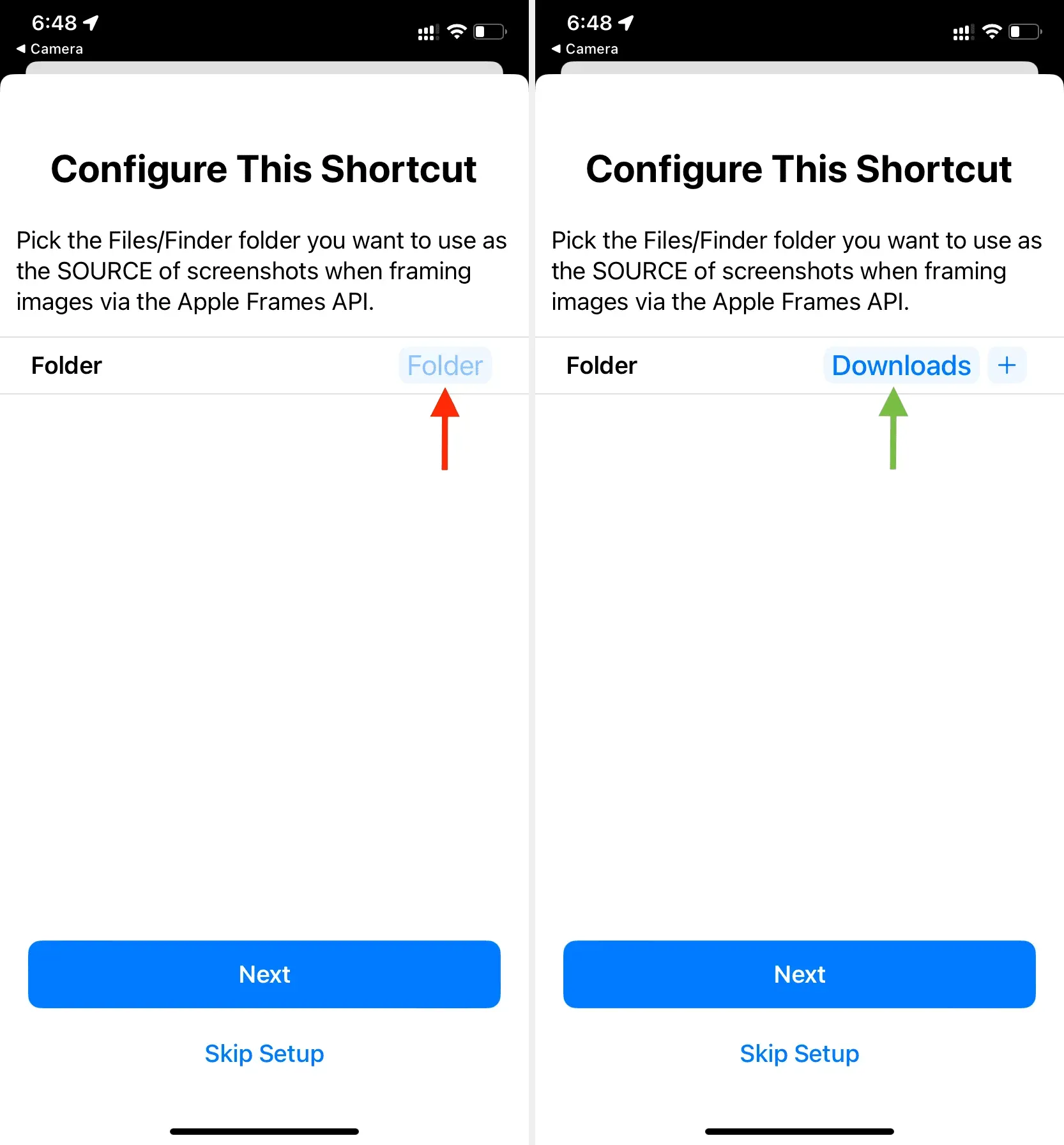
4) もう一度青い文字の「フォルダー」をタッチし、保存先のフォルダーを選択して「ショートカットを追加」をクリックします。これでショートカットがデバイスに追加されました。
5) ショートカット アプリの [すべてのショートカット] セクションにいることを確認します。ここから、「Apple Frames」タイルをタップして初期設定を行います。
6) すべてが完了したら、Apple Frames ショートカットをクリックして画像を選択することで、ショートカット アプリからショートカットを起動できます。しかし、私の意見では、最良のオプションは、写真アプリに移動し、そこで画像を開き、共有ボタンを押し、共有ページで Apple Frames を選択することです。
7) スクリーンショットを撮ったら、必要に応じて [写真に保存] またはその他のオプションのいずれかをクリックします。

ご覧のとおり、このショートカットは非常に使いやすいです。ただし、デバイスを選択することはできません。したがって、iPhone 11 のスクリーンショットを iPhone 13 または iPhone 14 Pro フレームで使用したい場合は、この投稿で説明されている他の方法を使用する必要があります。
2.SMPRO
これは、多くのカスタマイズオプションを提供する iPhone および iPad 用のアプリです。このアプリは、iPhone、iPad、iPod touch、Mac、Apple Watch 用のさまざまなフレームを提供します。このアプリの欠点は、インターフェイスが少しわかりにくく感じられることと、アプリ内購入が多いことです。しかし、お金に問題がないのであれば、これがおそらく最良の選択肢です。
- iPhone または iPad 用のSMPROアプリを App Store からダウンロードします。
- アプリを開くと、ホーム画面に最新の iPhone の 1 つが表示されます。設定アイコン > [レイアウト] をタップし、別のデバイスと方向を選択することで変更できます。
- 左上隅にある写真アイコンをタップし、スクリーンショットを選択します。アプリケーションはそれをすぐにレイアウト内に配置します。設定アイコンをクリックして、画像のフィット、画面の反射の切り替えなどの変更を加えることができます。
- 完了したら、[共有] アイコン > [画像を保存] をクリックして、iOS 写真アプリでスクリーンショット付きの最終的な iPhone フレームを取得します。iPad Pro のようなプロフェッショナルなフレームを使用している場合は、アプリ内購入を購入するか、広告を視聴してエクスポートすることができることに注意してください。
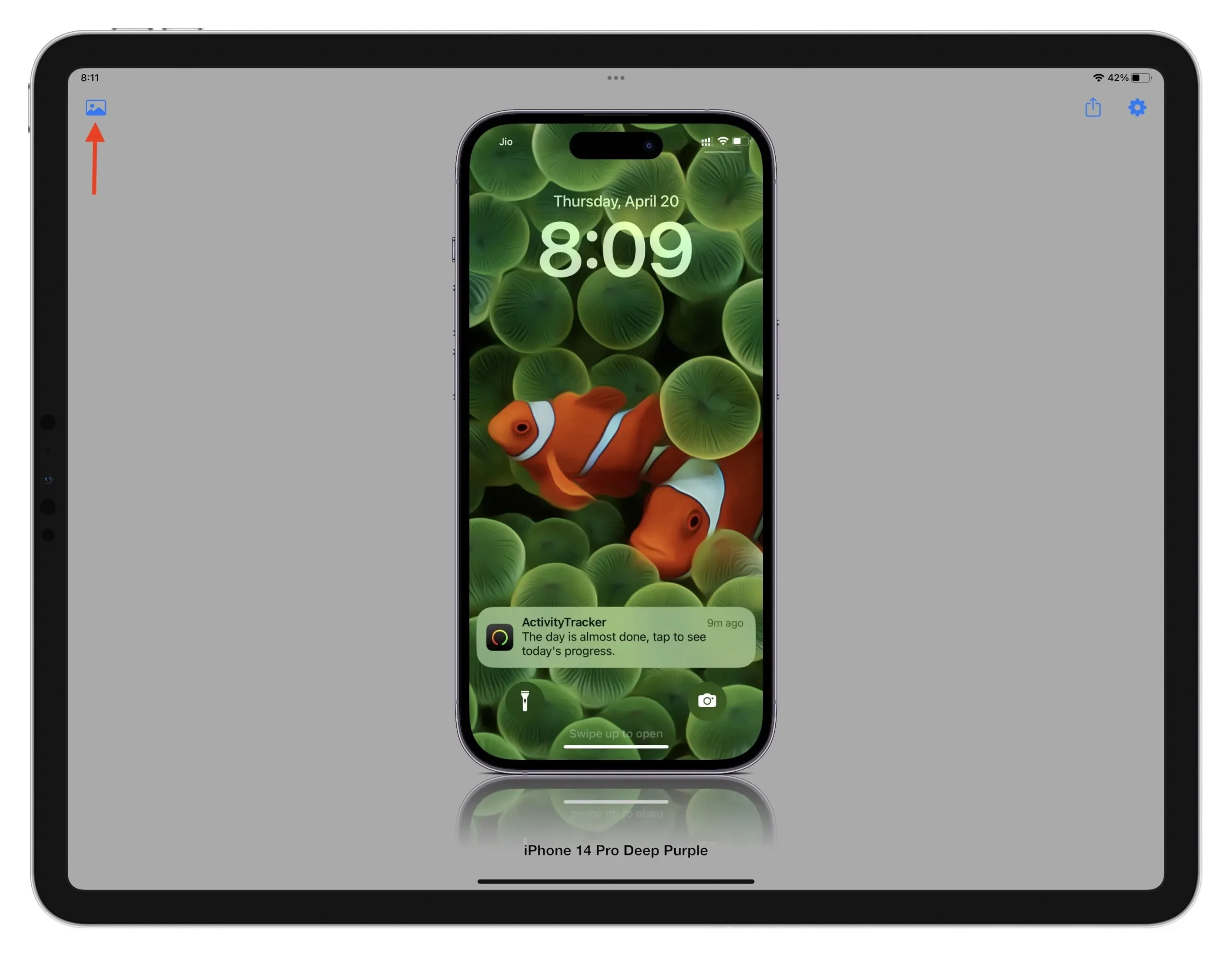
3. スマートモックアップ
これは、スクリーンショットの周囲に基本的なフレームを追加するための簡単なオンライン ソリューションです。
- Smartmockups.com/mockups/iphoneにアクセスして、無料のフレームを選択してください。
- テンプレートをダウンロードした後、スクリーンショットをデバイス画像にドラッグしてダウンロードします。ノート。サイトが読み込まれない場合は、シークレット モードで開きます。
- [カスタマイズ] をクリックし、影を表示するか非表示にするかを選択します。
- 最後に、「ダウンロード」をクリックします。無料版では、最終ファイルを中解像度 (1280×896) で取得する唯一のオプションがあります。
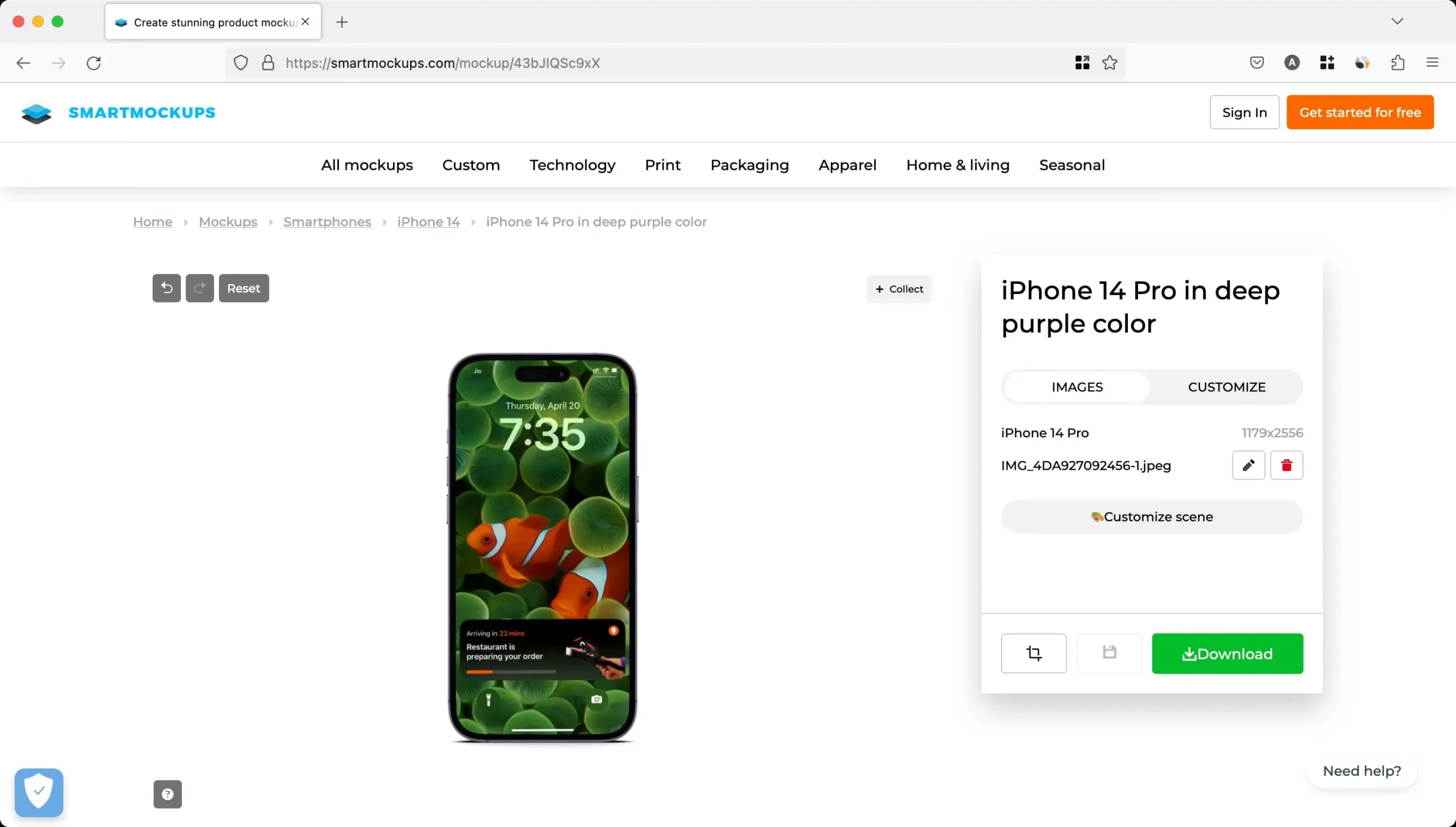
4.もくふぉん
FileSquare は、スクリーンショットをさまざまな iPhone および iPad デバイスのモックアップに転送するための MockUPhone という無料サービスを提供しています。iMac、TV、Android、Windows Phone 用のテンプレートも多数用意されています。ほとんどのデバイスのベゼルは、縦向きと横向きの両方で使用できます。
- デスクトップブラウザでMockUPhone Web サイトにアクセスします。使用するスクリーンショットを準備し、使用するデバイス レイアウトを選択します。コンピュータを使用していない場合でも、このサイトは iPhone または iPad 上でも正しく動作します。
- デバイスを選択した状態で、点線内にドラッグして PNG、JPG、または PSD スクリーンショットをインポートし、コンピュータから手動でアップロードします。最終結果を最良の状態にしたい場合は、維持する必要がある推奨アスペクト比があります。
- 「製品モックアップを作成」ボタンをクリックします。
- 最後に、「マイデザインをアップロード」をクリックします。
- 次に、ダウンロード フォルダーに移動してファイルを解凍し、縦向きと横向きの両方で枠線が追加されたスクリーンショットを見つけます。
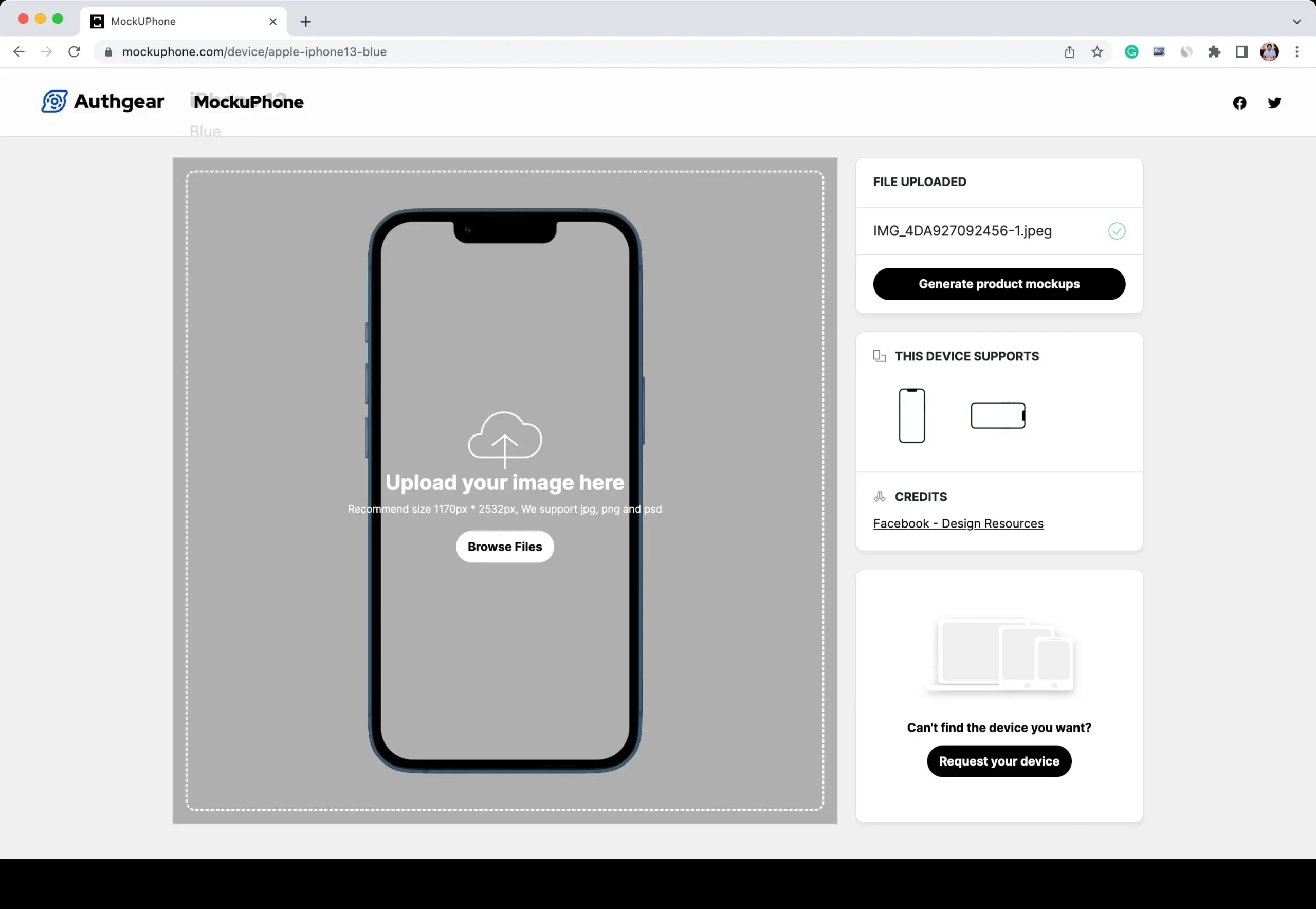
スクリーンショットにデバイス フレームを追加するその他の方法
上記の 3 つのオプションに加えて、Mac および iOS 用のこれらのアプリを使用して、iPhone、iPad、Apple Watch、デスクトップなどのスクリーンショットに美しい境界線を追加することもできます。



コメントを残す