Windows 11/10でファミリーメンバーアカウントを追加する方法
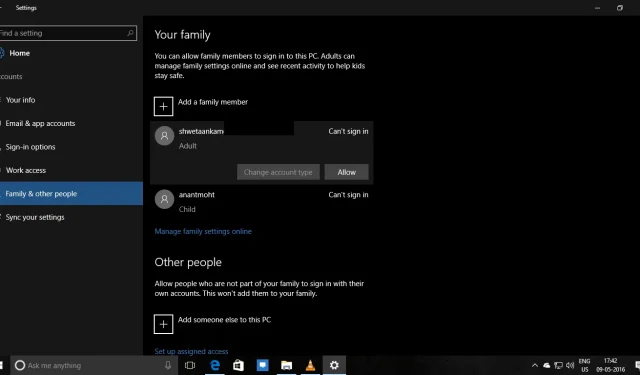
Windows はファミリー機能とキッズ機能を強力にサポートしているため、どちらかのコンピューターでそれらを管理できます。同じコンピュータ上で家族のメンバーがアクセスできるようにしたい場合は、数回クリックするだけで実行できます。この投稿は、新しいアカウントを作成せずに Windows PC に家族メンバーのアカウントを追加するのに役立ちます。
Windows 11/10でファミリーメンバーアカウントを追加する方法
これには 2 つの前提条件があります。まず、家族の Microsoft アカウントが (オンライン) 家族メンバーに含まれている必要があり、次に、その PC にリンクされた Microsoft アカウントが必要です。
- [設定] > [アカウント] > [家族とその他の人々] に移動します。
- ここにすでにメールアドレスが記載されている家族のアカウントが表示されるはずです。「ログインできません」というラベルも表示されます。
- 次に、いずれかのアカウントをクリックし、「許可」をクリックします。
その後、PC からログアウトすると、ロック画面にアカウントのリストが表示されます。あなたがしなければならないのは、その人に資格情報を使用してサインインするよう依頼することだけです。
Microsoft に関連付けられた家族以外のアカウントを追加するにはどうすればよいですか?
Windows では、家族アカウントを有効にするだけでなく、友人など家族以外のアカウントを追加することもできます。これは、電話番号または Microsoft アカウントを使用して行うことができます。すべて同じように機能しますが、唯一の違いは、家族のアカウントには追加されませんが、引き続きコンピュータにアクセスできることです。
同じ設定で、別の機能を使用して、学校が所有する URL を使用して同じ PC からテストを受けるためのアカウントを設定できます。私の推測では、これは Windows PC を持っている学校でのみ機能すると思います。
Family & Safety で子供のアカウントを管理するにはどうすればよいですか?
Microsoft は、あらゆる Windows PC でお子様のアクティビティを管理できるファミリーとセーフティ機能を提供しています。詳細については、Windows ファミリー ガイドに従ってください。Xbox をお持ちの場合は、Xbox を制御することもできます。時間、セーフブラウジング、アプリの使用制限などを設定できます。
Microsoft ファミリーとセーフティ機能は無料ですか?
はい、Microsoft は無料で提供しており、お子様用の Microsoft アカウントを作成して追加するだけです。お子様の年齢に応じて設定を調整し、すべてのアクティビティの完全なレポートを取得できます。
Microsoft Family から子供アカウントを削除する方法
キッズ アカウントを管理する必要がない場合は、削除できます。これは、 family.microsoft.comでオンラインで行うことができます。「お子様のプロフィール情報の管理」に進み、アカウントを削除します。その後、アカウントのすべての制限が解除され、標準アカウントになります。



コメントを残す