iPhone または iPad のホーム画面とロック画面にメモを追加する方法
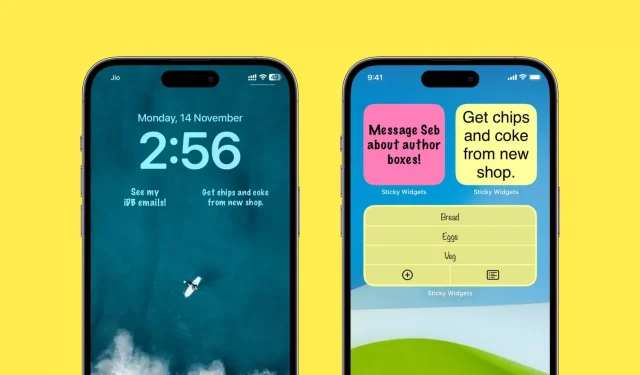
ベルクロは、短い文章や ToDo リストの項目をすばやく書き留めるのに最適です。私は、常に目に見えて注意を引くため、iPhone のホーム画面に複数のメモを置くのが好きです。ステッカーを見るためにアプリにアクセスする必要がないため、驚くほど多くの場合、これらのステッカーに記載されている作業は時間通りに終了します。
同じように感じている場合、または試してみたい場合は、iPhone または iPad のホーム画面とロック画面でメモを追加、編集、使用する方法をご紹介します。
ホーム画面にメモを追加する
1) App Store からSticky Widget を無料でダウンロードします。
2) アプリを開き、プラス (+) ボタンを押して新しいメモを作成します。
3) 短いメモを入力し、「完了」をクリックします。
上部の「リスト」をクリックしてToDoリストを作成することもできます。「カスタマイズ」をクリックして、フォント、配置、黄色の背景色をピンクや青などの別の色に変更するなど、カスタマイズします。無料版でも機能しますが、少額のアプリ内購入でいくつかのカスタマイズ オプションのロックを解除できます。
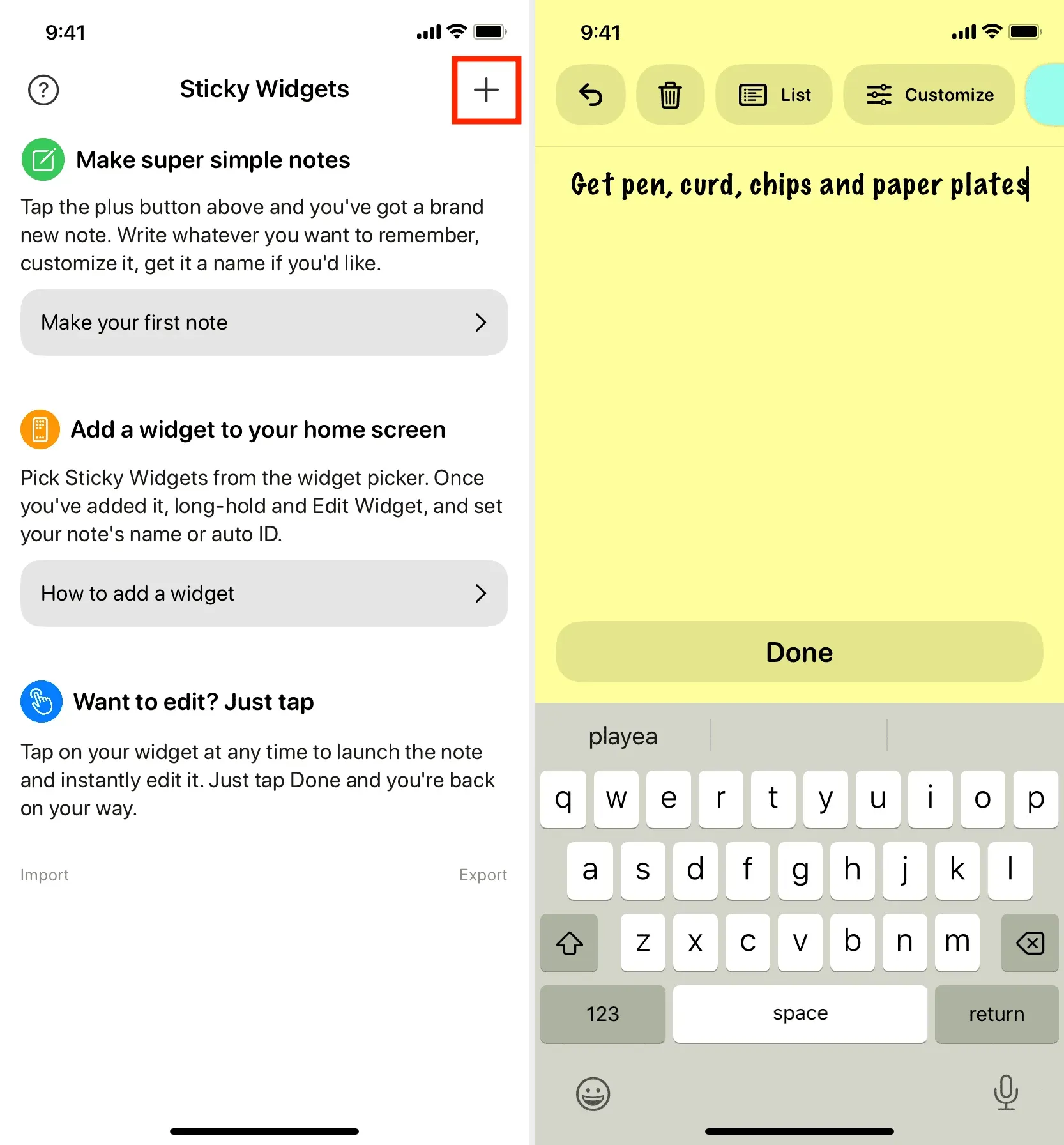
4) 「完了」をクリックしてメモを保存すると、すべてのメモのリストが表示されたメイン画面が表示されます。各ノートにはノート ID が表示されます。このノート ID は、以下のステップ 7 で必要になるため、覚えておいてください。
または、メモの 3 点アイコンをクリックし、[名前の変更] > 名前を付けて、[保存] を選択することもできます。これで、ノート ID の代わりに、以下のステップ 7 でこのノート名を使用できるようになります。
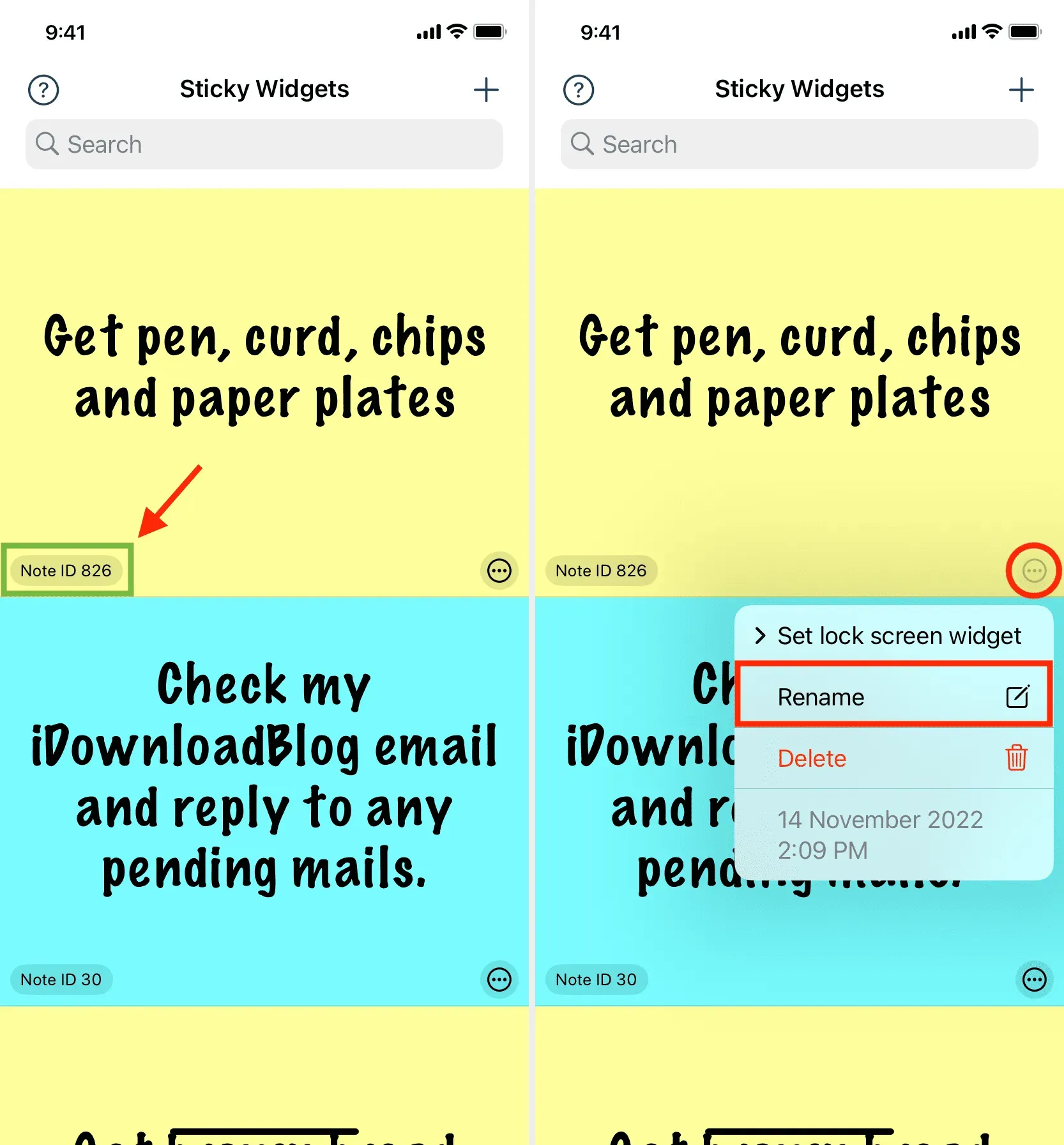
5) iPhone のホーム画面に移動し、すべてのアプリが小刻みに動き始めるまで、何もない領域を押し続けます。次に、左上隅にあるプラスボタンをクリックします。次に、下にスクロールして、いずれかのウィジェット サイズの下にある [スティッキー ウィジェット] > [ウィジェットの追加] をクリックします。
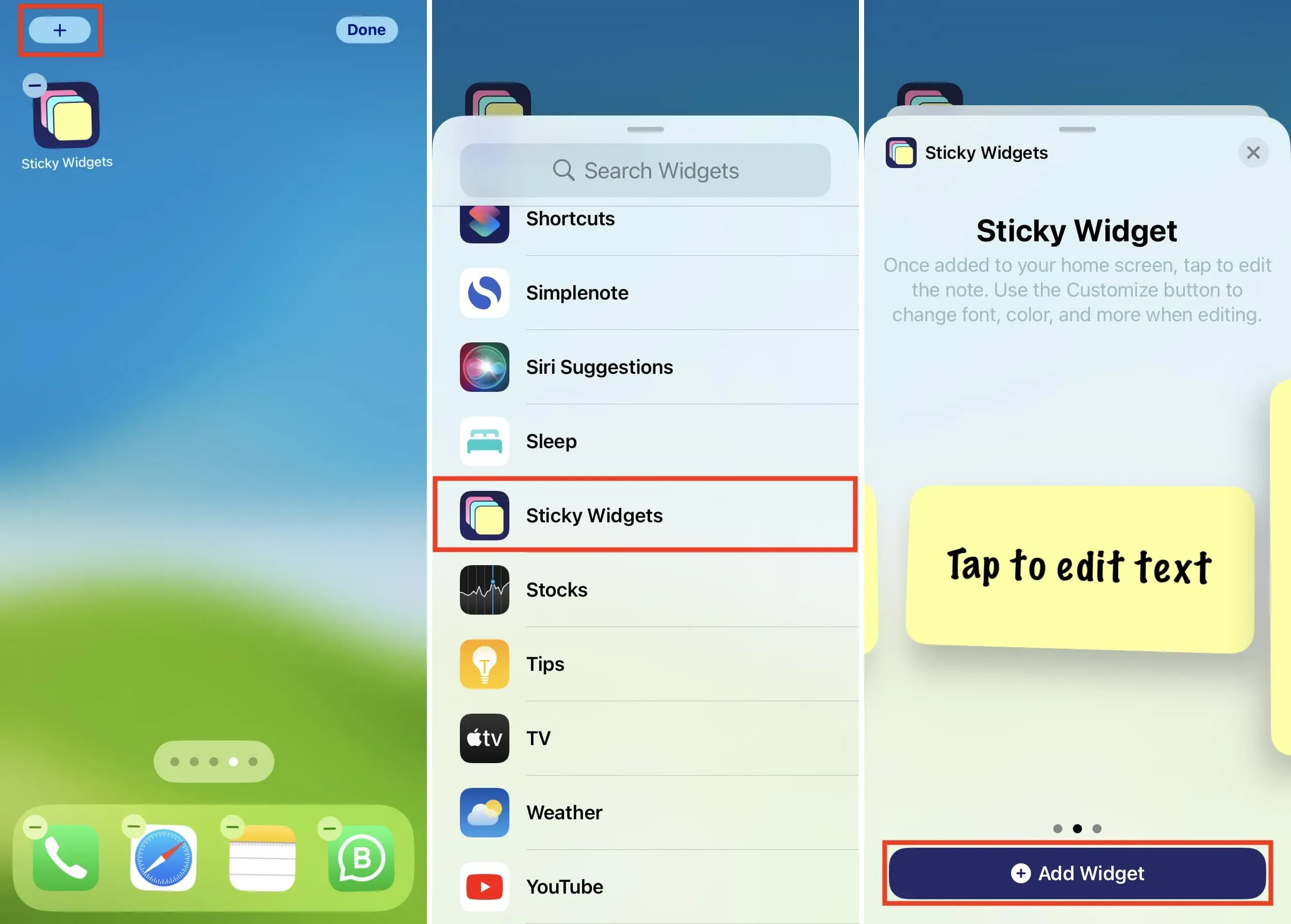
6) ウィジェットがホーム画面に表示されたら、タップして編集します。将来的には、ホーム画面でウィジェットをタップし、[ウィジェットの編集] を選択することでウィジェットを編集できるようになります。
7) 編集画面で、現在のノート ID をタップし、上記の手順 4 で確認したノート ID を選択します。スクロールの手間を省くには、検索フィールドにノート ID を入力して選択します。
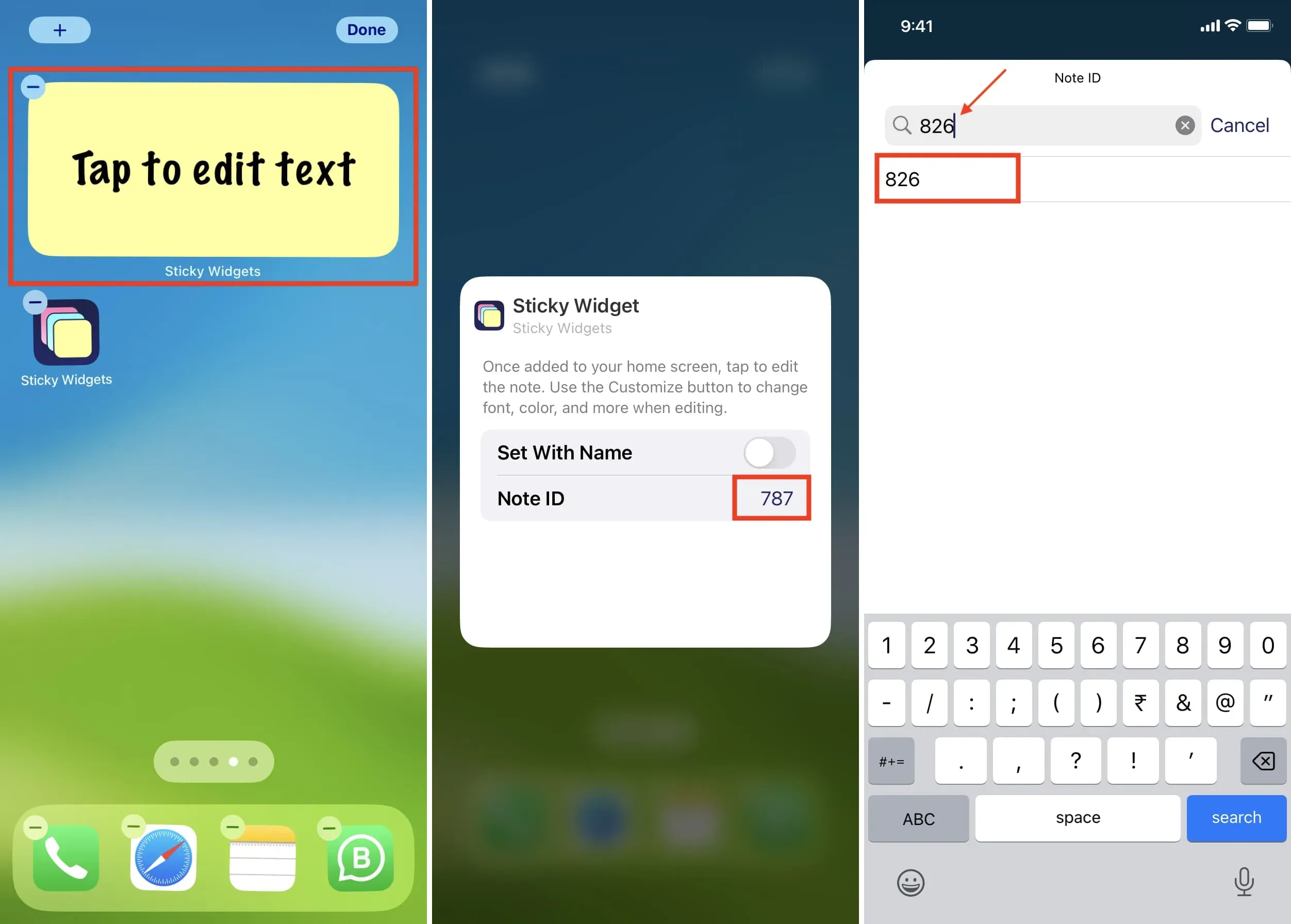
Note ID の使用に加えて、「名前を付けてインストール」トグルを有効にすることもできます。その後、ノート名の横にあるテキストをタップし、上記の手順 4 で設定したノート名を正確に入力します。次に、「完了」をクリックします。
8) ウィジェットの外側をタップして編集画面を終了します。iPhone のホーム画面にメモが表示されます。
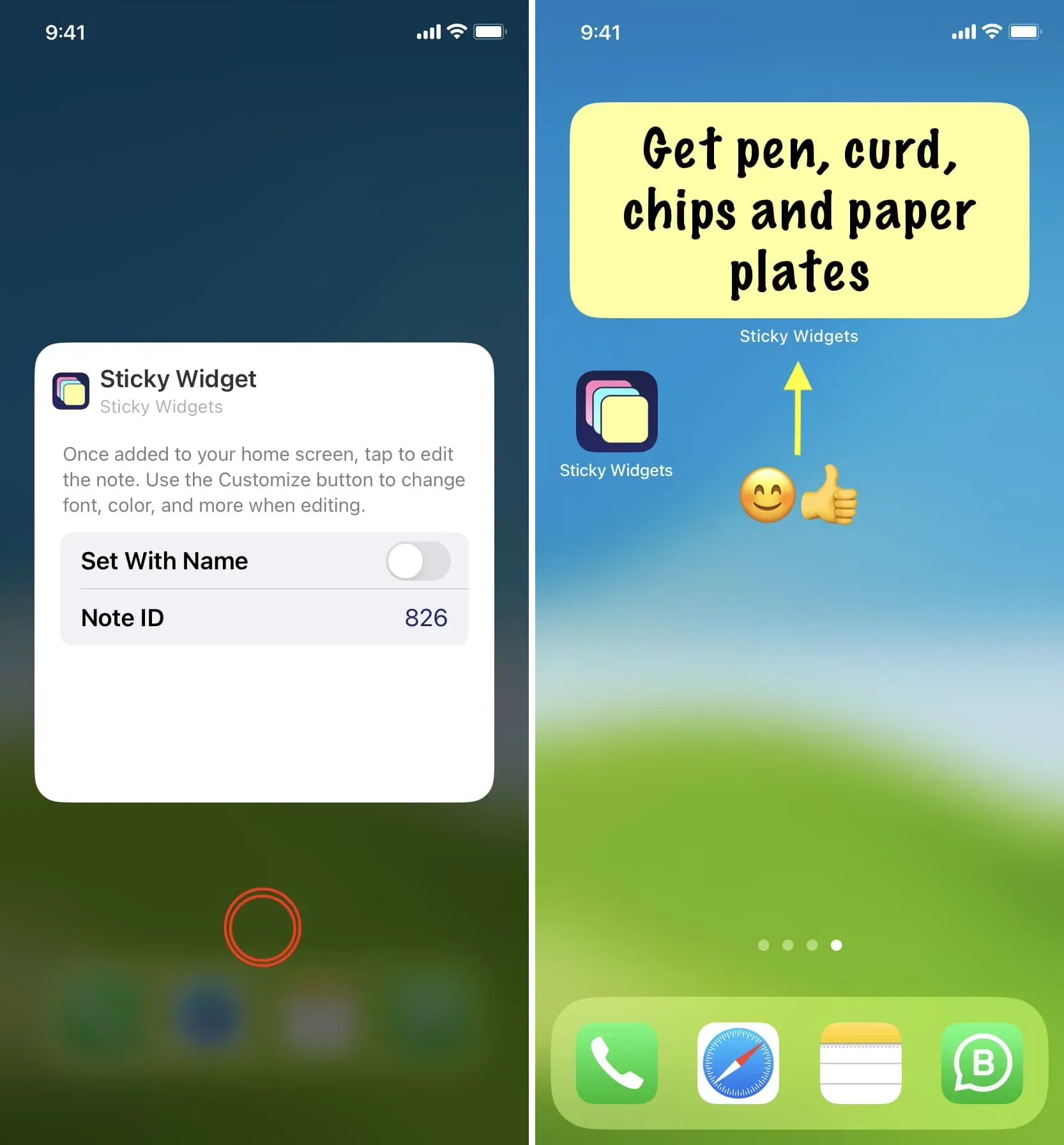
別の簡単な方法
1) 上記のステップ 5 に従って、Sticky ウィジェットを iPhone のホーム画面に追加します。
2) ホーム画面にウィジェットが表示されたら、「タップしてテキストを編集」と表示されたウィジェットをタップします。
3) メモに言いたい内容を入力し、[完了] > [完了] をクリックします。スティッキー ウィジェットのホーム画面にこのメモが表示されることがわかります。
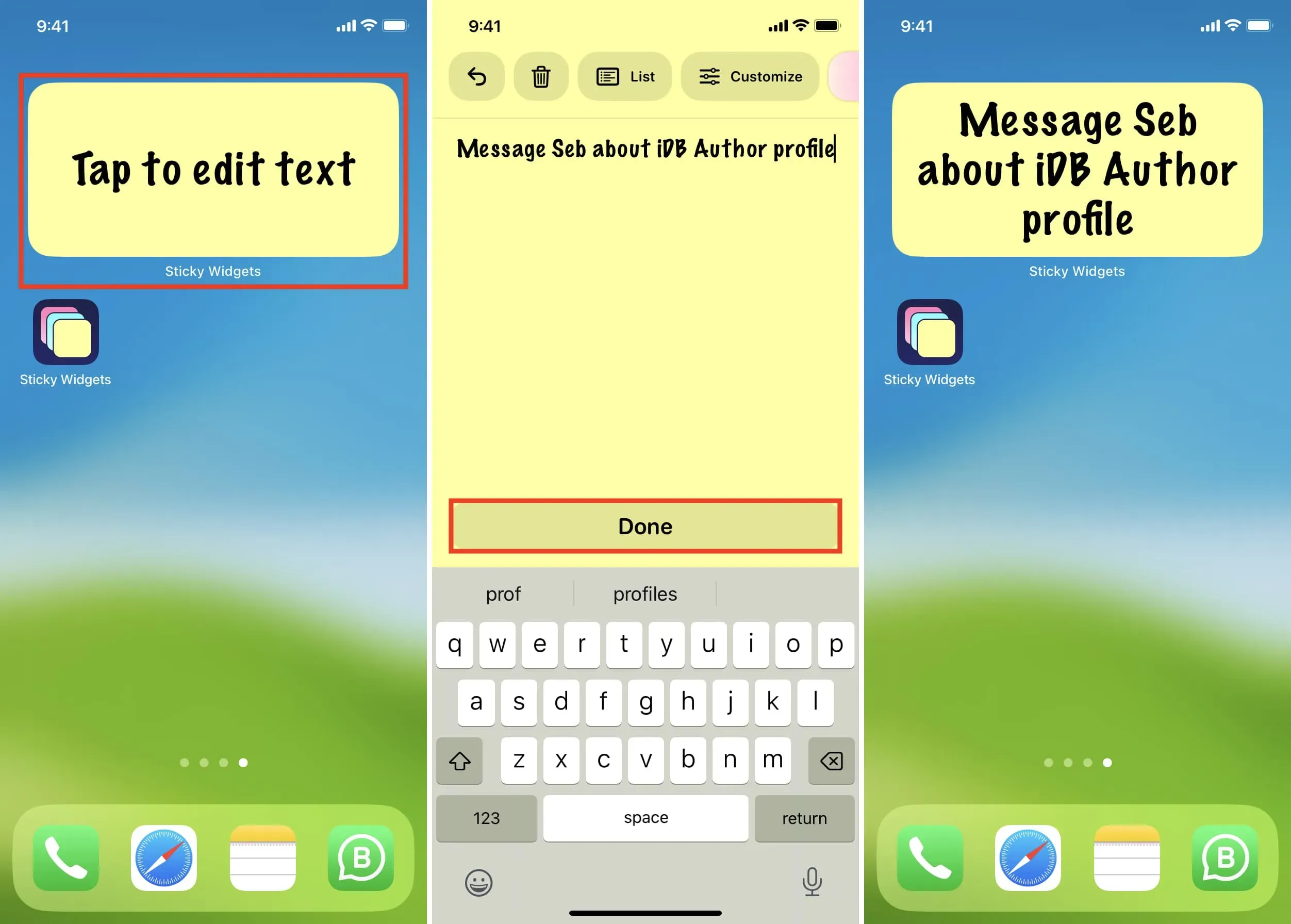
メモを編集する
メモを編集するには、ホーム画面でメモをタップし、変更を加えて、「完了」をタップします。
メモを削除する
Sticky Widgets アプリを開き、三点メモのアイコンをタップして、[削除] を選択します。メモはすぐに削除されます。
iPhoneのロック画面にメモを追加する
1) Sticky Widgets アプリを開いてすべてのメモを表示します。
2) 三点メモアイコンをタップし、「ロック画面ウィジェットの設定」を選択します。
3) スロットが 3 つあり、ロック画面に 3 つのステッカーを貼ることができます。ここではスロット 1 を選択します。
4) 次に、通常の手順に従って、Sticky Widgets ウィジェットを iPhone または iPad のロック画面に追加します。
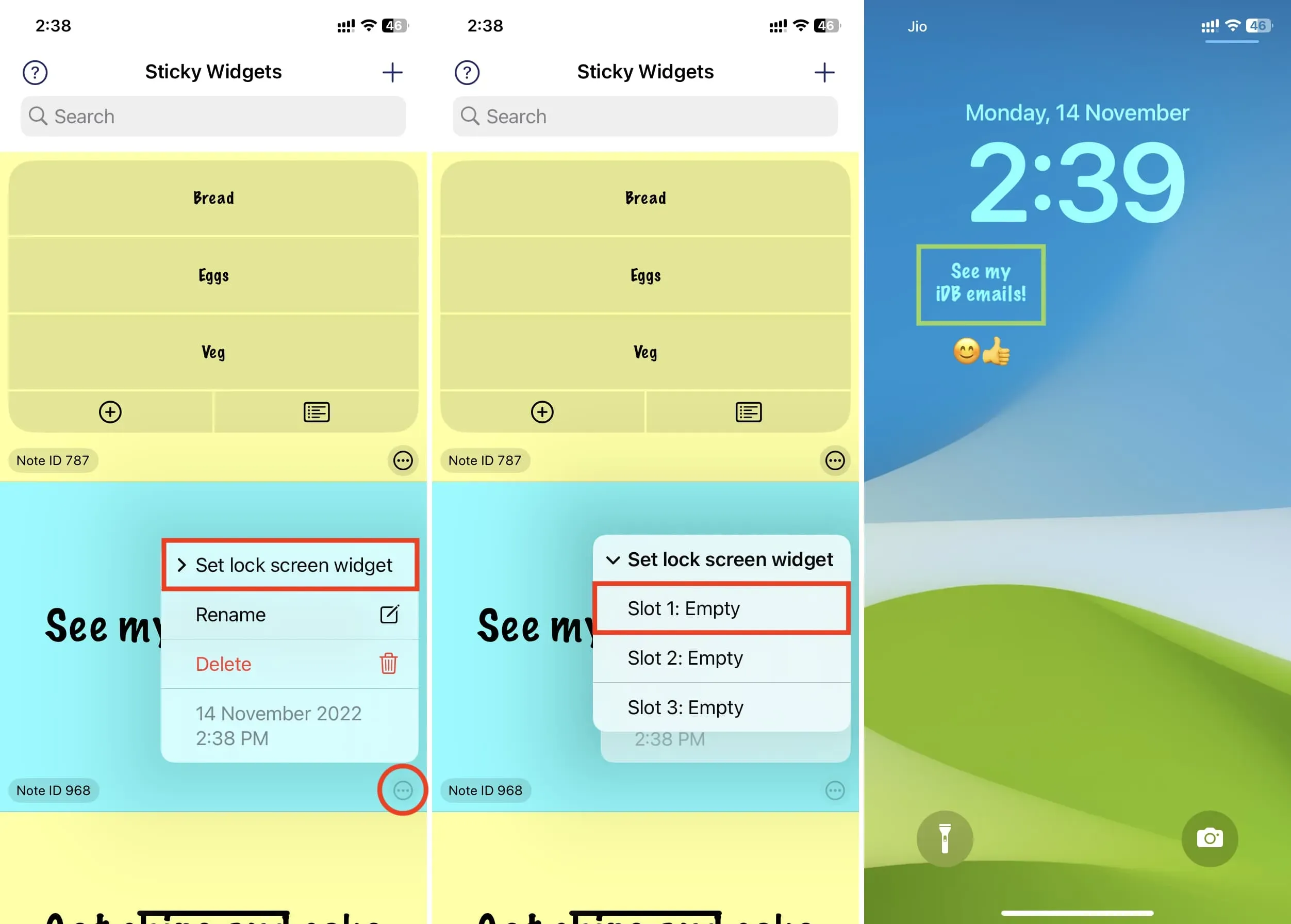
Apple ノート アプリを使用する
ホーム画面で簡単なメモを作成するには、Sticky Widgets アプリ (前述) を使用することを好みます。ただし、追加のアプリをダウンロードしたくない場合は、内蔵の Notes アプリ ウィジェットを iPhone のホーム画面に追加できます。しかし、そのエクスペリエンスは Sticky Widgets アプリのようなものではありません。
ホーム画面でメモアプリのウィジェットをタップし、[ウィジェットの編集]を選択すると、メモフォルダーを選択できます。ただし、ウィジェットに表示する特定のメモを設定することはできません。代わりに、iOS Notes アプリのウィジェットには、そのフォルダー内の数行のメモが表示されます。全体として、これは付箋ではありませんが、特定のメモにすばやくジャンプする簡単な方法です。したがって、実際に付箋を作成するには、Sticky Widgets アプリを使用することをお勧めします。



コメントを残す