USBケーブルを使用してiPhoneからiPadに写真とビデオをインポートする方法
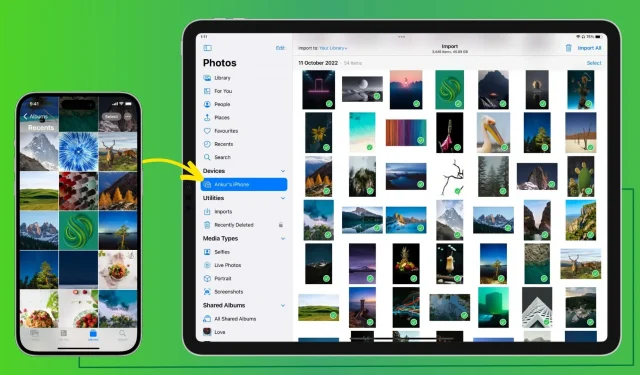
このガイドでは、ケーブル接続を使用して写真やビデオを iPhone から iPad に安全に転送する方法を説明します。
あなたが必要なもの
iPhone と iPad に加えて、次のものが必要です。
- iPad に USB-C が搭載されている場合:一方の端に USB-C ポートが付いた Lightning ケーブル。iPhoneに付属している標準の充電ケーブルです。
- iPad に Lightning ポートがある場合は、両端に Lightning コネクタが付いたケーブルを使用するか、 Lightning – USB ハブを購入できます。
ケーブルを使用してiPhoneからiPadに写真やビデオを転送する方法
1) 適切なケーブルを使用して iPhone を iPad に接続します。
2) iPhoneのロックを解除し、「このコンピュータを信頼する」画面で「信頼」をクリックします。その後、iPhoneのパスコードを入力して認証します。
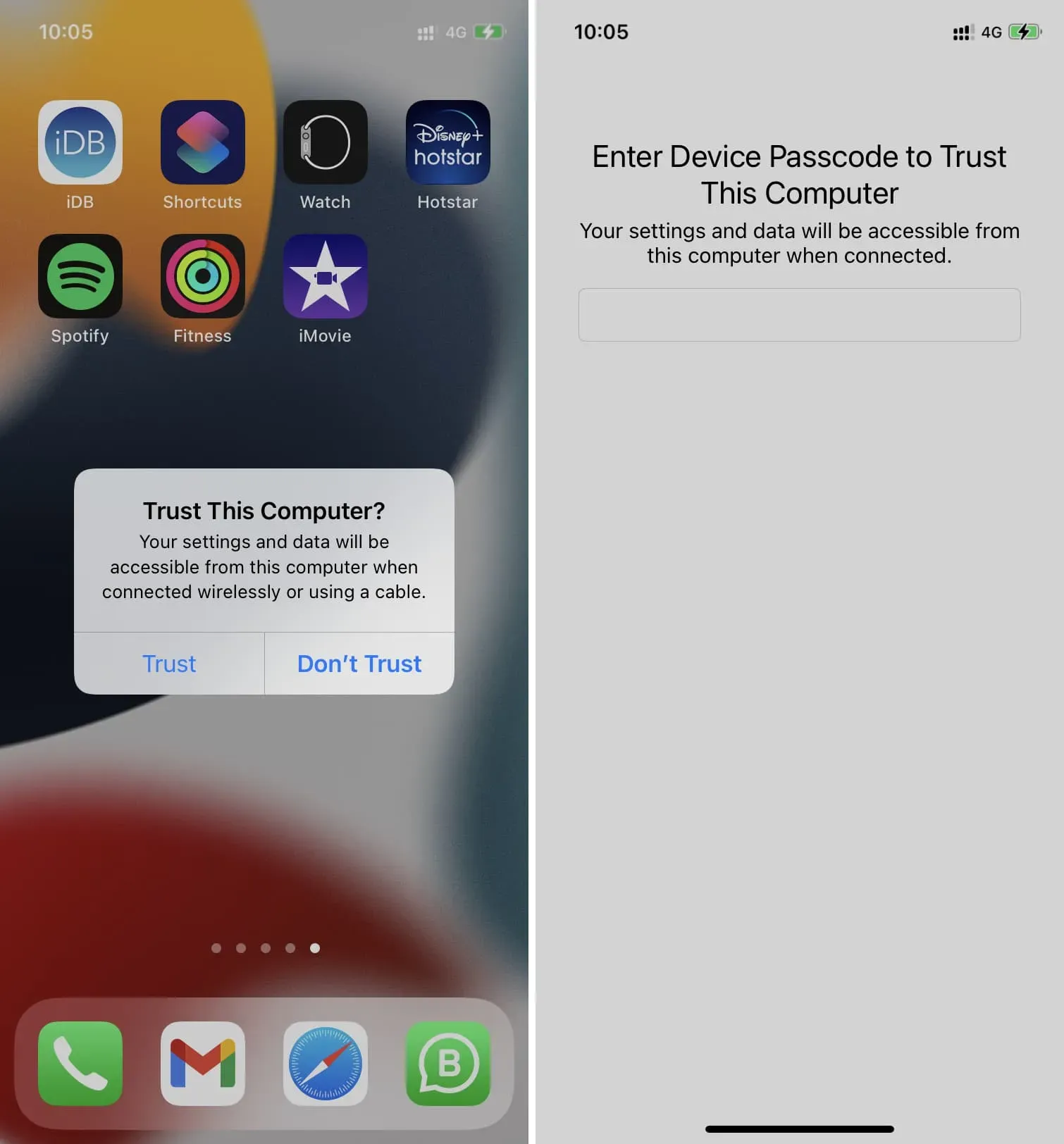
3) iPad で写真アプリを開きます。左側のサイドバーが表示されない場合は、左上のサイドバー アイコンをタップします。
4) [デバイス] で iPhone を選択します。

5) ここでは、iPhone のすべての写真が iPad 画面に表示されます。上部に画像の数と合計サイズが表示されます。
オプション: デフォルトでは、すべての画像が iPad フォト ライブラリにインポートされます。ただし、「あなたのライブラリ」をクリックして、iPhone の写真を既存の iPad アルバムにインポートするか、新しいアルバムを作成して選択するかを選択できます。
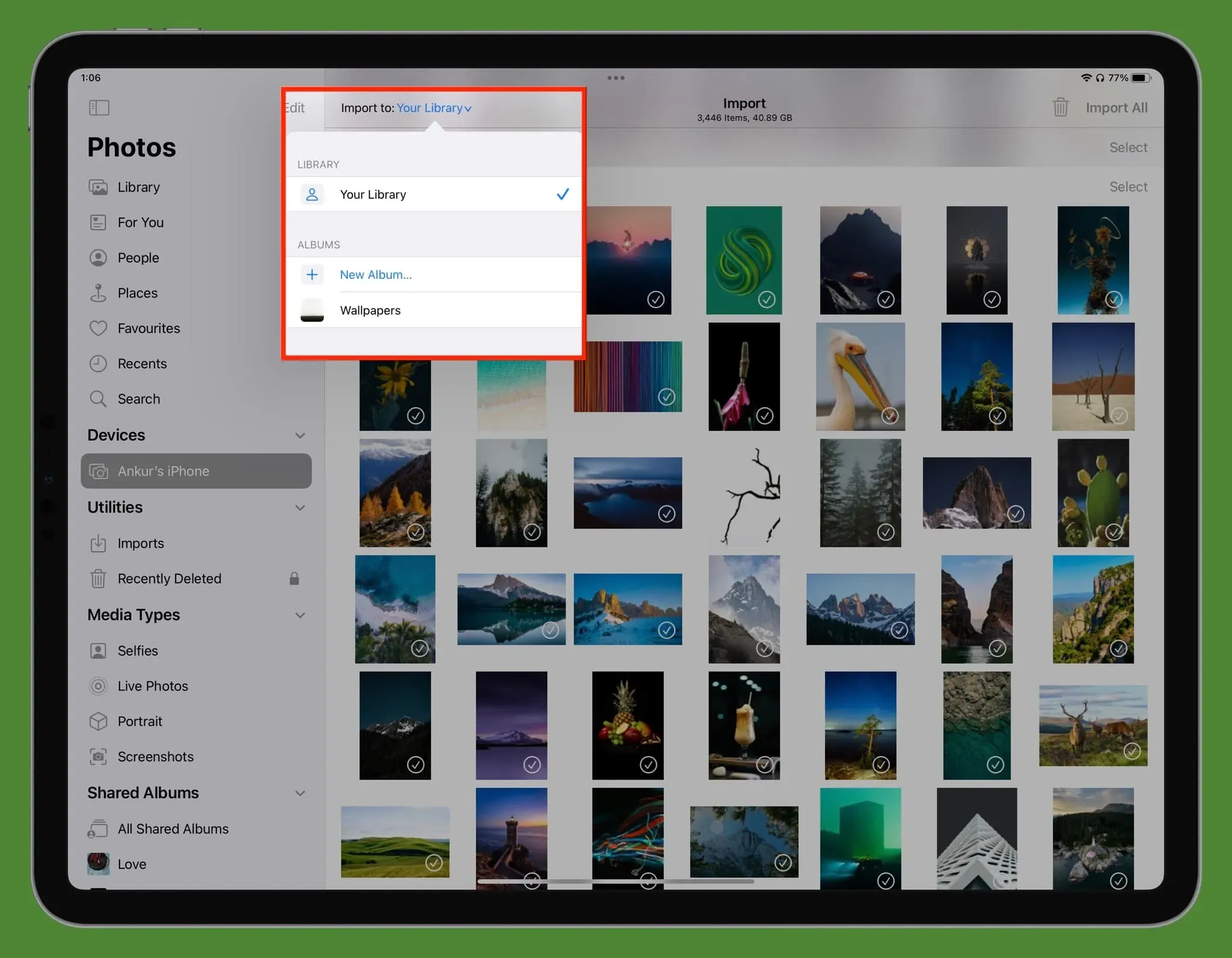
6) すべての設定が完了したら、次の手順に従って iPhone から iPad に写真とビデオをインポートします。
- 写真を 1 枚インポートします。画像をタップして選択し、右上隅にある「インポート」>「選択したものをインポート」をタップします。
- 複数の写真をインポートします。複数の項目を繰り返しクリックできます。より速くアプローチするには、1 本の指でドラッグすると、邪魔になるすべての画像が選択されます。最後に、日付の横にある「選択」をクリックして、その日のすべての写真を選択することもできます。選択を行ったら、「インポート」 > 「選択項目をインポート」をクリックします。
- iPhone から iPad にすべての写真をインポートする: 右上隅の「すべてインポート」をクリックするか、「インポート」>「すべてインポート」をクリックします。
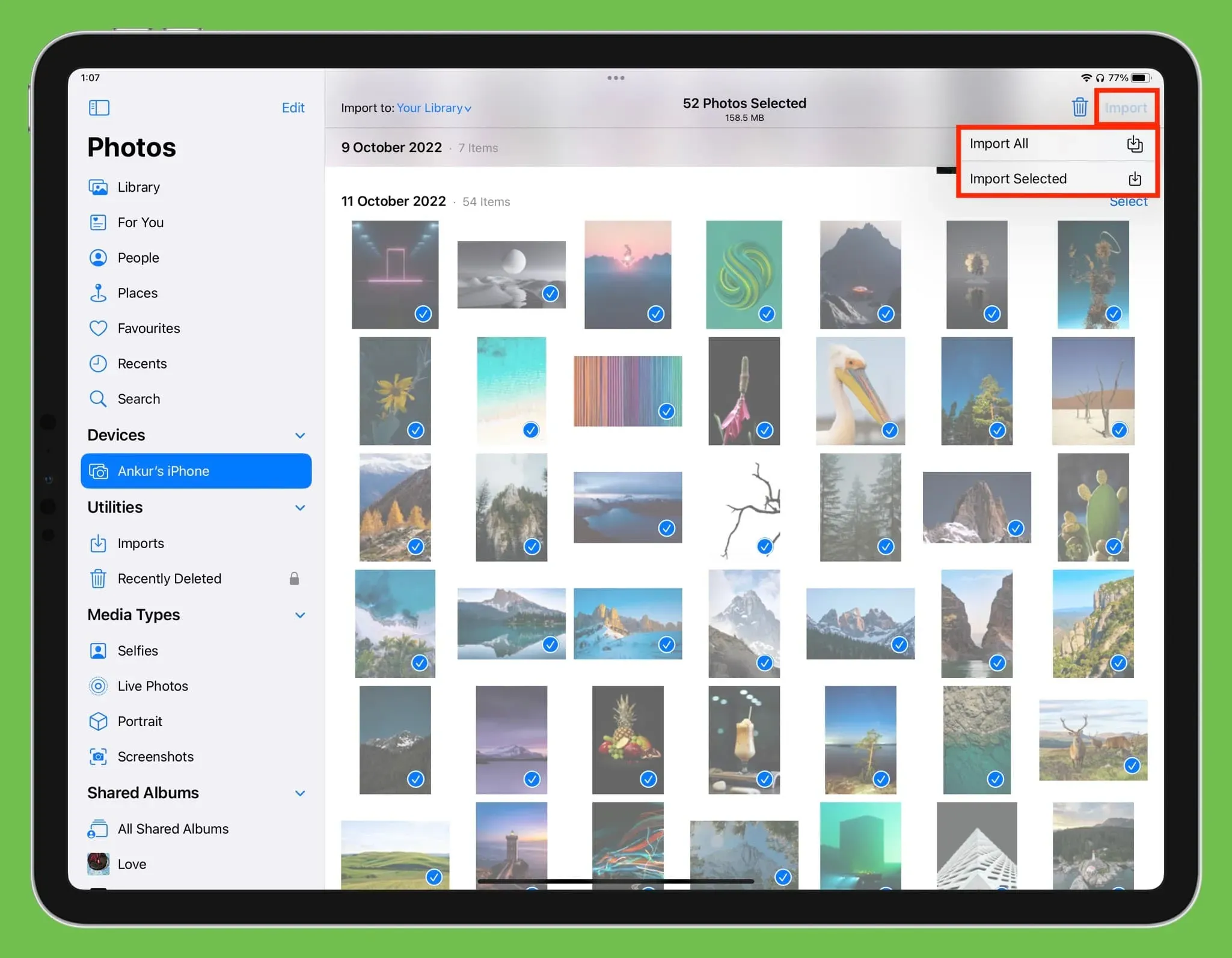
7) 画像がインポートされると、iPad 画面の右上隅に丸い進行状況バーとしてステータスが表示されます。
8) インポートが完了したら、「削除」をクリックしてこれらの画像を iPhone から削除するか、「保存」をクリックして iPhone と iPad の両方に保存できます。
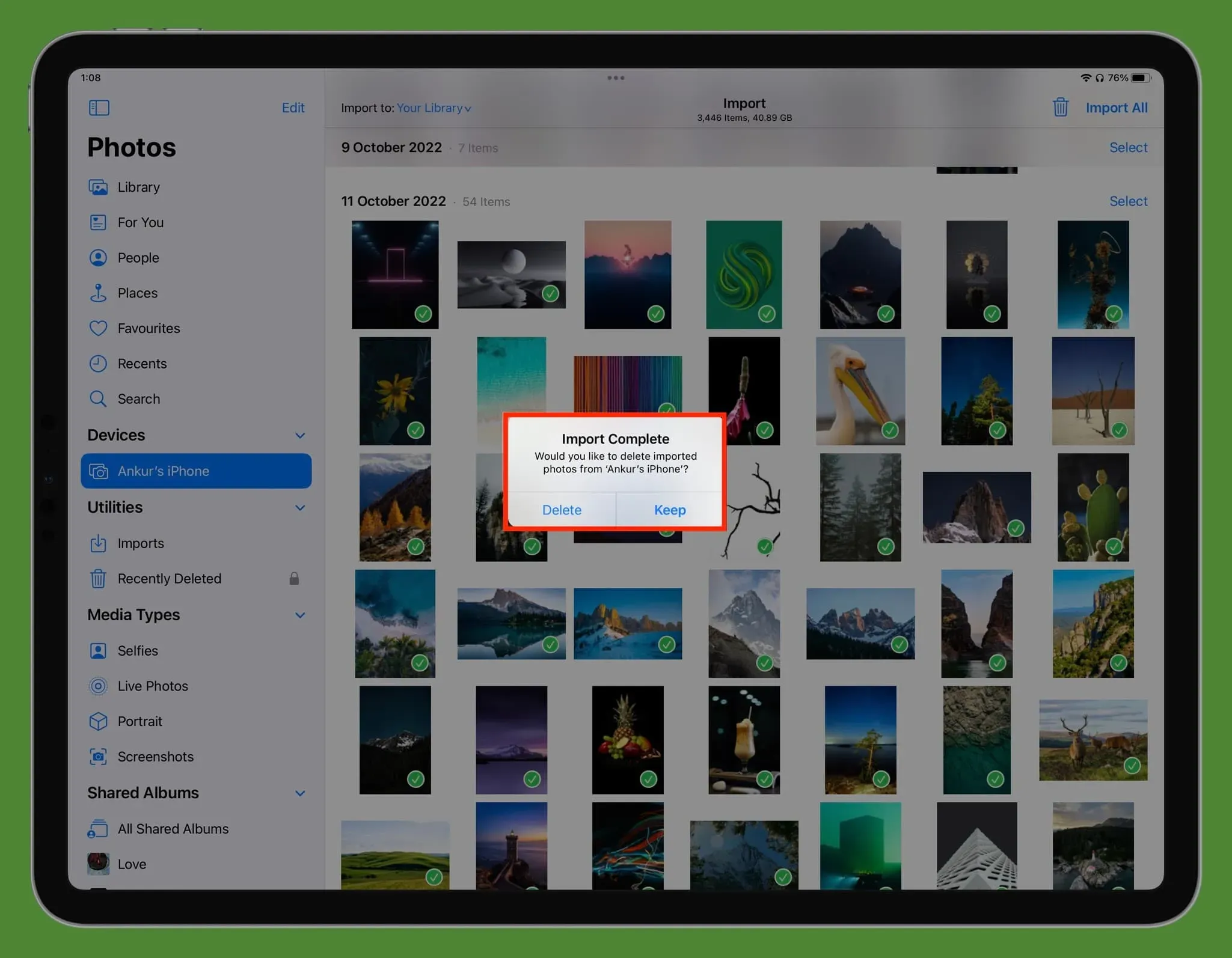
ヒント: 緑色のチェックマークが付いている写真は、すでにインポートされていることを意味します。
インポートされた写真はどこで見ることができますか?
インポートしたすべてのメディアは、iPad の写真アプリのインポート、ライブラリ、最近のセクションにあります。インポートする前にアルバムを選択した場合は、そのアルバムに移動して、転送された画像とビデオを表示します。
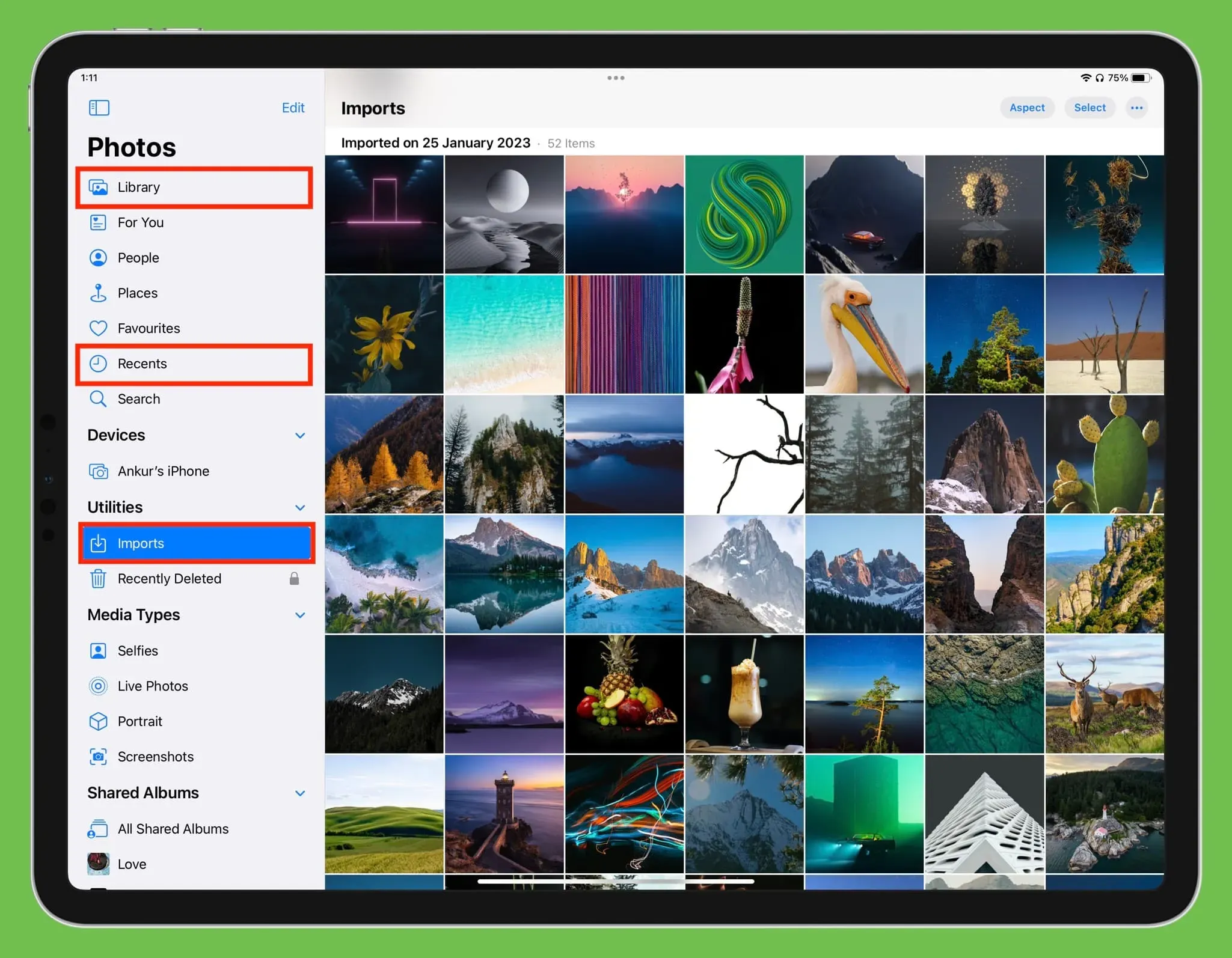
iPhone を iPad から切断する
転送が完了したら、iPhone ケーブルを iPad から外すだけで安全に取り出されます。
iCloud写真を使用している場合
iPhone と iPad で同じ Apple ID を使用して iCloud 写真をすでにオンにしている場合は、インターネットに接続されている限り、両方のデバイスにすべての写真とビデオが自動的に表示されます。この場合、AirDrop、ケーブル、またはその他の方法を使用してファイルを手動で転送する必要はありません。
AirDrop と有線転送
AirDrop は、写真、ビデオ、その他のファイルを iPhone から他の Apple デバイスにワイヤレスで送信するための優れた方法です。ただし、有線メディア転送には次の利点があります。



コメントを残す