Mac でクイック ノートを使用する方法
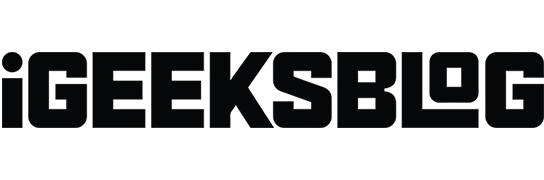
クイックノートは、メモアプリを開かずにメモを取ることができる機能です。簡単な考えを書き留めたり、Web から何かを保存したり、電話番号を書き留めたりするのに最適です。Mac でクイック ノートを使用する方法を見てみましょう。
- Mac のクイックノートとは何ですか?
- Mac でクイック ノートにアクセスする方法
- macOS Ventura で毎回新しいメモを取得する方法
- Mac のクイックノートにスマートリンクを追加する方法
Mac のクイックノートとは何ですか?
クイック ノートは、アプリを終了せずにメモを取るためのより迅速な方法です。これにより、メモ アプリを起動せずに考えや断片を書き留めるのが簡単かつ便利になります。
最も優れている点は、使用しているアプリをインテリジェントに検出して、パーソナライズされたエクスペリエンスを提供できることです。たとえば、Safari を使用している場合は、Web ページの URL またはテキストをマークできます。メール アプリを使用している場合は、メールの内容の一部を簡単に保存することもできます。
クイック ノートは macOS Monterey と iPadOS 15 で初めて登場し、新しい macOS Ventura と iPadOS 16.1.1 ではさらに改良されました。
Mac でクイック ノートにアクセスする方法
Mac でクイック ノートを開く最も速い方法は、Fn + Q キーボード ショートカットを使用することです。メモ アプリに移動し、ポップアップ ウィンドウの上部にある [クイック メモ] をクリックすることもできます。
ホット コーナーを使用して、クイック ノートにすばやくアクセスすることもできます。Mac でホットコーナーを有効にするには、次の手順に従います。
macOS Ventura でホットスポットをセットアップする
- 画面の左上隅にある Apple ロゴ () をクリックします。
- 「システム環境設定」に移動します。
- デスクトップとドックに移動します。
- 下にスクロールして「ホットコーナー」を選択します。
- 隅にあるドロップダウンから「クイックノート」を選択します。私は右下を選択します。
- 「完了」をクリックします。
ノート。macOS Monterey を使用している場合は、「Apple ロゴ」→「システム環境設定」→「Mission Control」に移動します。次に、上記の手順 3 ~ 6 に従います。
macOS Ventura で毎回新しいメモを取得する方法
- Launchpad に移動するか、Spotlight 検索を使用します。
- メモアプリに移動します。
- メニューバーの左上隅にある「メモ」をクリックします。
- 「設定」を選択します。
- 「常に最後のクイックノートに戻る」のチェックを外します。
ノート。macOS Monterey を使用している場合は、上記の手順 1 ~ 3 に従い、[設定] → [最後のクイック ノートを再開] をクリックします。
Notes アプリの機能を最大限に活用するには、Mac で Notes アプリを最大限に活用する方法に関するガイドに従ってください。
Mac のクイックノートにスマートリンクを追加する方法
Mac では、アプリ内から、または Web の閲覧中にスマート リンクをノートに追加できます。Safari と Quick Notes インターフェイスを使用してこれを実現する方法を見てみましょう。
Safari リンクをメモに追加する
- Safari で Web ページを開きます。
- 「共有」ボタンをクリックします。
- 「クイックノートに追加」を選択します。
Web ページ上の関連コンテンツに再度アクセスすると、画面の右下隅にクイック メモのサムネイルが表示され、以前にメモした内容を思い出させることができます。
クイックノートにリンクを追加する方法
- 簡単なメモを作成します。
- 上部にある「アプリを追加」リンクをクリックします。
- 保存したいWebページの前にある「リンクを追加」をクリックします。
おめでとう!これで、リンクがクイック ノートに表示されます。
Safari からクイックノートにテキストまたは画像を追加する方法
Quick Notes のもう 1 つの素晴らしい機能は、URL とともに Web ページから画像やテキストを取得できることです。保存されたスニペットをクリックすると、そのスニペットが取得された Web ページ上の正確な場所に移動します。使用方法は次のとおりです。
- Safari で Web サイトにアクセスします。
- テキストを選択します。
- 右クリックして、「新規クイックノート」/「クイックノートに追加」を選択します。
メモ アプリでクイック メモを表示および編集する方法
- [メモ] フォルダー → [クイック メモ] を開きます。
- 編集するにはクイックメモをクリックします。
共有や削除などの他のアクションは、[クイック ノート] セクションのノートに対して実行できます。表、タグ、その他の機能を追加してメモを編集することもできます。次のことを考慮してください。
- テーブルの電源を入れます。
- リストを作る。
- ハイパーリンクを有効にする
- 画像、ファイル、その他のメディアを添付します。
ノート。クイックノートはロックできません。
署名中…
この詳細な記事が Mac でのクイック ノートの使用方法を理解するのに役立つことを願っています。この機能は非常に便利で便利だと思います。簡単なメモについてどう思いますか? 以下のコメントセクションであなたの考えを共有してください!



コメントを残す