iPhone、iPad、Mac で Apple ID セキュリティ キーを使用する方法
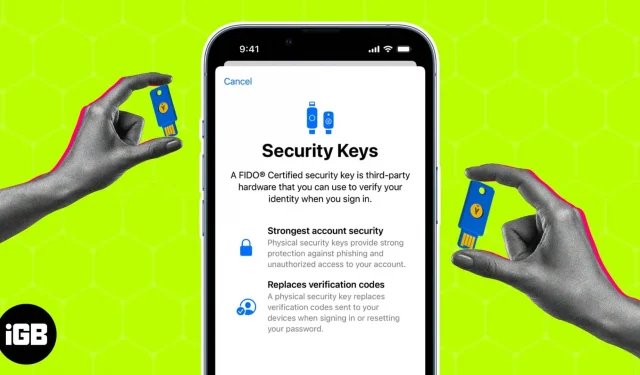
テクノロジーの進歩のおかげで、私たちのデバイスは悪意のあるサイバー攻撃の影響を受けやすくなっています。データを安全に保つことがこれまで以上に重要になっています。ここで、Apple ID セキュリティ キーが登場します。これらのキーは、iPhone、iPad、または Mac にセキュリティ層を追加する簡単かつ効果的な方法です。このガイドでは、Apple ID セキュリティ キーとは何なのかを詳しく説明し、iPhone、iPad、または Mac でそれらを設定して使用する方法を説明します。
- Apple ID セキュリティ キーとは何ですか?
- iPhone、iPad、Mac でドングルを使用するための要件
- Apple が推奨するセキュリティ キー
- iPhone、iPad、Mac の Apple ID にセキュリティ キーを追加する方法
- セキュリティキーを使用して iPhone で Apple ID にサインインする方法
- iPhoneのセキュリティキーを削除する方法
Apple ID セキュリティ キーとは何ですか?
セキュリティ キーは、Apple ID アカウントにサインインするときに追加の認証層を提供する物理デバイスまたは USB ドライブです。セキュリティは 2 要素認証 (2FA) の形式で提供され、不正アクセスの防止に役立ちます。これは通常、身元を確認するために使用される一連の乱数と文字です。
このデバイスをシステムに接続すると、追加のパスワードやパスフレーズを入力することなく、身元を確認してアカウントに安全にアクセスできます。これにより、ほとんどの形式のアカウント ハイジャック、フィッシング、およびアカウントにアクセスしようとするその他の悪意のある試みが防止されます。
これらのキーは最も安全な認証形式の 1 つと考えられており、アカウントを安全に保つために Apple によって推奨されています。セキュリティを強化するために、ログイン時にパスワードと物理セキュリティ キーを組み合わせて使用できます。
iPhone、iPad、Mac でドングルを使用するための要件
セキュリティ キーの重要性と使用法に関するこの簡単な説明を読んで、実際に試してみることに興味を持っていただければ幸いです。ただし、デバイスのセキュリティ キーを学習する前に考慮すべきことがいくつかあります。
- iOS または iPadOS デバイスはバージョン 16.3 以降に更新する必要があります。
- Mac ユーザーの場合は、Ventura 13.2 以降を実行している必要があります。
- 開始する前に、少なくとも 2 つの FIDO® 認定セキュリティ キーにアクセスできる必要があります。
- Apple ID では 2 要素認証が有効になっている必要があります。
- Web ブラウザを使用して Apple ID でサインインしている場合は、それが最新であることを確認してください。
- セキュリティ キーを使用して Apple TV、HomePod、または Apple Watch にサインインしようとしている場合は、同じことをサポートするために必要なソフトウェアが iPhone または iPad にインストールされている必要があります。
Apple 推奨のドングル
最適なセキュリティ キーを探すのに迷うのは当然のことです。これはセキュリティの側面であり、妥協することはできません。
したがって、私はあなたの好みと予算に基づいて選択できる最高のセキュリティキーを提供します。さらに、これらのドングルは FIDO® U2F 認定を受けており、Apple によって推奨されているため、お気軽にご覧ください。
いずれにせよ、セキュリティ キーを自分で購入するのが難しい場合は、データが危険にさらされる可能性があるため、それが FIDO® 認定されており、偽造されていないことを確認してください。詳細については、Yubico セキュリティ キーの詳細なレビューをご覧ください。
iPhone、iPad、Mac の Apple ID にセキュリティ キーを追加する方法
すべての前提条件を確認し、Apple ID を保護する準備ができたら、Apple デバイスのセキュリティ キーを設定する手順を見てみましょう。
iPhone および iPad の場合
- 設定アプリを起動します。
- Apple ID を選択し、「パスワードとセキュリティ」セクションに進みます。
- プロンプトが表示されたら、パスワードを入力します。
- 「セキュリティキーの追加」に進みます。
- ポップアップウィンドウで「セキュリティキーの追加」を再度クリックします。
- 画面上の指示に従ってセットアップを完了します。Apple ID に関連付けられているすべてのデバイスを必ず確認してください。
必ずデバイスをクロスチェックし、今後アクセスを拒否するデバイスからログアウトしてください。
Macの場合
- Apple ロゴ→「システム環境設定」をクリックします。
- Apple ID にアクセスし、「パスワードとセキュリティ オプション」を選択します。
- 「セキュリティ キーに対するギフトを追加」をクリックし、指示に従います。
- 最後に、Apple ID に接続されているすべてのデバイスを表示するように求められます。アクセスしたくないデバイスは削除できます。
最大 6 つのセキュリティ キーを互換性のあるソフトウェアに Apple ID に関連付けることができます。ただし、鍵を紛失した場合に備えて、少なくとも 2 つの鍵を用意しておくことが賢明です。
ノート。Apple ID とペアリングされ、90 日間アクティブでなかったデバイスは自動的にサインアウトされます。この場合、選択した次の方法を使用して再度ログインする必要があります。
セキュリティキーを使用して iPhone で Apple ID にサインインする方法
好みに合わせてセキュリティ キーを設定する方法の概要は理解できたので、次はこのセキュリティ サービスを最大限に活用する方法を考えてみましょう。
セキュリティ キーを使用して Web サイト、デバイス、またはアプリにサインインする
- 新しいデバイスにサインインしようとしている場合は、サインイン ページでセキュリティ キーを接続します。
- あるいは、デバイスが NFC をサポートしている場合は、セキュリティ キーをデバイスの横または上に置きます。必要に応じて、Web サイトやアプリでも同様に機能します。
- 指示に従ってください。
セキュリティキーを使用して Apple ID のロックを解除する
パスワードを覚えておきたい場合は、Apple ID のパスワードを 6 回連続で間違って入力した可能性があります。この状況では、パスワードを手動で入力または変更することは禁止されます。ただし、セキュリティ キーがそこに到達するのに役立ちます。
- セキュリティキーを貼り付けて「アカウントのロックを解除」をクリックするだけです。
- パスワードが盗難または漏洩したと思われる場合は、変更することをお勧めします。
セキュリティキーを使用して Apple ID パスワードをリセットする
Apple ID パスワードを忘れた場合は、セキュリティ キーを使用してパスワードをリセットできます。以下にMacの場合の方法を示します。
- 「システム設定」→「アカウント」→「パスワードとセキュリティ」に進みます。
- Apple ID のパスワードを思い出せない場合は、セキュリティ キーを使用してサインインしてください。
- 「パスワードの変更」オプションを選択し、手順に従います。
iPhoneのセキュリティキーを削除する方法
前述したように、1 つの Apple ID には最大 6 つのキーを接続できます。新しいキーを接続する場合は、古いキーを削除する必要があります。
- iPhoneの「設定」に移動→アカウントをタップ→「パスワードとセキュリティ」→「セキュリティキー」。
- 削除したいキーを選択→「削除」をクリックします。
- あるいは、すべてのキーを同時に削除する場合は、「すべて削除」をクリックします。
すべてのキーを一度に削除すると、デバイスは自動的に 2 要素認証のパスワード検証に戻ることに注意してください。
ノート。セキュリティ キーを使用して Apple ID を変更する場合は、そのキーがすでに信頼できるデバイスに関連付けられていることを確認してください。
ドングルに関する一般的な問題のトラブルシューティング
すべての問題に対する最終的な解決策はありません。残念ながら、特定の機能にアクセスするときに特定の機能に問題が発生する可能性があるため、セキュリティ キーにも同じことが当てはまります。良いニュースは、これらの問題を解決するのは比較的簡単であるということです。
- セキュリティ キーがデバイスと互換性があることを確認してください。デバイスが適切に更新されていない場合、セキュリティ キーが機能しない可能性があります。
- セキュリティ キーが iPhone の Lightning ポートに正しく挿入されていることを確認してください。
- USB セキュリティ キーを使用している場合は、USB ポートが清潔で、ほこりや破片がないことを確認してください。
- NFC セキュリティ キーを使用している場合は、iPhone が NFC 信号の範囲内にあることを確認してください。
- 上記の手順が機能しない場合は、セキュリティ キー自体のハードウェアに問題がある可能性があります。この場合、キーを新しいものに交換する必要がある場合があります。
- セキュリティ キーは、子アカウントまたは管理対象 Apple ID では使用できません。
また、特定の問題を自分で解決できない場合は、セキュリティ キーの製造元に問い合わせてください。
よくある質問
Apple デバイスは、YubiKey や FEITIAN などの FIDO2 または U2F 準拠のセキュリティ キーをサポートしています。
Web サイトまたはアプリへのサインインを求められたら、Apple デバイスの Lightning ポートまたは USB-C ポートにセキュリティ キーを挿入し、身元が確認されるまで数秒待ちます。
セキュリティ キーを紛失または盗難された場合は、アカウントからセキュリティ キーを削除し、新しいセキュリティ キーと交換する必要があります。セキュリティを強化するために、パスワードを変更し、アカウントで 2 要素認証を有効にすることも検討してください。
いいえ、すべてのオンライン アカウントがセキュリティ キーをサポートしているわけではありません。ただし、Google、YouTube、ドキュメントなどの多くの人気のある Web サイトやサービスは、追加の認証形式としてセキュリティ キーをサポートしています。
守って遊ぼう!
結論として、セキュリティ キーはデータを保護するための優れた方法です。これらは強力な認証を提供し、フィッシング攻撃の防止に役立ち、パスワードよりも安全です。iPhone、iPad、または Mac でセキュリティ キーを使用する習慣を身に付けるのは簡単です。デバイスがセキュリティ キーと互換性があることを確認したら、必要に応じて接続し、オンライン プレゼンス全体を保護できます。
読んでくれてありがとう。ご不明な点がございましたら、以下にご質問を残していただければ対応させていただきます。



コメントを残す