「iPhone と iPad を探す 2023」の使用方法
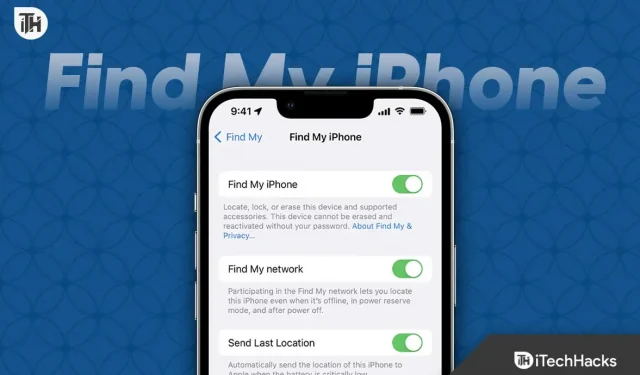
Find My は、Google の Find My Phone と同様、Apple 独自のアプリです。ただし、Apple の Find My の動作は、Android の対応するものとは少し異なります。iPhone、iPad、またはその他の Apple デバイスを紛失すると、特に非常に高価なため、悪夢になる可能性があります。さらに、見知らぬ誰かがあなたのすべてのデータや個人情報にアクセスできると考えるだけで、心臓が高鳴るのに十分です。
幸いなことに、「Find My」のような、紛失または盗難に遭ったデバイスを見つけるのに役立つシンプルで強力なアプリがあります。このアプリはiPhoneおよびiPadで簡単に利用できます。このアプリは、デバイスの位置を特定するのに役立つだけでなく、データを保護し、必要に応じてリモートでデータを消去することもできます。このガイドでは、「探す」アプリを使用して、どこにいてもデバイスを安全かつ健全に保つ方法を説明します。
携帯電話や iPad で「探す」は何に役立ちますか?
Find My は iPhone と iPad で同じで、デバイス上のサウンドを検索して再生するために使用されます。これは、夜の外出に行って、朝起きたときに AirPods が見つからない場合に特に便利です。iPhone または iPad の検索機能を使用すると、このデバイスをすばやく見つけることができます。
Find My を使用すると、デバイスの位置を追跡したり、デバイスが近くにある場合に見つけやすくするために音を鳴らしたり、個人情報を保護するためにデバイスをリモートでロックまたはワイプしたりすることもできます。
このアプリを使用すると、友人や家族と位置情報を共有して、友人や家族があなたの居場所を追跡できるようにすることもできます。これは、誰かとデートしている場合、または未知の場所にいる場合に非常に役立ちます。
Find My には、追跡機能と位置情報共有機能に加えて、紛失モードと呼ばれる機能も含まれています。これは、デバイスを紛失した場合に見つけるのに役立ちます。このモードでは、連絡先情報を含むメッセージがロック画面に表示されるため、誰かがデバイスを見つけた場合は、返却するために連絡できます。しかし、それは完全にその人の性格に依存します。
iPhone および iPad で「探す」を使用および設定する方法
iPhone および iPad で「探す」アプリを使用するのは非常に簡単です。アプリを開くと、所有しているデバイスが表示されます。その後、これらのデバイスを簡単に表示して見つけることができるようになります。
「探す」アプリでは、友達をアプリに追加している場合、その友達を表示することもできます。
ただし、これまでに iPhone または iPad で「探す」アプリを使用したことがない場合は、それを微調整する必要があります。「探す」アプリのセットアップも非常に簡単です。ユーザーの利便性のために、すべての情報が画面上に明確に表示されます。
iPhone または iPad で Find My をセットアップしたら、すぐに使用できるようになります。ただし、主な用途は、Apple Watch や Apple AirPods などのデバイスのみを検索することです。
新しいデバイスを「探す」に追加するにはどうすればよいですか?
インストールプロセスが完了したら、デバイスの追加を開始できます。さらに、「探す」を設定すると、デバイスはアクティベーション ロックによって保護され、権限のないユーザーがアクセスできないようになります。
新しい iPhone などの新しいデバイスを追加する場合は、新しい iPhone で新しい Apple ID を作成し、電子メール ID が iCloud ID と同じであることを確認する必要があります。次に、新しい iPhone で「今すぐ探す」をオンにします。両方のデバイスがリンクされていることがわかります。
逆に、新しい Apple Watch では、「探す」アプリに追加する必要はありません。デバイスを接続するだけです。ペアリング後、デバイスが [Find My device] リストに自動的に追加されることがわかります。
同様に、iPod touch をお持ちの場合は、それを「デバイスを探す」リストに追加することもできます。Apple ID と「デバイスを探す」でサインインして接続します。
AirPods も同様で、ペアリングするだけで、「デバイスを探す」リストに自動的に追加されます。
「Find My」を使用してデバイスを検索するにはどうすればよいですか?
どのデバイスも見つからない場合は、iPhone または iPad の電源を入れて「検索」アプリを開くだけです。
アプリを開いたら、見つからないデバイスをタップしてそのデバイスでサウンドを再生するか、マップを開いてデバイスを見つけることができます。
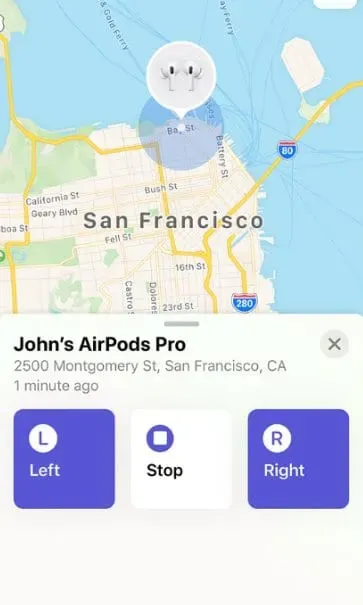
マップを開いて他のデバイスを検索することは、最大 100 メートルの距離でのみ可能です。遠くて見つからないでしょう。デバイスが見つからない場合に、紛失したオフラインの AirPods を見つけるためのガイドをここに示します。
iPhone および iPad の Find Me アプリに友達を追加するにはどうすればよいですか?
iPhone または iPad の「探す」アプリを使用すると、友人を追加してその位置を表示できますが、その場合は友人の同意が必要です。または、友達を追加するには、iPhone または iPad でアプリを開き、「People」を選択し、「People」という単語の横にある「+」記号をタップして、「現在地を共有」を選択します。
次に、連絡先から人の名前を選択し、[送信] をクリックします。現在地を 1 時間または 1 日の終わりまでなどの限られた時間だけ共有することも、無期限に共有することもできます。
この機能は、歩きながら簡単に位置情報を共有できるため、友人と会うときに特に便利です。位置情報リクエストの受信者は、位置情報を確認できるようにするために、受信者側でそれを受け入れる必要があることに注意することが重要です。この機能が有効になっている場合、相手はあなたの位置情報を確認できるようになり、その逆も同様です。
iPhone および iPad で「探す」を使用して友達を見つけるにはどうすればよいですか?
iPhone または iPad で「探す」アプリを使用して友達を見つけたい場合は、アプリを開いて「人」を選択するだけです。ここでは、位置情報の表示を許可した友達の位置情報を確認できます。
特定の友人を見つけるには、その名前をクリックすると、地図上でその位置を確認できます。所在地までの道順が必要な場合は、「道順」を選択すると、アプリが Apple マップ上でターンバイターン形式のルート案内を表示します。この機能は、新しい場所や旅行中に友達と会おうとするときに特に便利です。
結論
iPhone と iPad で Find My を使用する方法についてはこれですべてです。このガイドが「探す」アプリについての理解を深めるのに役立つことを願っています。ご不明な点がございましたら、必ず以下にコメントを残してください。喜んでお手伝いいたします。



コメントを残す