Mac で Google レンズを使用する方法

Google レンズは、物体認識技術に基づいたツールで、ユーザーは目の前やウェブ上にあるものを逆検索するなど、画像に対してさまざまなアクションを実行できます。
Android と iOS のユーザーはこのアプリの機能を楽しんでいますが、Windows と Mac に対応するものはありません。心配しないでください。Mac で Google レンズを使用するには、いくつかの方法があります。その一部を皆さんにもシェアしましょう!
- Google レンズとは何ですか?
- Mac の Chrome で Google レンズを使用する方法
- Safari またはその他のブラウザで Google レンズを使用する方法
- Google レンズを最大限に活用するさまざまな方法
Google レンズとは何ですか?
Google レンズは、あらゆる種類の画像を認識し、アクションの実行に役立つ情報を抽出する AI ツールキットです。
逆画像検索で最もよく知られています。これは、目に止まった美しいバッグや、見たことはあるが名前が分からないアイテムなど、言葉で説明できないものを Web 上で検索するのに役立ちます。
Mac の Chrome で Google レンズを使用する方法
他の優れた Google 機能と同様、Google レンズは Google Chrome に組み込まれています。したがって、Mac 用の Google Chrome をまだダウンロードしていない場合は、ダウンロードするだけです。
Google Chrome の実験機能から有効にする必要があった以前とは異なり、Google レンズは現在、すでに Chrome OS の一部となっています。最新バージョンの Google Chrome がインストールされていることを確認してください。
ノート。モバイル版とは異なり、デスクトップ用 Google レンズにはカメラ機能がありません。Mac のカメラを使用して環境をリアルタイムでスキャンすることはできません。回避策は、写真を撮ってアップロードすることです (詳細は後ほど)。
Chrome ユーザーであれば、Chrome for Mac の 36 のヒントとテクニックのリストが役に立つかもしれません。
Safari またはその他のブラウザで Google レンズを使用する方法
Google レンズに興味はあるが、Google Chrome は使いたくないという場合でも、心配する必要はありません。このツールは Safari または別のブラウザでも使用できます。ずるい?Googleの写真。そこに到達すると、いくつかの方法で Google レンズを操作できるようになります。
画像のURLを貼り付け
オンラインで画像を見つけた場合は、カメラのアイコンをクリックし、「画像リンクを挿入」をクリックして、画像の URL を検索ボックスに貼り付けます。Google 画像が機能するまで待ちます。次のことが表示されるはずです。
- 関連画像検索が可能。
- 関連画像を含むすべての Web ページ。
- 視覚的に似た画像。
「URL が画像に属していないか、画像が公開されていません」というエラーが表示される場合は、正しい画像アドレスを取得していることを確認してください。このため:
- Web ページに移動します。
- Control キーを押しながら画像をクリックし、[画像アドレスのコピー] を選択します。
- これを「画像の挿入」リンクフィールドに貼り付けます。

ファイルをアップロードする
このオプションは、デバイス上で検索したい画像がすでにある場合に便利です。パソコンの Google レンズではデバイスのカメラをリアルタイムで使用できないため、探したい画像のスナップショットを撮って Google 画像にアップロードするだけです。やれ:
- 「ファイルのアップロード」タブを選択します。
- 「ファイルを選択」をクリック→デバイス上のファイルを選択→「アップロード」をクリックします。
引っ張る
画像を Google 画像に直接ドラッグ アンド ドロップするオプションもあります。画像をボックスにドラッグし、ここにドロップ画像が表示されたらすぐに放します。
メインの検索エンジンが Google の場合は、Google レンズが統合されていることがわかります。次に、このツールのさまざまな使用方法について説明します。
Google レンズを最大限に活用するさまざまな方法
Google レンズは、ウェブの閲覧をより直観的かつ便利にする多くの機能を提供します。パソコンで Google レンズを最大限に活用する方法は次のとおりです。
より正確な画像検索を行う
画像検索を行っている場合、探している画像が大きな画像の一部である場合があります。Google レンズを使用すると、元の画像内で見つかった要素を強調表示することで、より正確な検索を実行できます。仕組みは次のとおりです。
- 通常の Google 検索を実行します。画像結果のみを表示するには、「画像」をクリックします。
- 画像を選択します。選択した画像を含むサイドバーが表示されます。
- 「Google レンズ」アイコンをクリックします。長方形の選択範囲の輪郭が表示されます。画像内の任意の場所をクリックして、セレクターの焦点を別の領域に合わせます。または、カーソルを使用して選択範囲の輪郭を調整します。その後、画像の下に Google レンズを読み込んだ結果が表示されます。

ノート。以下で説明する機能は Google Chrome に組み込まれているため、Safari やその他のブラウザでは動作しない場合があります。
Web ページに表示される画像を検索する
ほとんどの場合、Web ページを閲覧すると、興味のあるものを見つけます。この場合、Google 画像を検索するために新しいウィンドウやタブを開く必要はありません。代わりに、次のことを実行します。
- Control キーを押しながら画像をクリック → [Google レンズで画像を検索] をクリックします。
- Google レンズのインターフェースが開きます。必要に応じて、選択範囲のアウトラインを調整して、検索をより正確にします。

画像からテキストを選択してコピーする
Google レンズには、Apple の Live Text 機能と同様の OCR プロセッサも搭載されています。これは基本的に画像内のテキストを認識し、それを抽出できるようにします。これは、コピーするテキストがスクリーンショットやテキストを含む画像などの画像形式である場合に便利です。
画像を Control キーを押しながらクリック → 「Google レンズを使用して画像を検索」を選択するだけです。多くの場合、Google レンズは自動的にテキストを検出し、強調表示します。ここからは、画像からテキストを直接コピー→コピーするだけです。

自動的に行われない場合は、画像内のすべてのテキストをコピーする場合は、「テキスト」オプションをクリックし、「すべてのテキストを選択」ボタンをクリックします。そうでない場合は、目的のテキストを選択→テキストをコピーします。

テキストを使用してさらに多くのことを行うこともできます。下矢印をクリックして選択範囲を展開し、次のいずれかの操作を行います。
- 聞く: デバイスによって読み取られるテキストを聞きます。
- 検索: 選択したテキストを検索します。
- 翻訳: Google 翻訳にリダイレクトされ、テキストを別の言語に翻訳できるようになります。
テキストを抽出したい画像がある場合は、Google レンズを使用することもできます。Google画像に移動→画像をアップロード→コピーしたいテキストをハイライト→コピーするだけです。
画像から選択したテキストを翻訳する
上で述べたように、画像から選択したテキストを翻訳することもできます。インターネットを閲覧しているときに、理解できないテキストが含まれた画像を見つけたとします。Google レンズを使用して、ウェブ上にある画像を翻訳できます。
Control キーを押しながらクリックし、[Google レンズで画像を検索] を選択し、[翻訳] を選択し、ソース テキストを翻訳したい言語を選択します。Google レンズが画像上のテキストをどのように変更するかがわかります。
翻訳する必要がある画像の写真を撮り、Mac を使用して Google レンズにアップロードすることもできます。
繰り返しますが、これらの機能は Google Chrome に組み込まれています。ただし、心配しないでください。デバイスで Live Text が有効になっている場合は、テキストを画像に直接変換したり、Live Text を使用してビデオからテキストを抽出したりすることもできます。
また、Live Text と Google レンズの比較について詳しく知りたい場合に読んでいただける記事も書きました。
完了…
Google レンズは、ウェブの閲覧をより直観的かつ自然にする強力な機能です。その全機能は携帯電話でよりよく評価されますが、Mac ユーザーは Google レンズを最大限に活用するためにさまざまなことができます。
あなたも?Google レンズを使用している理由は何ですか? 共有したいハックはありますか? 以下のコメント欄でお気軽に共有してください。

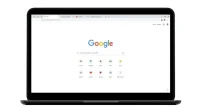
コメントを残す