iPhone で Google マップを旅行プランナーとして使用する方法
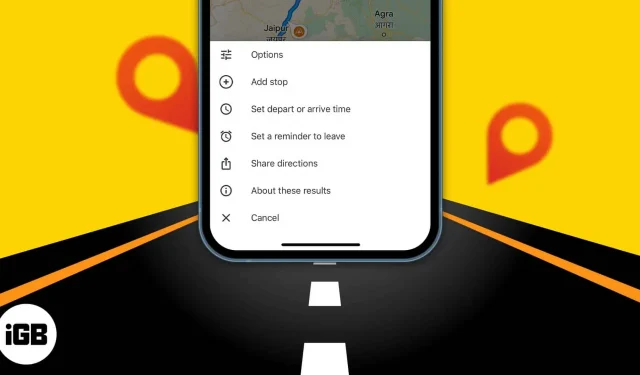
長旅の計画を立てて、散策する場所を選んでみてはいかがでしょうか。Google マップの旅行プランナーを使用して、将来の旅行時間を設定し、複数の目的地を巡る旅程を計画できるようになりました。ルート計画とともに、出発したい日と時間の交通状況を表示します。したがって、それに応じて旅行を計画してください。iPhone で Google マップの旅行プランナーを使用する方法を学びましょう。
- Google マップで人気の観光スポットを探索
- 行きたい場所を保存する
- iPhone の Google マップに 1 回の旅行で複数の経由地を追加する
- 独自の地図やルートを作成して他の人と共有する
- iPhone の Google マップで出発時刻と到着時刻を設定する
Google マップで人気の観光スポットを探索
旅行を計画するとき、私はまず探索する場所を探します。Google マップでは、「ロサンゼルス近くのカフェ」などの目的地にあるカフェ、レストラン、ショッピング モール、公園などを検索できます。カフェの完全なリストが、顧客の評価、お小遣いの目安、営業時間とともに表示されます。 、など。いずれかを選択し、「レビュー」をクリックします。レビューを読み、写真を見て、そこに行きたいかどうかを決めることができます。
行きたい場所を保存する
旅行で訪れたい場所を選んでいただければ幸いです。しかし、すべての場所を覚えるにはどうすればよいでしょうか? 私はそれらを Google マップの旅行プランナーに保存しています。場所機能を使用すると、場所をブックマークし、お気に入り、行きたい場所、旅行計画、スター付き場所などのリストを作成できます。また、覚えておきたい場所についてのメモを追加することもできます。
Google マップで場所のリストを作成する方法については、この記事を読んでください。
iPhone の Google マップに 1 回の旅行で複数の経由地を追加する
Google マップは、複数の目的地を経由するルート プランナーの中で最も優れたツールの 1 つです。都市間の旅行マップを作成するのは簡単ですが、都市間に滞在したい場合はどうすればよいでしょうか? Apple マップで複数の経由地を含む旅程と同様に、Google マップでは 1 つの旅行に複数の経由地を追加できます。各停留所間の距離と所要時間を確認できます。
- Google マップを開き、目的地を見つけて [ルート案内] をクリックします。時間と距離が表示されます。
- 三点アイコンをタップします。
- コンテキスト メニューから [ストップの追加] を選択します。
- 探している目的地の下に B というラベルの付いた停留所が追加され、そこに 2 番目の場所を入力します。最大 9 か所を追加し、任意の停留所を押したままドラッグして停留所の順序を変更します。
- すべてのウェイポイントを追加したら、「完了」をクリックします。Google マップには、最初の目的地のナビゲーションが表示されます。
Google は、独自の地図を作成して他の人と共有できる「マイ マップ」と呼ばれる興味深い機能を提供しています。複数のストップを追加し、好みのルートを選択して保存できます。
- iPhone で Safari を起動し、Google マイマップにアクセスします。
- 作成したカードが表示されます。赤いプラス記号をタップして、新しいものを作成します。
- 目的地を見つけて「地図に追加」をクリックします。これにより場所が節約されます。さらに、場所は好きなだけ追加できます。
- サイドバーで「無題のレイヤー」をクリックしてマップの名前を変更します。[レイヤーの追加] を使用して、同じマップに複数の場所リストを追加することもできます。レイヤーに別の名前を付けるだけです。
- 地図上にナビゲーションを表示したい場合は、曲がった矢印アイコンをタップします。開始位置と終了位置を持つ新しいレイヤーが追加されます。
- 完了したら、[共有] または [プレビュー] を選択します。マップを共有する場合、マップの名前と説明の入力を求められます。次に、リンクをコピーして、マップを表示できるユーザーを指定できます。
iPhone の Google マップで出発時刻と到着時刻を設定する
どこかに行くときは、まずGoogleマップで距離を確認し、出発時間を設定し、到着時間を確認します。次に、アプリケーションはそのルート上の交通量を予測します。そうすることで、適切な時間に出発し、適切な時間に目的地に到着することができます。
- iPhone で Google マップを起動します。
- 「ここを検索」をクリック→目的地を入力して「ルート」をクリックします。
- 右上隅にある 3 つの点のボタンをクリックします。
- 「出発時刻または到着時刻を設定」をクリックします。
- 次に、日付と時刻を下にスクロールし、「完了」をクリックして出発時刻を変更します。「事前に到着」を選択して、Google マップに到着時間を入力することもできます。
出発オプションでは目的地に到着する時刻が表示され、到着オプションでは出発時刻が表示されます。Googleマップに出発時刻が表示されない場合は、アプリを更新する必要があります。
今日はこれで終わりです、友達!
Google マップでは、今後の移動時間の設定に加えて、出口リマインダーを設定することもできます。したがって、決して遅刻することはありません!アドバイスは気に入りましたか? Google マップを使用するためのヒントとテクニックをご覧ください。



コメントを残す