Mac でコントロール センターを使用およびカスタマイズする方法
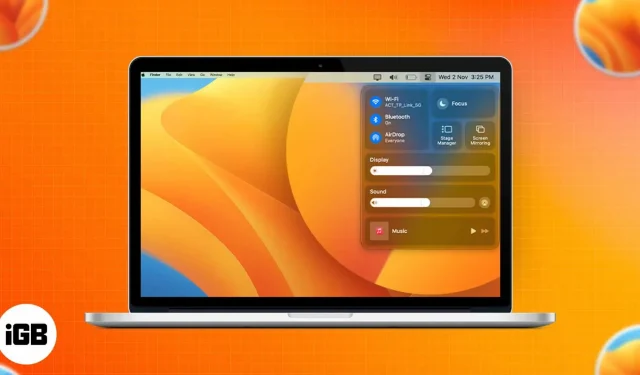
現実生活でも、ゲームでも、さまざまなデバイスで複雑なアクションを実行する場合でも、ショートカットを好まない人はいないでしょうか。macOS のコントロール センターはそのようなツールの 1 つで、最もよく使用される機能のいくつかに 1 回のクリックでアクセスでき、さらにそれらの機能を変更することもできます。この投稿では、Mac でコントロール センターを設定して使用する方法を学びます。
Mac のコントロール センターはどこにありますか?
コントロール センターには、Mac 画面の右上隅にあるメニュー バーからアクセスできます。Bluetooth、Wi-Fi、AirDropなどを制御するショートカットを含む多くの機能があります。
コントロール センターは macOS Ventura と Monterey で同じように見えますが、この 2 つの間には大きな違いがあります。macOS Ventura では、まったく新しいシーン マネージャーが手に入ります。対照的に、キーボードの明るさは macOS Monterey にあります。このパートでは、macOS Ventura と mac OS Monterey の設定をカスタマイズする方法を説明します。
ノート。さまざまな設定をコントロールセンターからメニューバーにドラッグアンドドロップすることもできます。
Mac のコントロール センターでは何ができますか?
デフォルトのコントロール センターで利用できるさまざまな機能を次に示します。
- Wi-Fi: ここでは、Wi-Fi を有効/無効にしたり、優先ネットワークを変更したり、Wi-Fi 設定にアクセスしたりできます。
- ブルートゥース:
- Bluetoothの有効化/無効化
- 接続されているデバイスを確認する
- Bluetooth 設定へのアクセス
- AirDrop: オン/オフを切り替えて、「連絡先のみ」または「全員」を選択します。
- フォーカス: おやすみモード、会議などの機能をオン/オフにするか、フォーカス設定を起動します。
- キーボードの明るさ: キーボードの明るさまたはキーボードの設定を調整します。(macOS モントレーのみ)
- シーンマネージャー: 有効/無効。(macOS Ventura のみ)
- 画面ミラーリング: 接続されているデバイスを選択するか、ディスプレイ設定を開きます。
- 画面:
- 明るさを調整する
- ダークモード、Night Shift、または True Tone をオン/オフにします。
- ディスプレイ設定に移動します。
- サウンド: サウンドを調整するか、出力デバイスを選択するか、サウンド設定を開始します。
- 音楽: 再生、一時停止、次へ。
Macでコントロールセンターを設定する方法
コントロール センターのデフォルトのコントロールでは多くのことはできませんが、デフォルトでは有効になっていないいくつかのオプションを追加または削除することはできます。macOS Monterey および macOS Ventura でこれらを完了する手順を以下に示します。はじめましょう。
macOS ベンチュラの場合
- Apple ロゴ→「システム環境設定」をクリックします。
- 「コントロールセンター」を選択→「その他のモジュール」まで下にスクロールします。
- 各機能の下で、「コントロールセンターに表示」オプションをオンまたはオフにすることができます。
以下は、コントロール センターで追加または削除できるオプションです。
- アクセシビリティのショートカット
- バッテリー
- 聴覚
- ユーザーの素早い切り替え
- キーボードの明るさ
macOS モントレーの場合
- システム環境設定を開きます。
- 「ドックとメニューバー」をクリックします。
- 「その他のモジュール」まで下にスクロールし、「アクセシビリティのショートカット」をクリックします。
- 「コントロールセンターに表示」オプションをオンまたはオフにします。
さらに、上記の手順により、コントロール センターで次のオプションを表示/非表示にすることができます。
- アクセシビリティのショートカット
- バッテリー
- ユーザーの素早い切り替え
よくある質問
あなたが私と同じで、Mac を使用するときにマウスやトラックパッドを使うのが嫌いな場合は、fn + C を押してコントロール センターを起動できます。
いいえ、ユニバーサル管理機能はコントロール センターの一部ではありません。ユニバーサル管理の詳細については、ユニバーサル管理の使用方法に関するガイドに従ってください。
完了…
ニーズに合わせてカスタマイズできれば、Mac コントロール センターはさらに効率的で使いやすくなるでしょう。ユーザーが異なれば、異なるコントロールが必要になる場合があります。あなたはそれについてどう思いますか?以下のコメント欄で共有してください。



コメントを残す