iPhone を継続カメラを備えた Mac Web カメラとして使用する方法
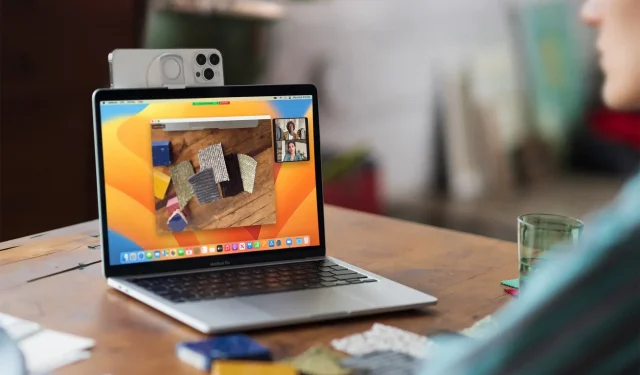
iOS 16 および macOS Ventura の継続カメラ機能を使用すると、FaceTime、WhatsApp、Slack、Zoom、Skype、その他のビデオ通話中に iPhone を Mac の Web カメラとして使用できます。
さらに、Photo Booth、QuickTime Player、および MacBook のカメラを操作する必要があるほぼすべてのアプリケーションで使用できます。
しかし、なぜ?
どの iMac または MacBook を使用しているとしても、その内蔵カメラは iPhone ほど優れていないのは間違いありません。したがって、ビデオ通話、プレゼンテーション、チュートリアルなどをより快適に行うには、iPhone をウェブカメラとして使用することが重要なアップグレードとなります。
要件
Continuity Camera を Web カメラとして使用するには、次のものが必要です。
- iOS 16以降を実行するiPhone XR以降
- macOS Ventura 以降を実行している Mac または MacBook
- iPhone と Mac は両方とも同じ Apple ID を持っている必要があります。
ノート。2018 年に発売された iPhone (XR など) 以降を使用できます。つまり、iPhone SE 2020 および iPhone SE 2022 を Mac の Web カメラとして使用することもできます。ただし、連続カメラの次の特別な機能には、特別なデバイス要件があります。
- センターステージとデスクトップ: iPhone 11 以降が必要です。iPhone SEではサポートされていません。
- スタジオ ライト: iPhone 12 以降が必要です。
iPhoneをMacのウェブカメラとして使用する方法
最初から最後までたった 6 つの簡単な手順だけで完了します。
ステップ 1. ワイヤレスまたは有線セットアップを選択します
iPhone をワイヤレスまたは Lightning ケーブルを使用して Mac Web カメラとして使用できます。
- ワイヤレスで使用する場合: iPhone と Mac で Wi-Fi と Bluetooth をオンにします。また、両方のデバイスが近くにあることを確認してください。
- 有線で使用する場合: Lightning ケーブルを使用して iPhone を Mac に接続します。
アドバイス。iPhone をウェブカメラとして使用している場合、iPhone のバッテリーが切れると Mac に通知が表示されます。このような場合は、iPhone を Mac または充電器に接続できます。
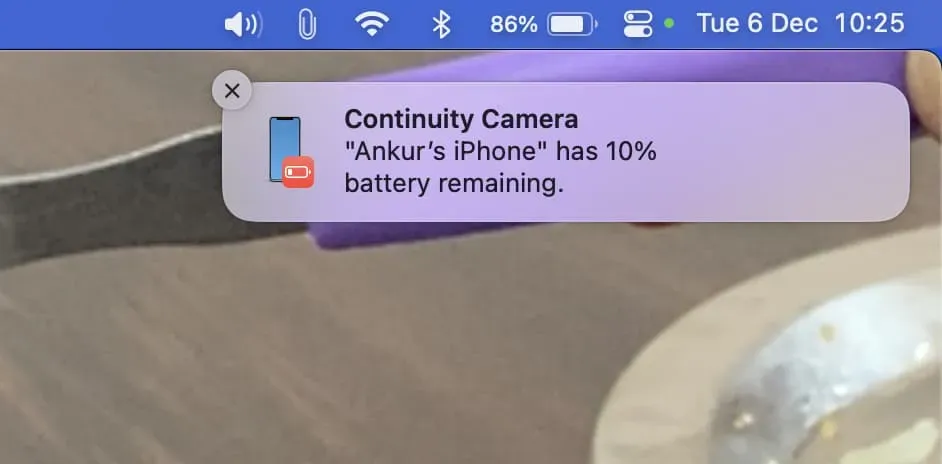
ステップ 2 iPhone の位置を決めます
このようなサードパーティ製マウントを使用して、iPhone を Mac または MacBook デスクトップの上部に取り付けることができます。このマウントがない場合は、携帯電話スタンドを使用して iPhone をその上にしっかりと置くか、3D プリントすることもできます。
これは、iPhone を横向きに保つのに役立ちます。ただし、縦向きでも使用できます。

ステップ3iPhoneをロックする
iPhone をウェブカメラとして使用するには、iPhone の画面をロックする必要があり、同時に他の目的で iPhone を使用することはできません。iPhone の内部に入りたい場合は、ウェブカメラのセッションを一時停止するか、オフにする必要があります。
ノート。iPhone をウェブカメラとして使用しているときに電話を受けると、通話を終了して iPhone をロックするまで、ビデオとオーディオの再生は一時停止されます。これは、Mac で電話を受信し、そこですぐに応答するように iPhone を設定している場合にも当てはまります。これを回避するには、iPhone を「おやすみモード」にしてください。

ステップ 4:iPhone のカメラを Mac の Web カメラとして選択します
Mac の人気アプリで iPhone をウェブカメラとして使用する方法は次のとおりです。
FaceTime: 上部のメニュー バーで [ビデオ] をクリックし、カメラとして iPhone を選択します。
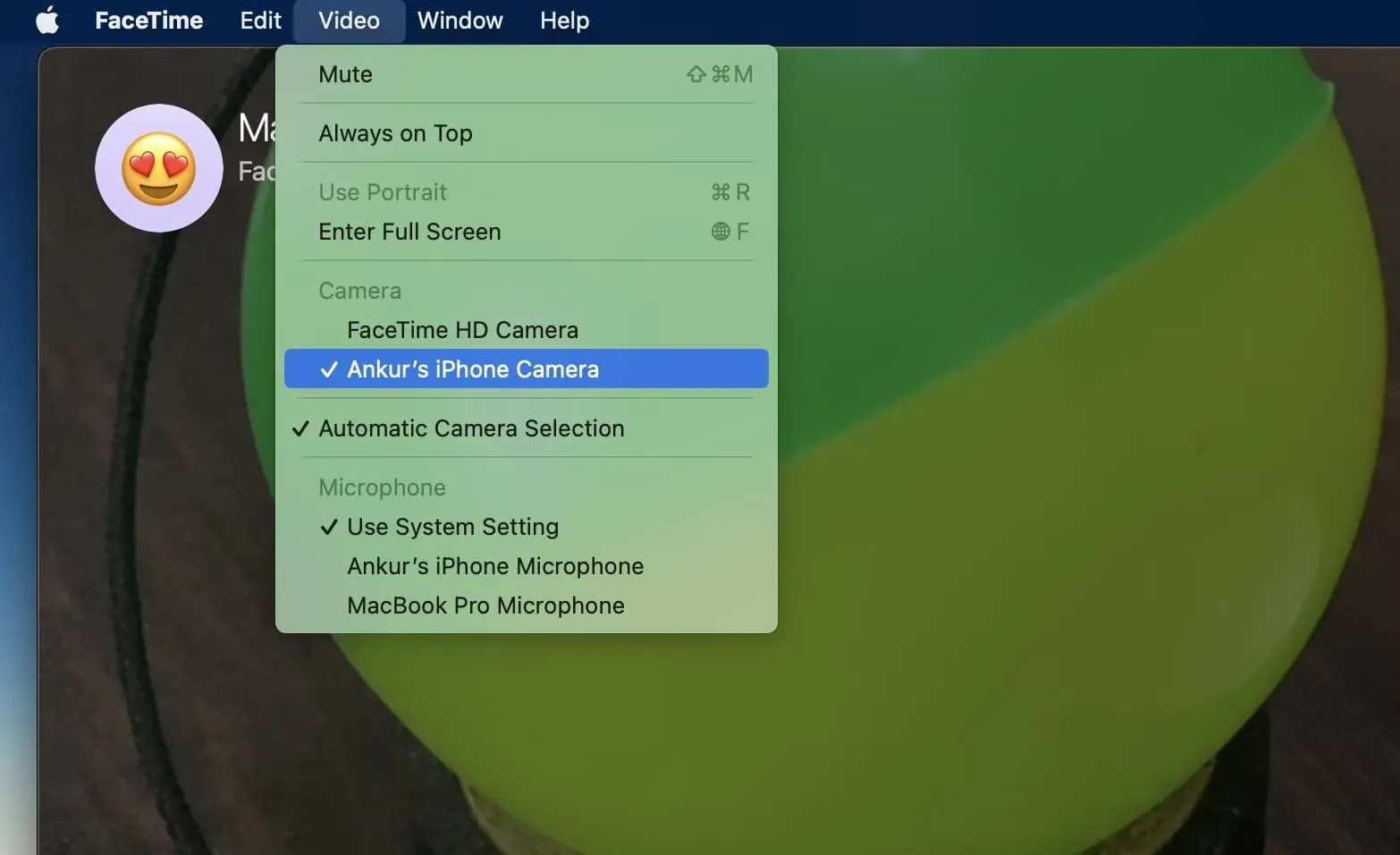
WhatsApp: Mac 用 WhatsApp アプリを使用してビデオ通話を行います。次に、通話画面で三点アイコンをクリックし、iPhone をカメラとして選択します。
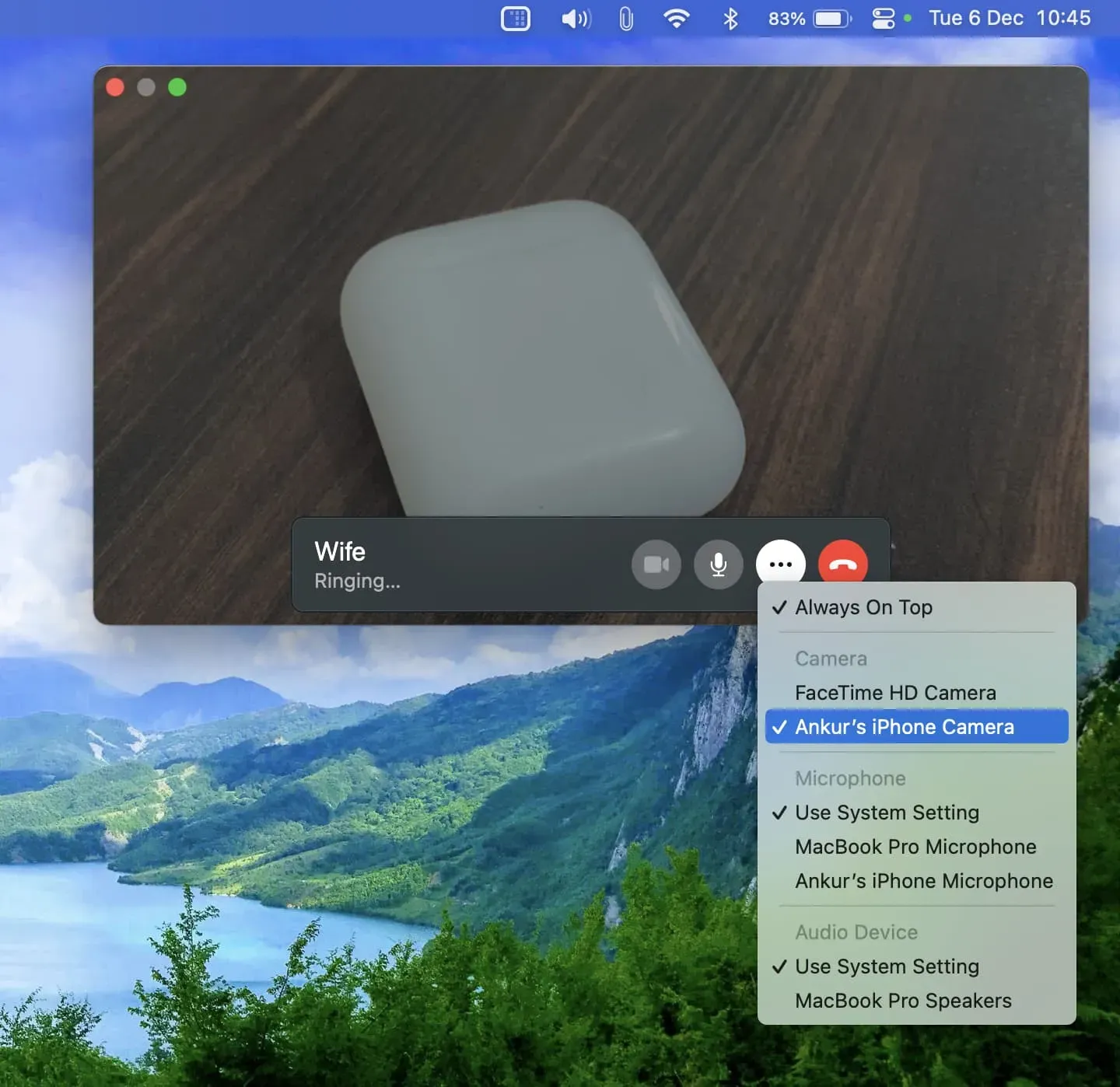
Slack: 同僚とビデオ通話または会話を開始します。通話画面で「設定」アイコンをタップし、カメラ入力として iPhone を選択します。
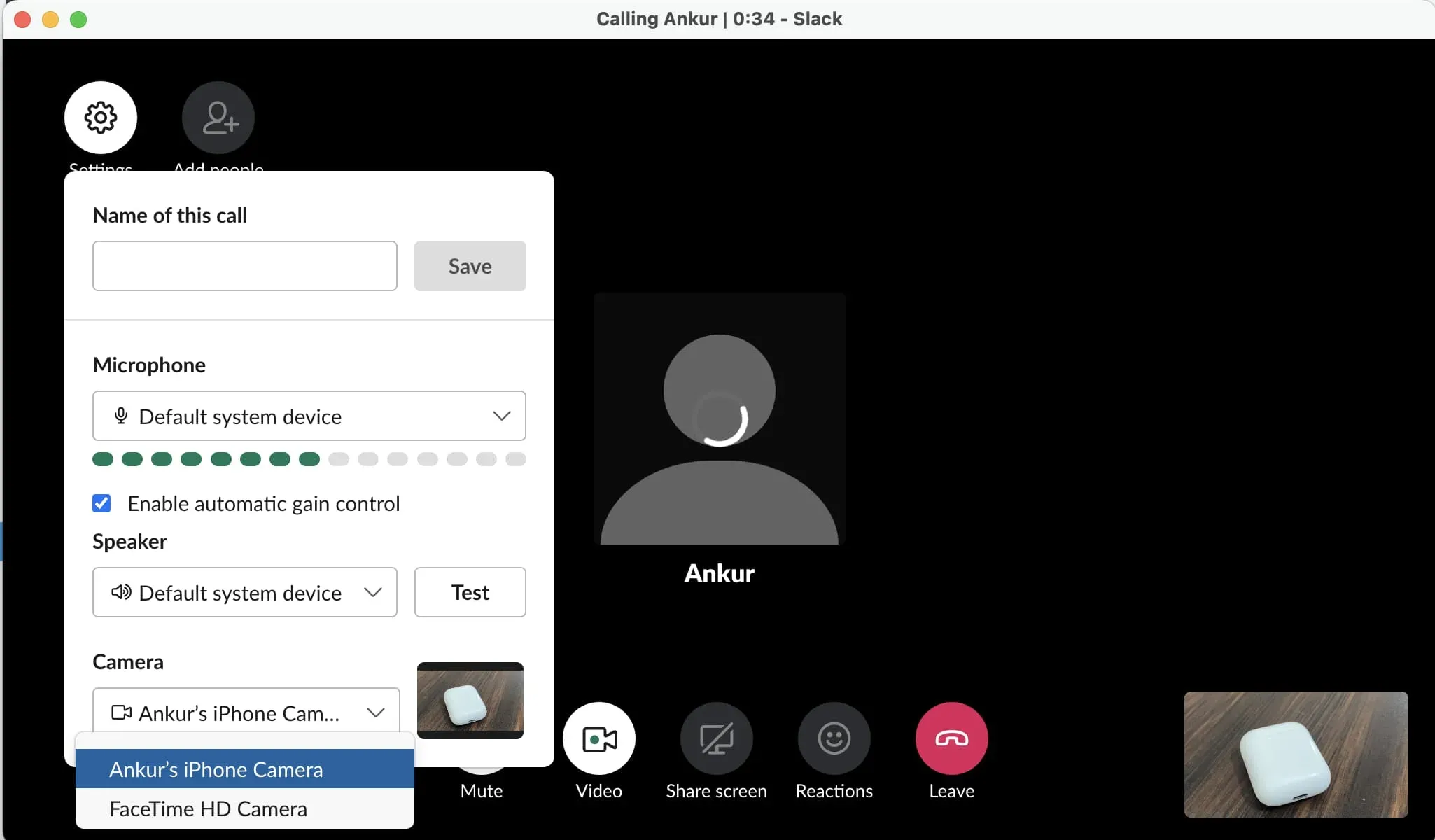
ズーム: ビデオ カメラ アイコンの横にある小さな矢印をクリックし、カメラ ソースとして iPhone を選択します。
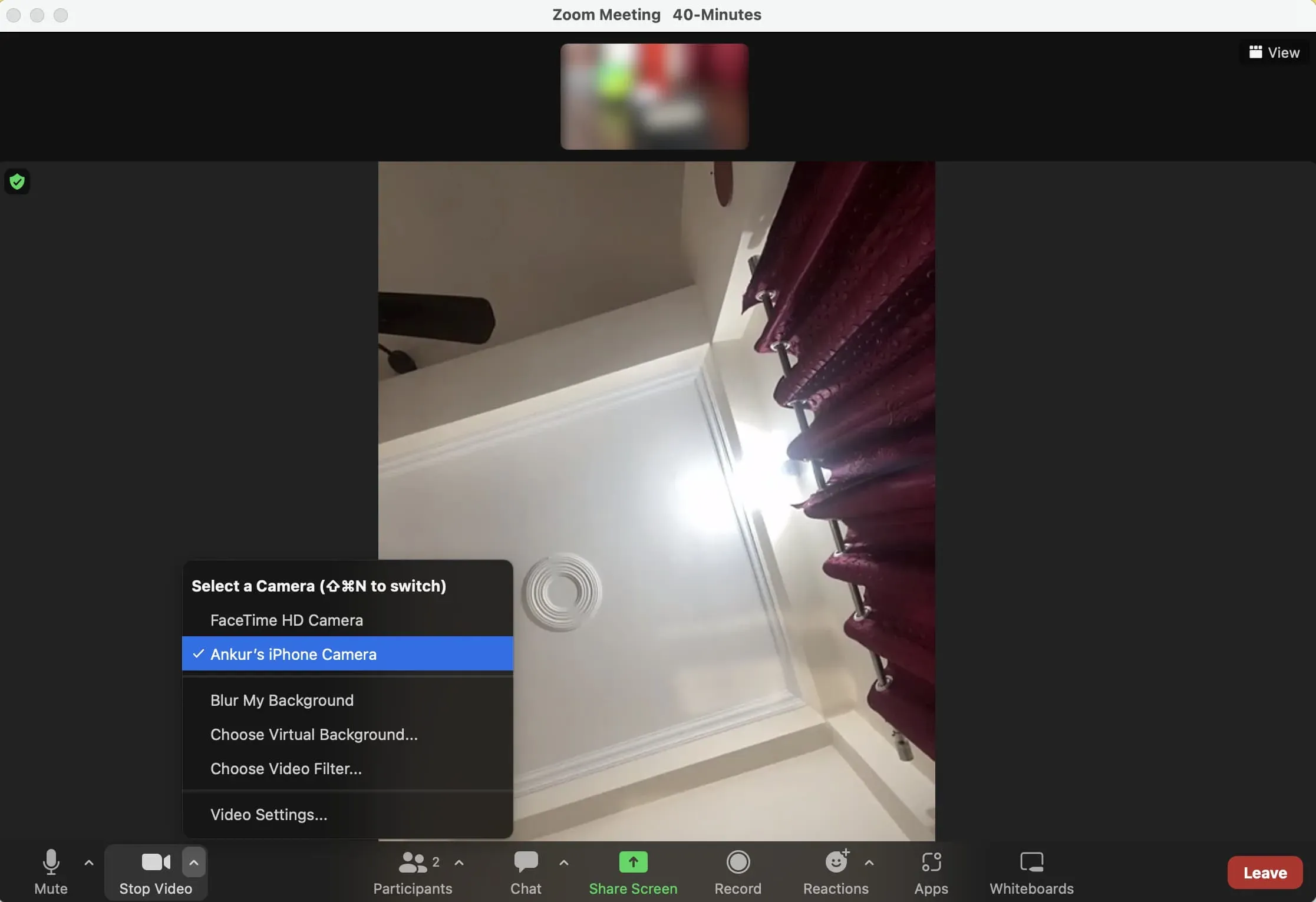
Photo Booth: Apple Photo Booth は、Mac 用の楽しい内蔵カメラ アプリで、さまざまな効果を付けてセルフィーを撮ったり、ビデオを録画したりできます。Photo Booth で iPhone カメラを使用するには、上部のメニュー バーで [カメラ] をクリックし、iPhone カメラを選択します。
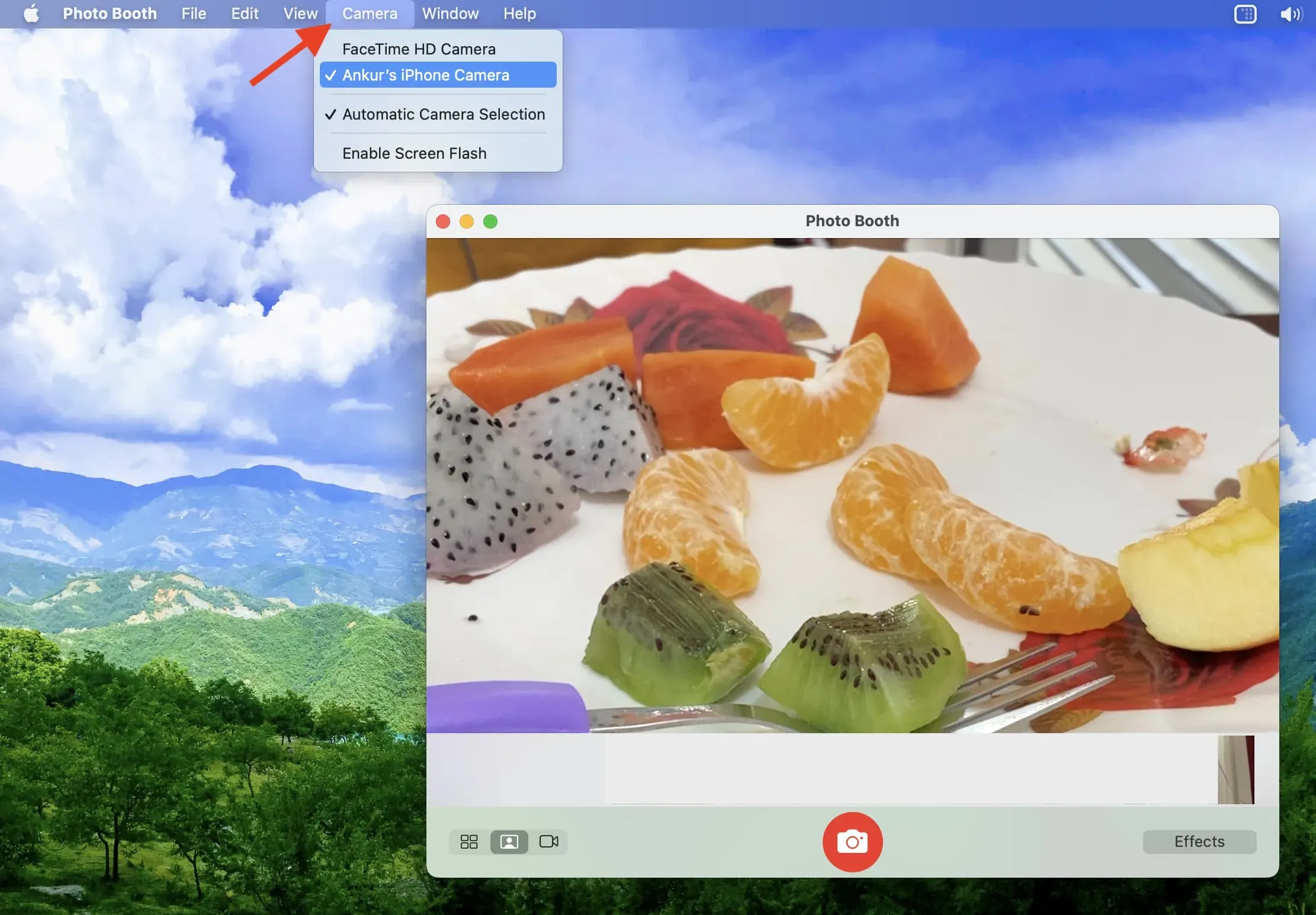
QuickTime Player: これは、すべての Mac にプレインストールされているもう 1 つの Apple アプリです。主にビデオの再生に使用されますが、映画の作成、Mac または iPhone の画面の録画、iPhone の FaceTime または WhatsApp の通話の録音にも使用できます。iPhone を QuickTime のカメラ ソースとして使用するには、QuickTime Player > ファイル > 新しいビデオ録画 > 録画ボタンの横にある小さな矢印を開き、iPhone を選択します。
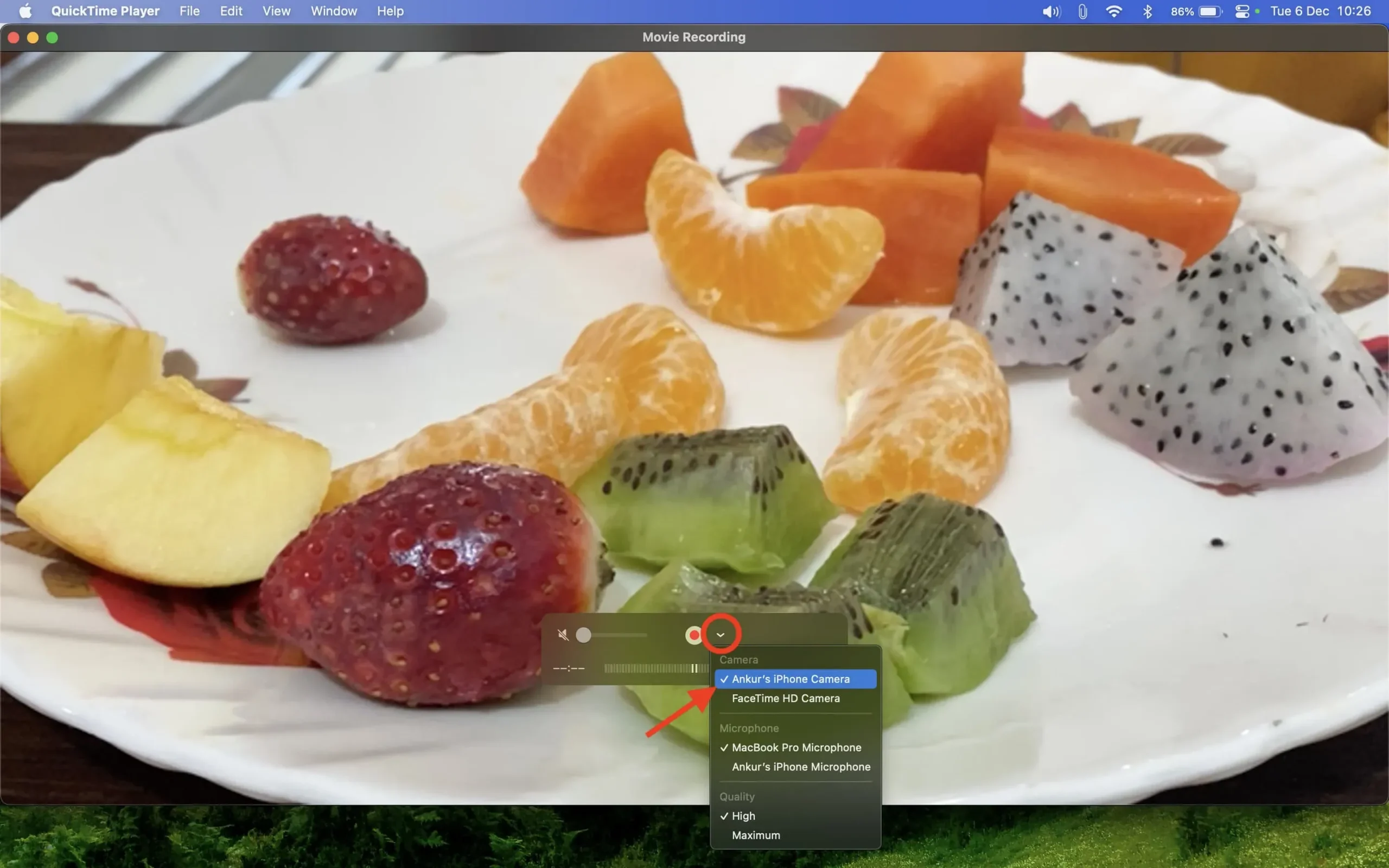
iPhone を Web カメラとして選択するのと同じように、Mac のマイク入力として使用することもできます。
ステップ5ビデオエフェクトとマイクモードを使用する
上記の手順に従うことで、iPhone を使用してシンプルかつ強化された Web カメラ体験を実現できます。しかし、それだけではありません。次のビデオとマイクのエフェクトを使用すると、さらに進めることができます。その方法は次のとおりです。
1) iPhone を Web カメラとして使用する場合は、Mac 画面の右上隅にある macOS コントロール センター アイコンをクリックします。
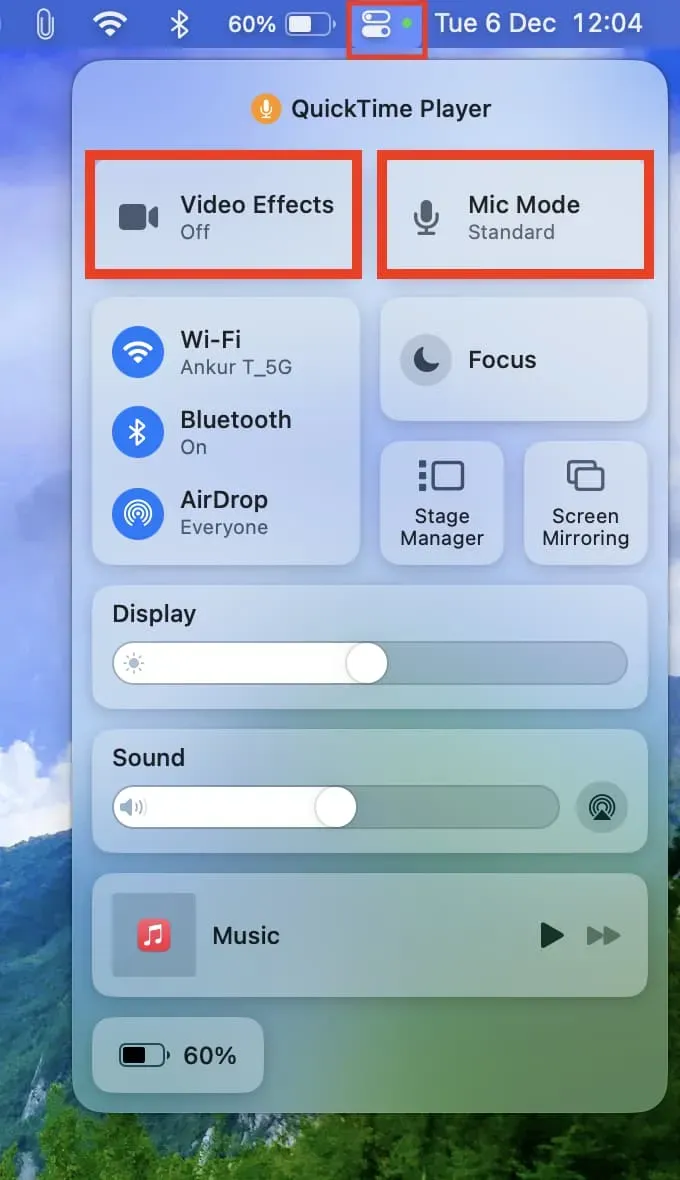
2) ここで「ビデオ効果」を選択し、iPhone がサポートしている場合は「センターステージ」、「ポートレートモード」、「スタジオライト」、「デスクトップ」を使用できます。これらのエフェクトが何をするかは一目瞭然で、エフェクトを選択すると小さな紹介画面も表示されます。
各機能の概要は次のとおりです。
- 中央のシーン: 部屋の中を少し移動しても、iPhone の超広角カメラはその知能を利用して、あなたをフレームの中央に保ちます。
- ポートレート モード: あなたの顔を鮮明にし、背景をぼかし、他の人があなたの (おそらく乱雑な) 周囲ではなくあなたに集中できるようにします。
- スタジオライト: 照明が不十分な部屋または窓の前にいるとします。スタジオ ライトをオンにすると、背景が暗くなり、顔が明るくなり、難しい照明条件下でのビデオの全体的なパフォーマンスが向上します。iPhone 12 以降では、環境光に依存せずに強力なプロセッサーですべての処理を実行します。
- デスクトップビュー: iPhone 11 以降の超広角カメラを使用して、机と顔の両方を同時に表示します。
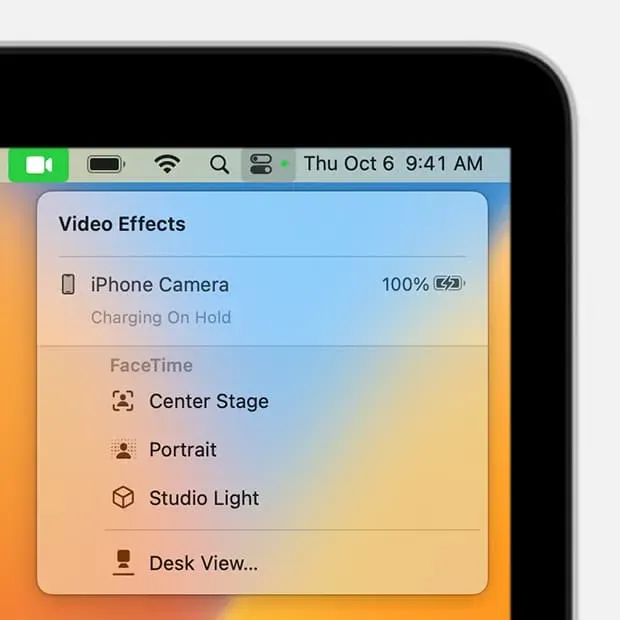
3) ビデオと同様に、macOS コントロール センターの「マイク モード」をクリックして、マイクの動作をカスタマイズできます。そこから次を選択します:
- 音声分離: 背景ノイズを最小限に抑え、あなたの声に焦点を当て、ビデオ通話の相手があなたの声をはっきりと聞き取りやすくします。
- 広域スペクトル: その逆も当てはまります。あなたの声とその周囲のものの両方をキャプチャします。
ステップ 6: iPhone をウェブカメラとして使用することを一時停止、電源オフ、または停止します。
完了したら、次のことを実行できます。
- ビデオ通話アプリ内のボタンを使用して通話を終了します。
- iPhone 画面をタップして、一時停止または無効化を選択します。
- iPhone を有線 Web カメラとして使用している場合は、iPhone を Mac から切断するだけで、継続カメラ機能が無効になります。
- また、ワイヤレスで使用している場合は、Bluetooth または Wi-Fi をオフにすると接続が切断されるはずです。
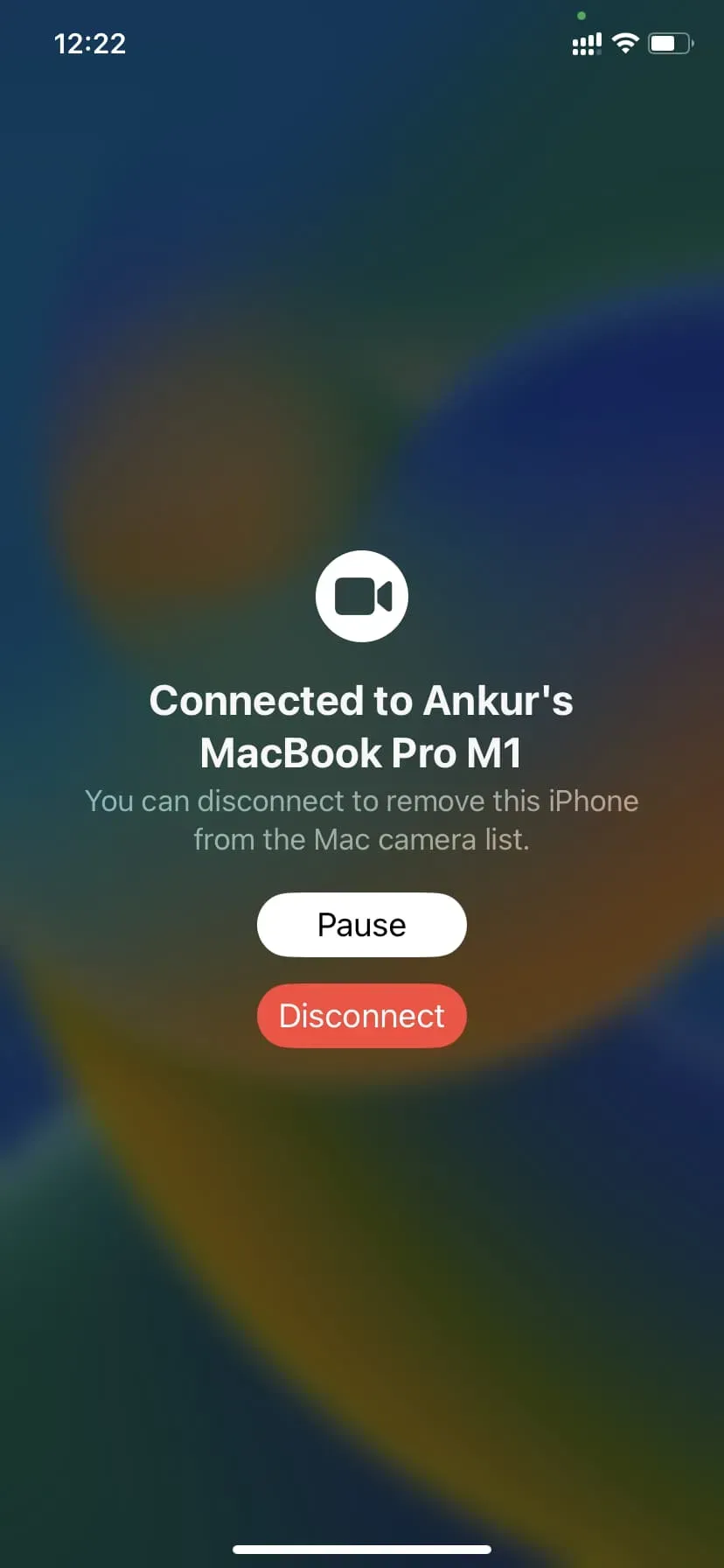



コメントを残す