iPhone でライブ キャプションを使用して、通話、ビデオ、ポッドキャストなどの音声をリアルタイムで書き起こす方法
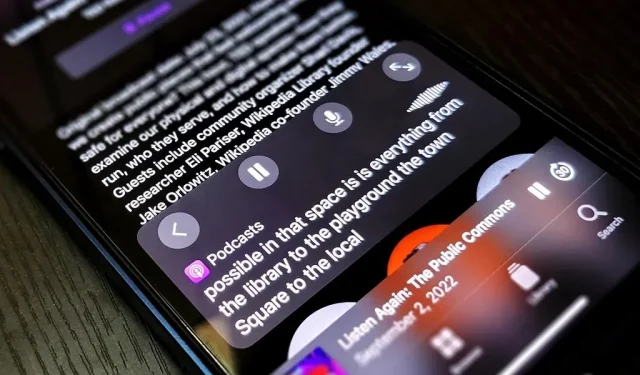
Apple の最新のアクセシビリティ機能を使用すると、iPhone 上または iPhone の近くで聞いているものすべてのライブ トランスクリプションを取得できます。リアルタイムのキャプションは、隣に座っている人が話している場合でも、通話、ビデオ会議、FaceTime、音楽、ポッドキャスト、ストリーミング メディア、映画、ゲームなどで機能します。
この新しいライブ キャプション機能は、iOS 16 で導入されました。この機能は、聴覚障害者および難聴者のコミュニティを支援するために作成されましたが、他のすべての人にとっても同様に価値があります。たとえば、オーディオ コンテンツをモニタリングしたいが、スピーカーやヘッドフォンを使用できない場合に便利です。診察室で待っている間にポッドキャストに使用しましたが、AirPods は荒れていて、スピーカーはさらに荒れていました。
ライブ キャプションは、デバイスのスマート機能を使用して、デバイス上またはデバイスの周囲で話されている内容を正確に文字に起こします。すべてが iPhone 上で行われるため、情報はプライバシーと安全に保たれます。Appleは、「ライブキャプションの精度は変動する可能性があり、リスクの高い状況や緊急事態では信頼すべきではない」と警告している。ベータテスト期間が終了しても、この警告はそのまま残る可能性が高い。
iPhone 11 以降の iOS 16 では英語 (米国またはカナダ) でライブ キャプションを使用できます。Live Captions は、まだベータ版である iPadOS 16 for iPad (A12 Bionic 以降を搭載) および macOS 13 Ventura for Mac (Apple Silicon 搭載) でも動作します。
ライブ字幕を有効にする
iPhone でライブ キャプションを有効にするには、[設定] -> [アクセシビリティ] -> [ライブ キャプション] に移動し、[ライブ キャプション] トグルをオンにします。
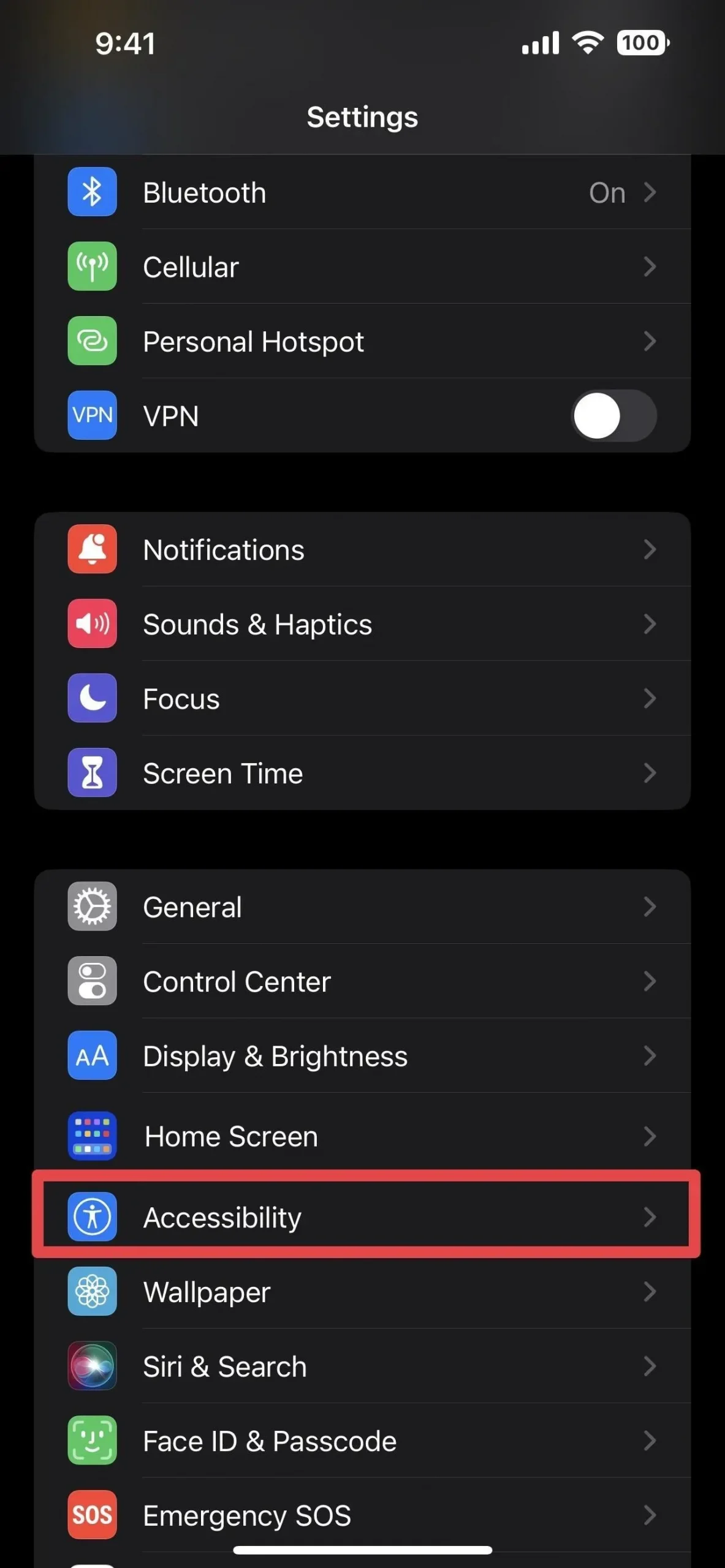
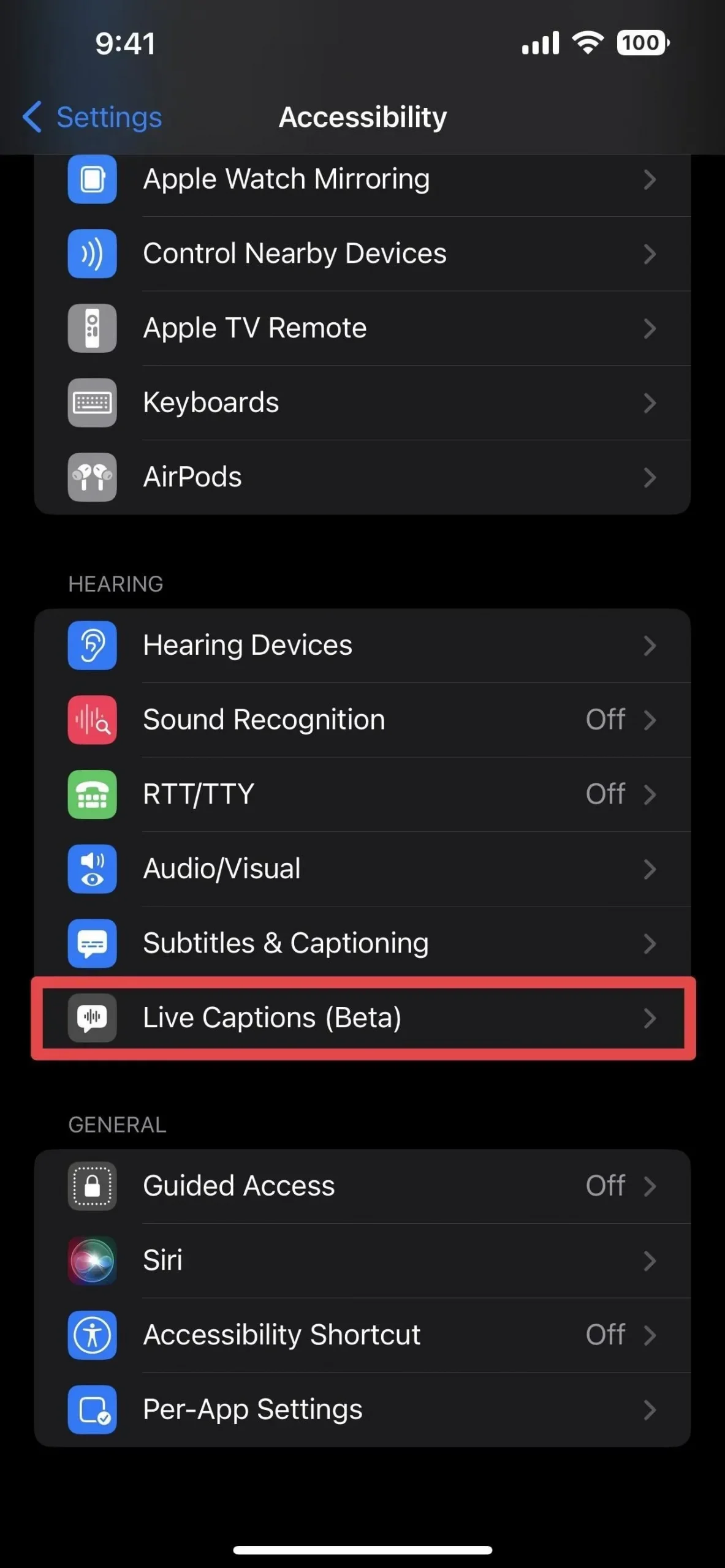
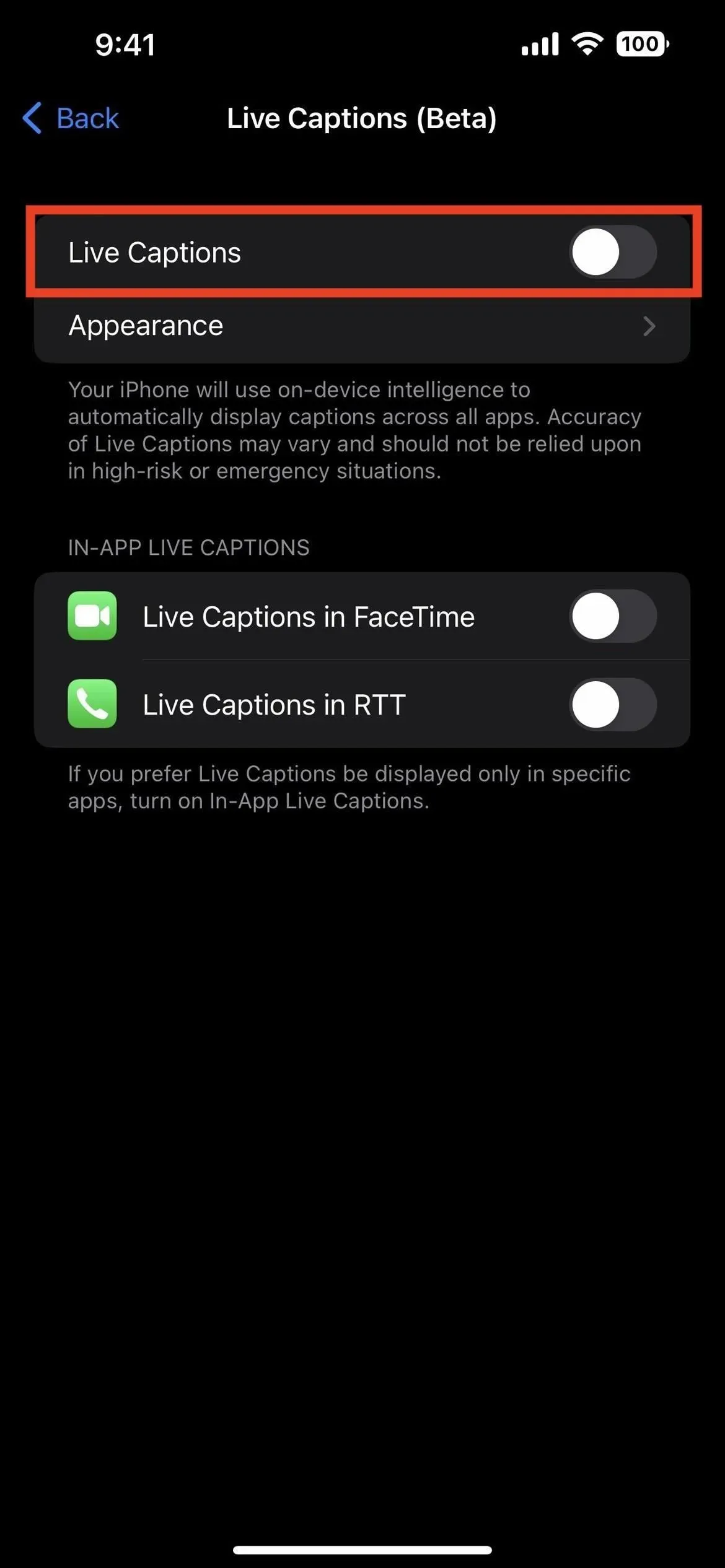
これには、すべてのアプリのシステム全体のライブ キャプションが含まれます。一部のアプリでのみライブ キャプションを使用したい場合は、アプリ内ライブ キャプション グループで有効にできます。現在、電話アプリでは FaceTime とリアルタイム テキスト (RTT) のみがサポートされています。
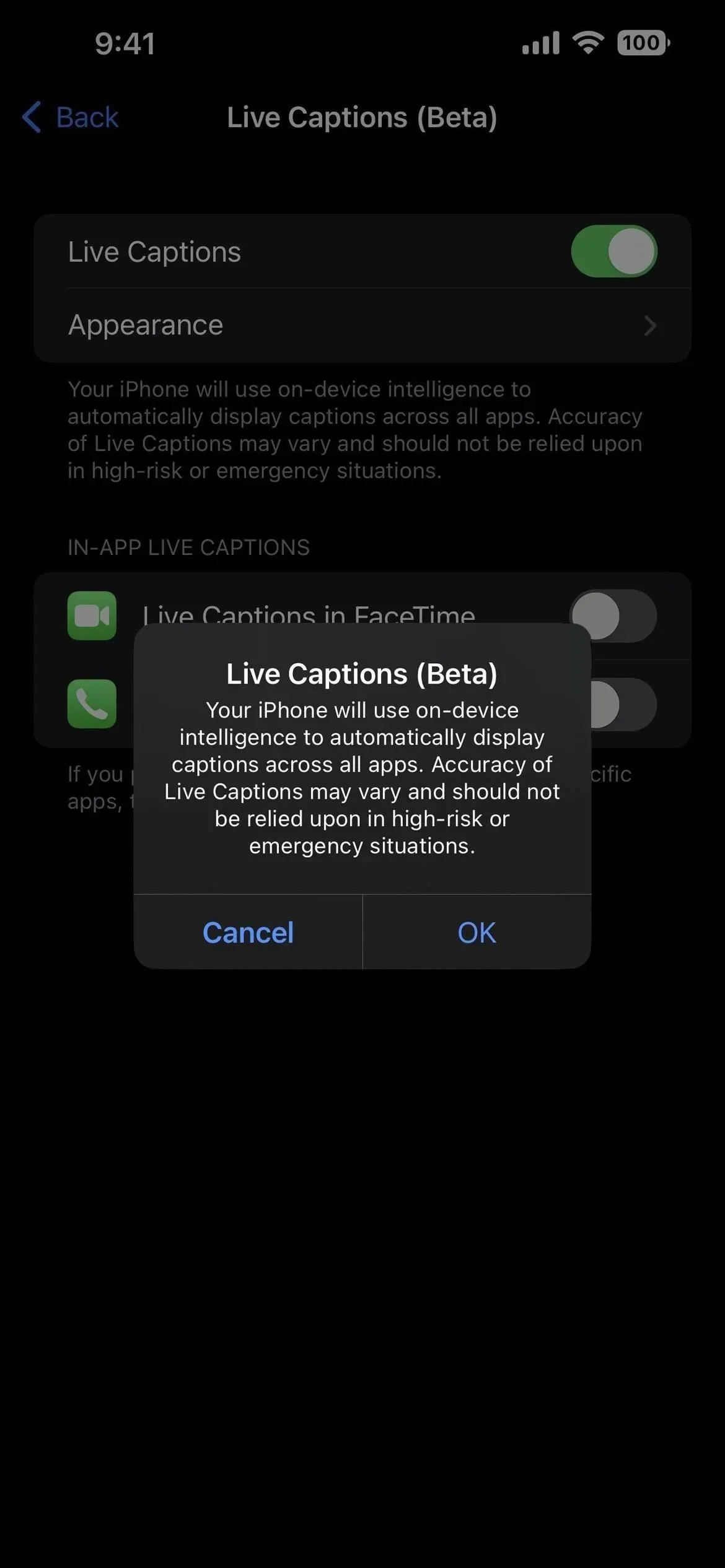
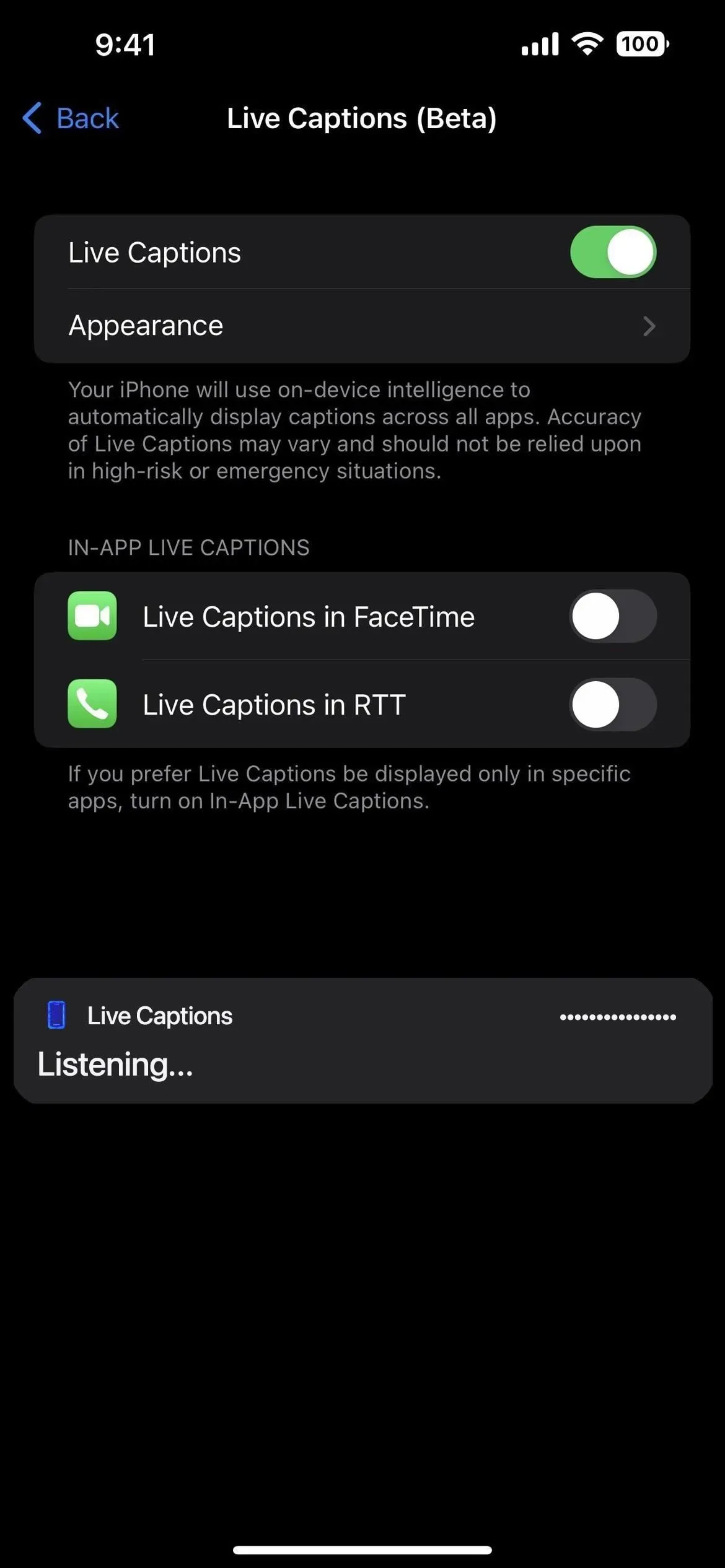
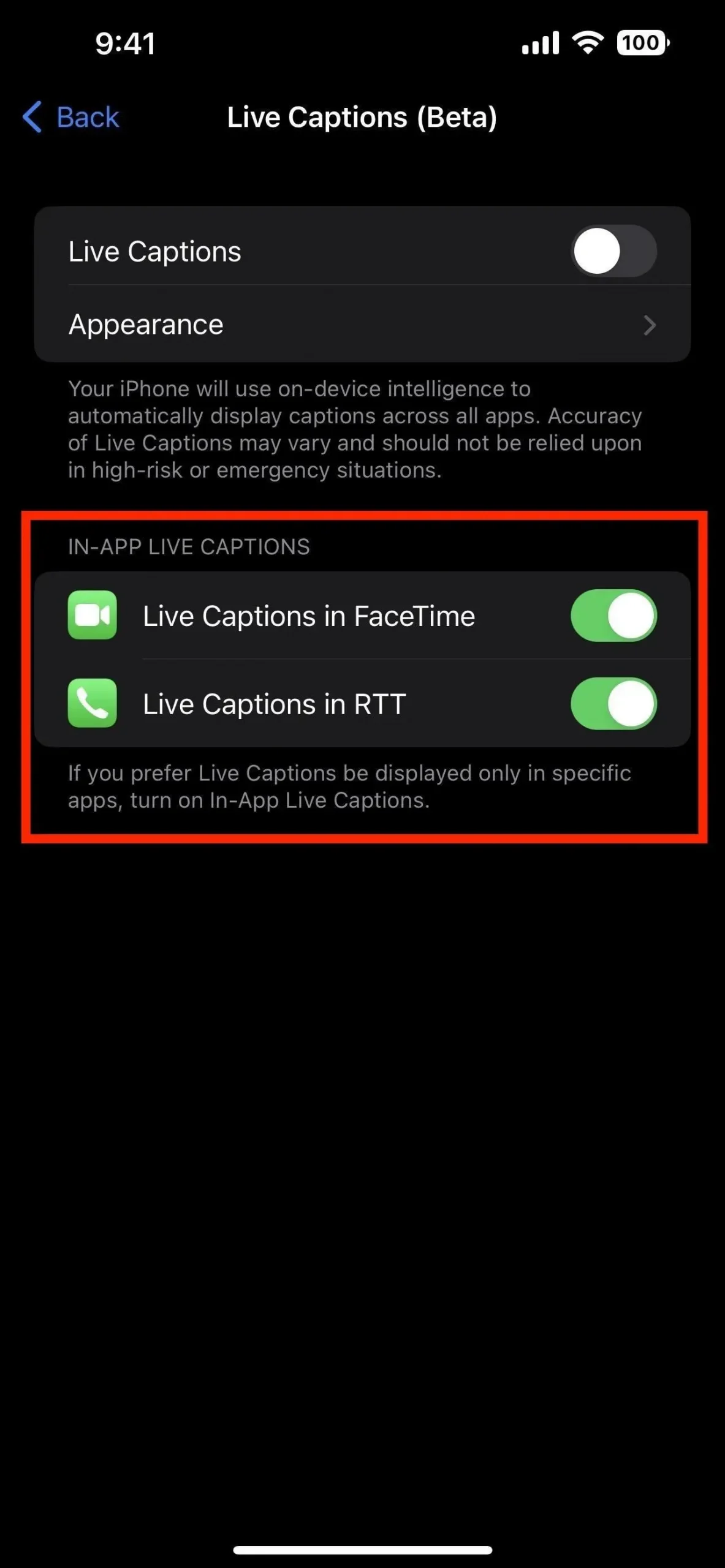
ライブ キャプション コントロールの使用
ライブ キャプションがアクティブな場合は、ピクチャー イン ピクチャー プレーヤーと同じように画面上でライブ キャプションを移動できます。この方法では、キャプション以外に表示する必要があるコンテンツがカバーされなくなります。ラベルを 1 回タップすると、非表示、再生/一時停止、マイク、展開/折りたたみボタンなどのコントロールが展開されます。
- Hide: ライブ タイトルをバブルに折りたたみます。ピクチャー・イン・ピクチャーのように画面からスワイプして消すことはできませんが、AssistiveTouch バブルと同様に、アイドル状態になると不透明度が変化します。
- 再生/一時停止: ライブ タイトルを再生または一時停止します。一時停止中にそれをバブルに巻き上げると、バブル上に一時停止のサインが表示され、何も転写しようとしていないことがわかります。
- マイク: デバイスから外界への入力を変更して、使用するアプリや周囲の現実生活のライブ字幕を取得できるようにします。
- 展開/折りたたみ: 展開すると、他のすべてではなく読書に集中する必要がある場合に備えて、画面全体がライブ字幕で埋め尽くされます。全画面ライブ キャプションでは、最小化すると標準のフローティング ビューに縮小されます。
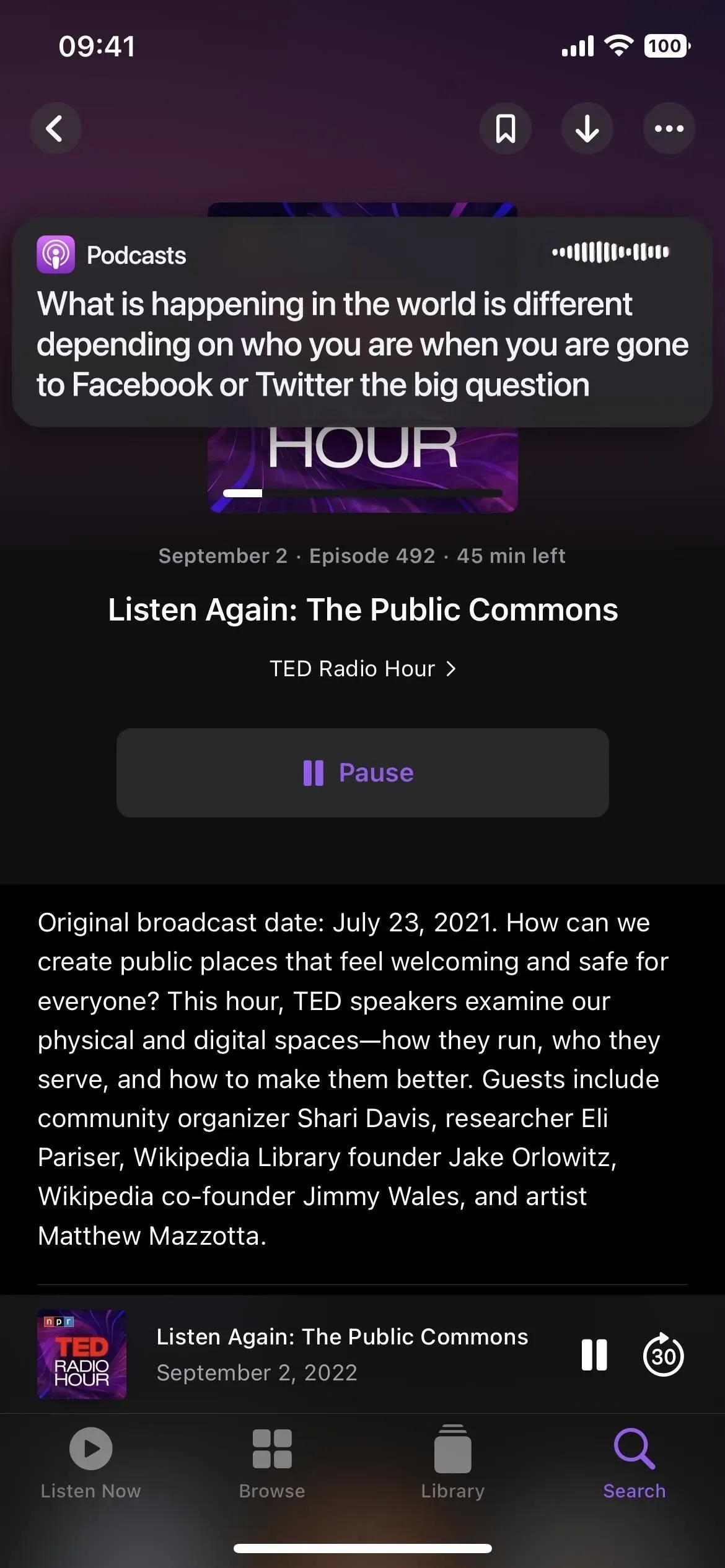
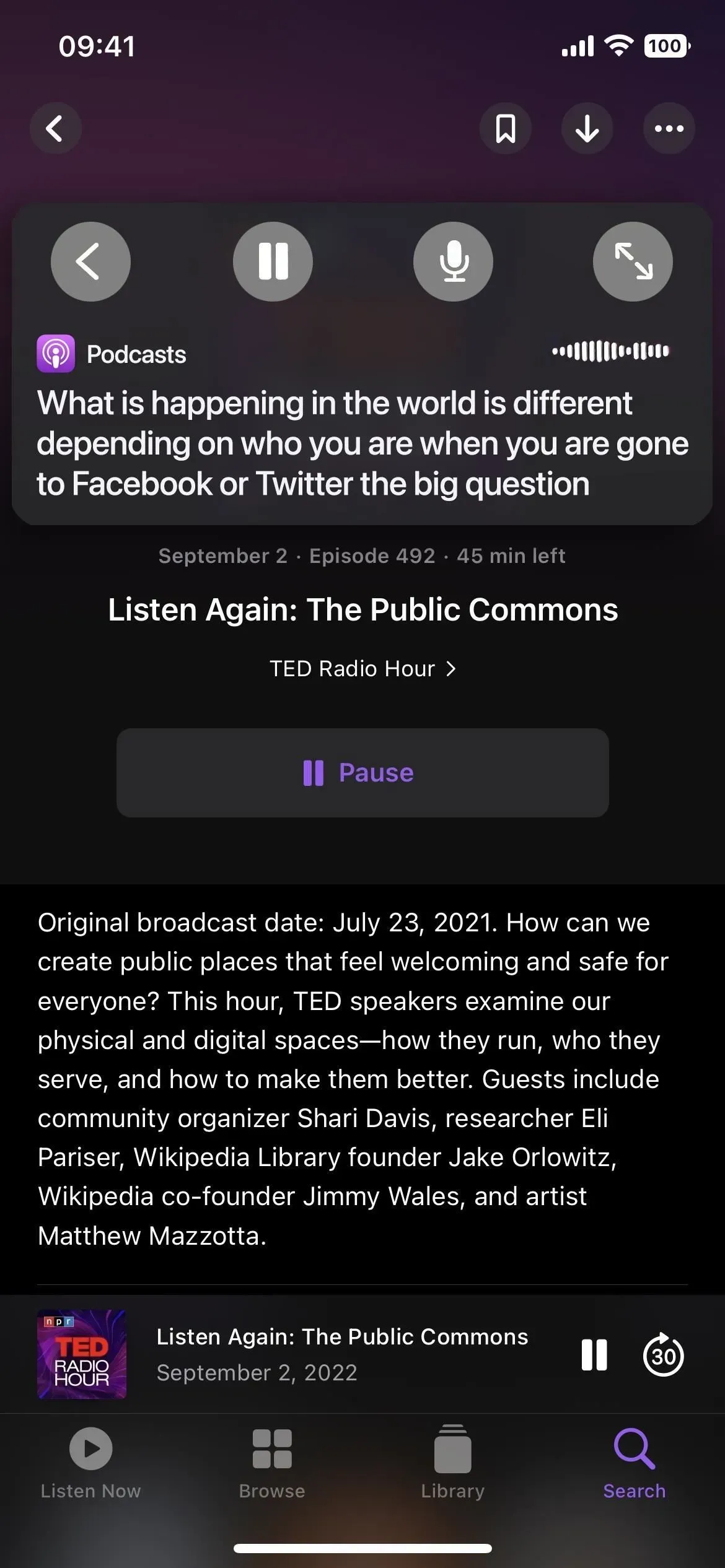

音声通話とビデオ通話にライブ キャプションを使用する
携帯電話、FaceTime、またはサードパーティの通話アプリまたは会議アプリで音声通話またはビデオ通話で他のユーザーと会話しているときに、ライブ キャプションを使用できます。携帯電話通話と Wi-Fi 通話の両方で機能します。FaceTime では、ライブ キャプションによって会話のリアルタイムの文字起こしが通話の各参加者に割り当てられるため、FaceTime グループ内で混乱が生じることはありません。
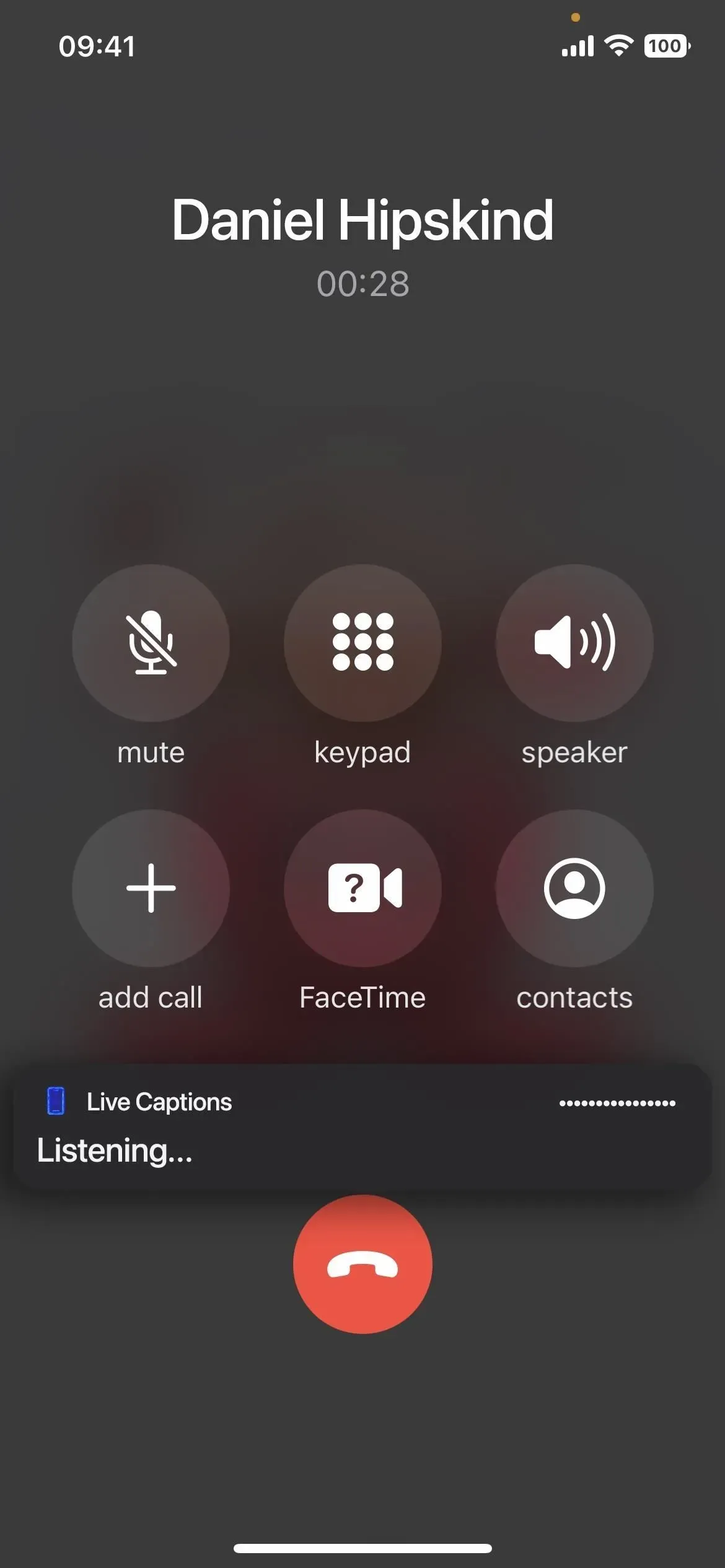
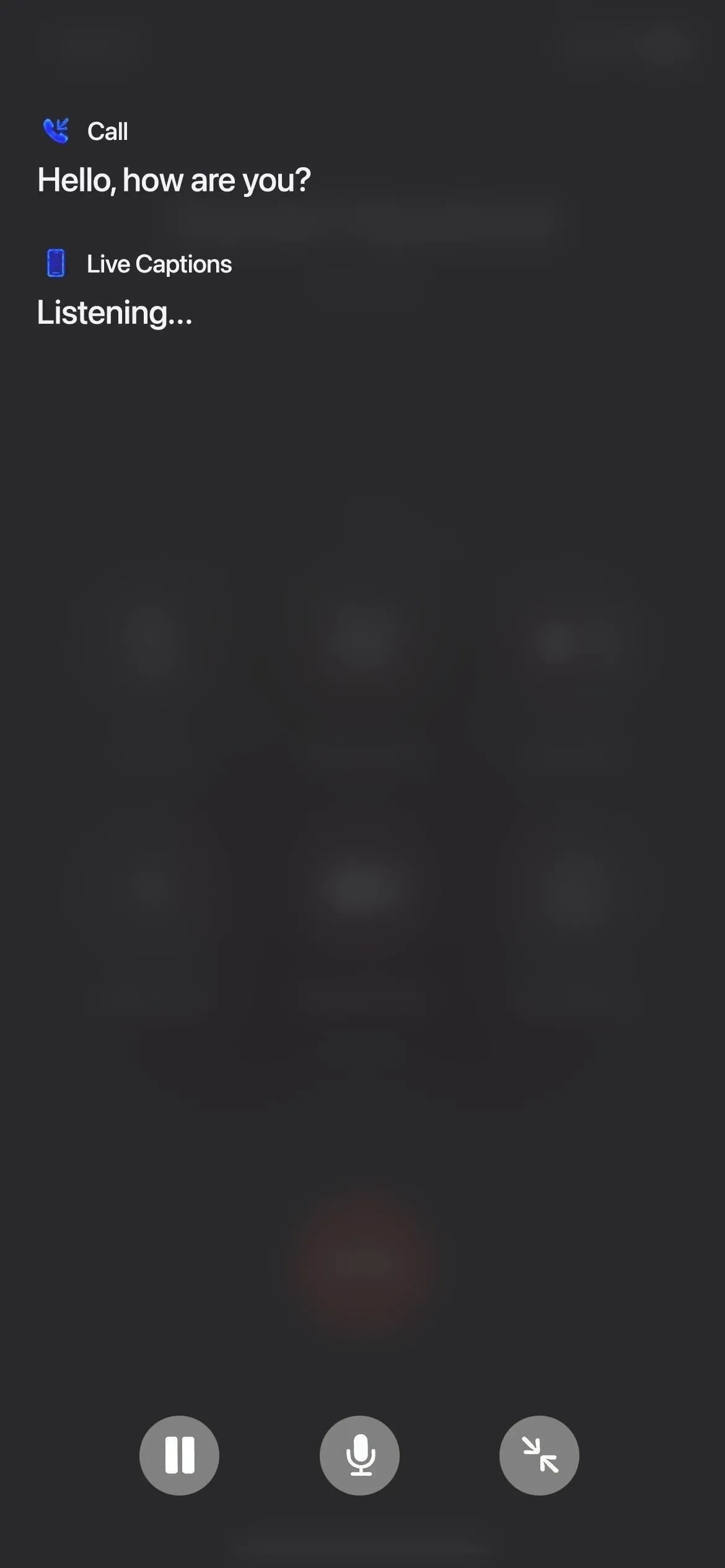
音楽やポッドキャストにライブキャプションを使用する
ライブ キャプションを使用して音楽を文字に起こすこともできますが、テキストが鮮明でなく、ボーカルをかき消すツールがあまりない場合は機能しません。たとえば、アコースティック音楽でも適切に動作するようになりました。
ただし、ポッドキャストでは非常にうまく機能します。ポッドキャストに大音量の BGM が伴っていない限り、Live Captions ポッドキャストの文字起こしに問題はありませんでした。
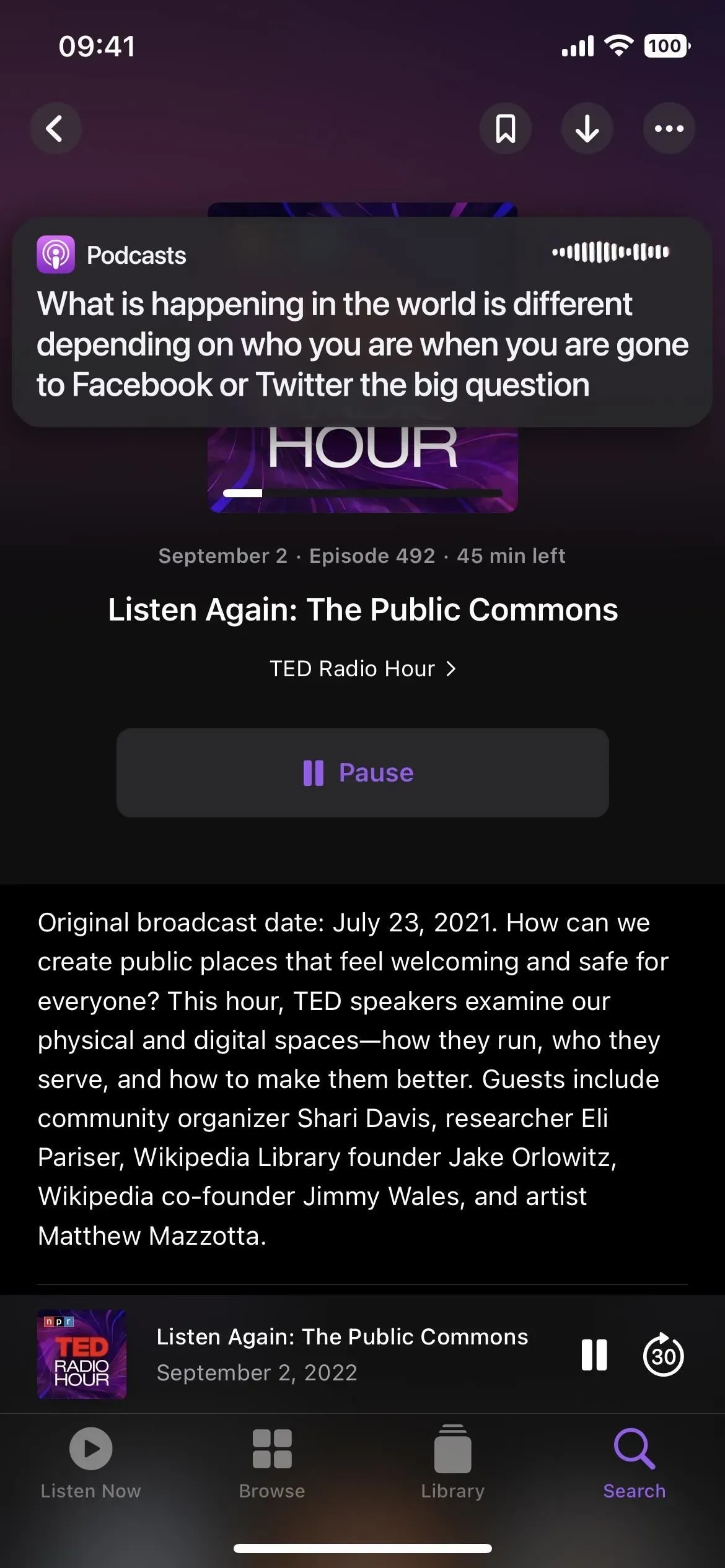
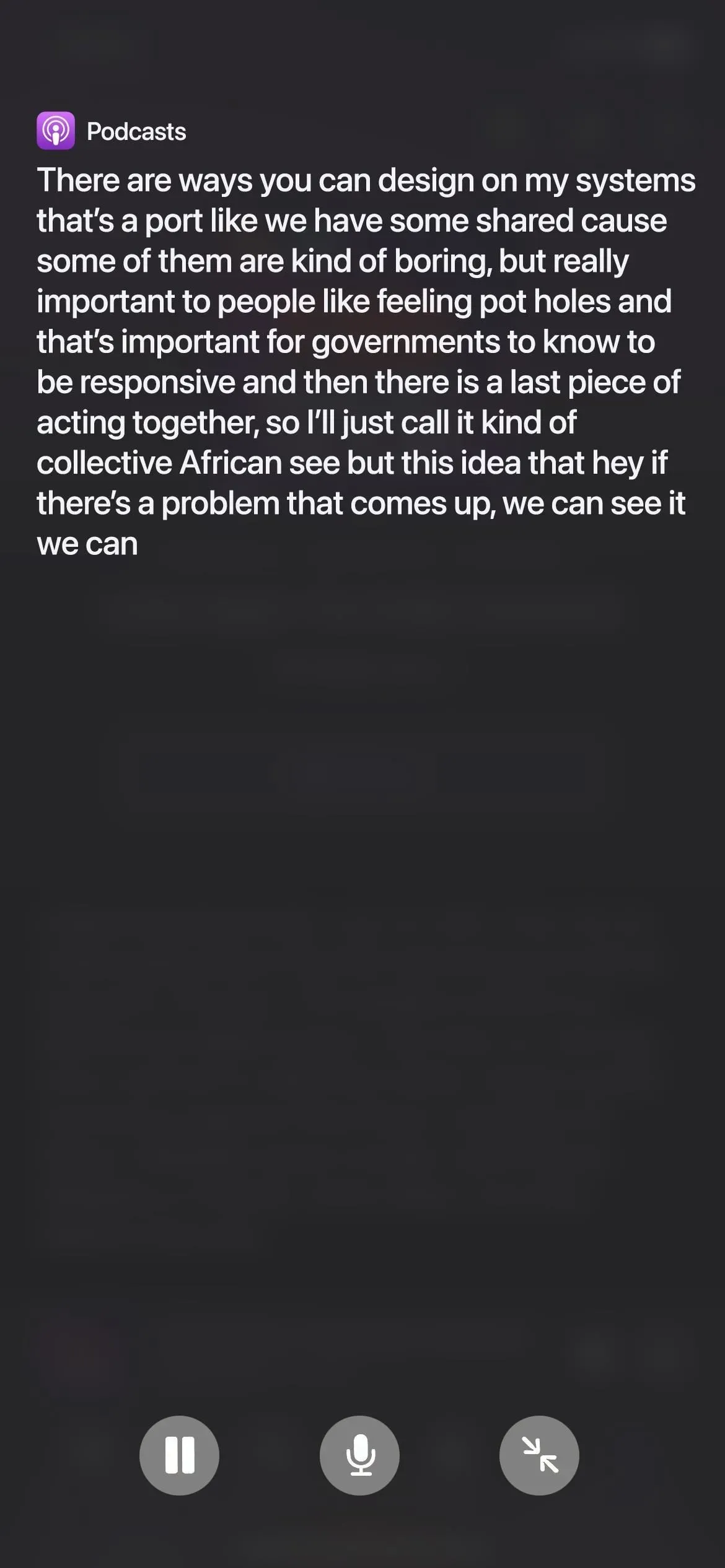
動画や YouTube にライブ キャプションを使用する
Live Captions はビデオの文字起こしも行います。多くの YouTube 動画にはすでにクローズド キャプションが組み込まれていますが、それが機能しない場合、またはクローズド キャプションのない別のサービスを使用している場合は、ライブ キャプションが最適であることに注意してください。
ただし、他のオーディオ形式と同様、ミュージック ビデオなどの背景ノイズが大きいものは使用できません。また、クレジット ページ全体を見たい場合は、ビデオが画面から完全に削除されます。
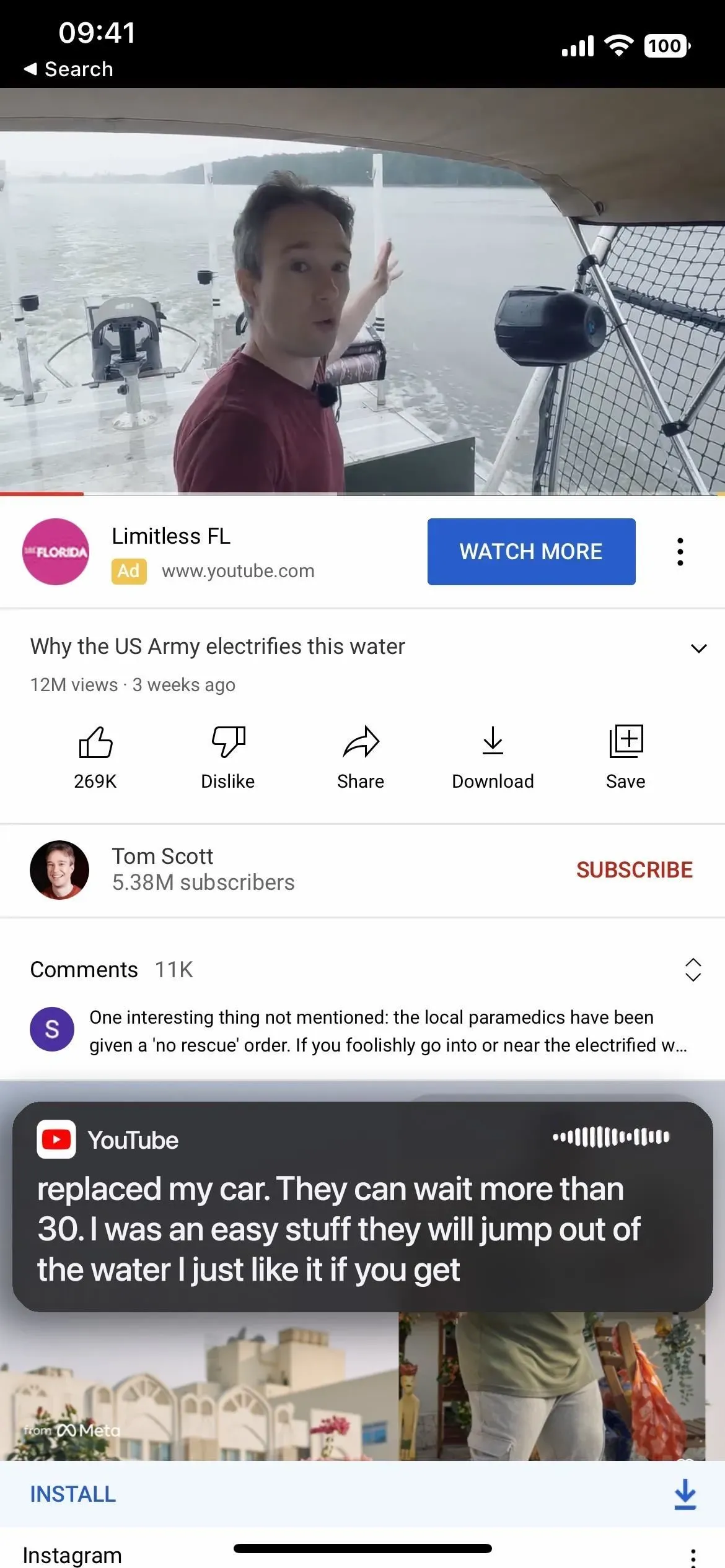
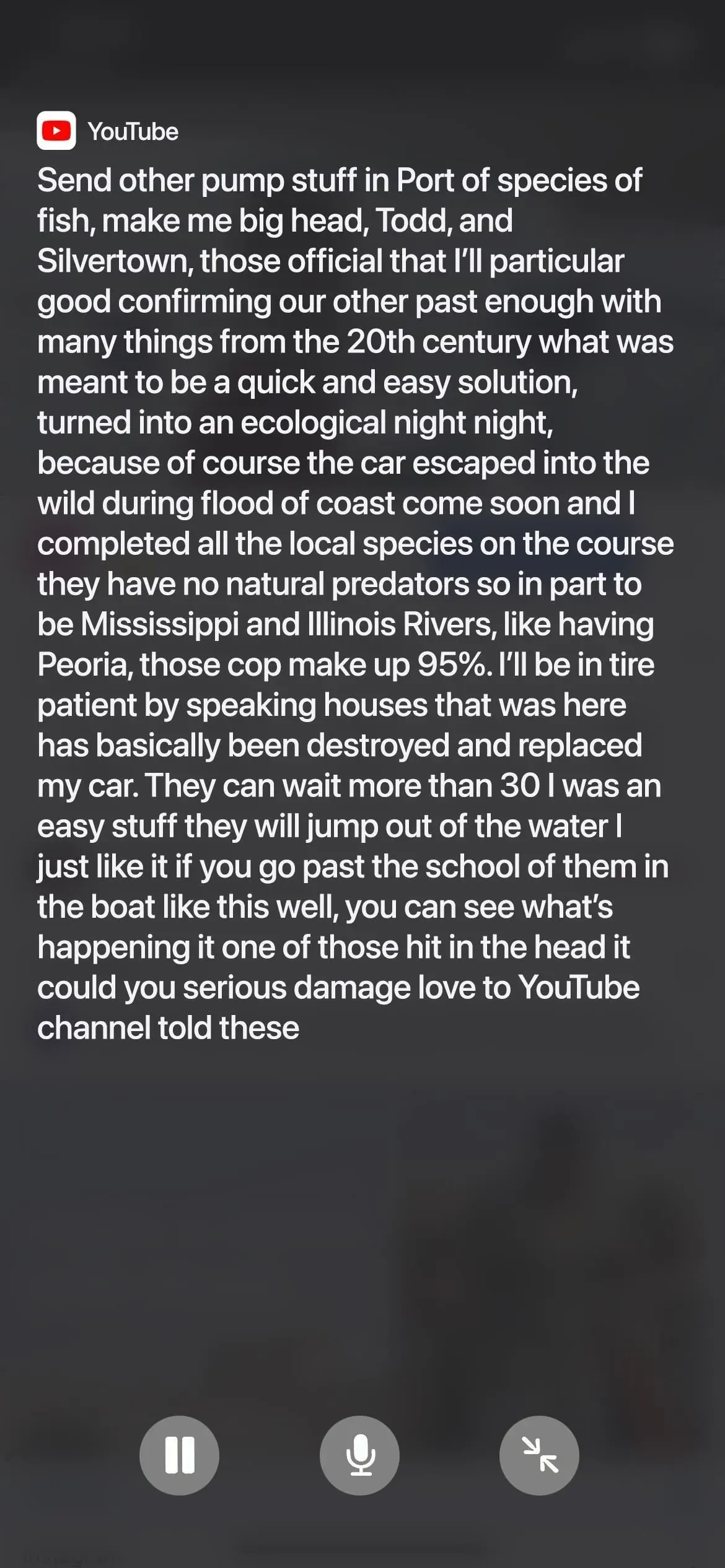
ライブタイトルの外観のカスタマイズ
ライブ キャプションには、文字起こしを見やすくする必要がある場合に調整できるいくつかのオプションがあります。[設定] の [ライブ キャプション] メニューに戻り、[外観] メニューを開きます。
テキストのサイズと色を変更したり、テキストを太字にしたり、背景色を変更したりできます。以下の例では、テキストの色を赤、テキストのサイズをラベル 3 つ分大きく、背景色を白に変更しています。
アイドル時にライブ字幕を多かれ少なかれ透明にする不透明度スライダーもあります。

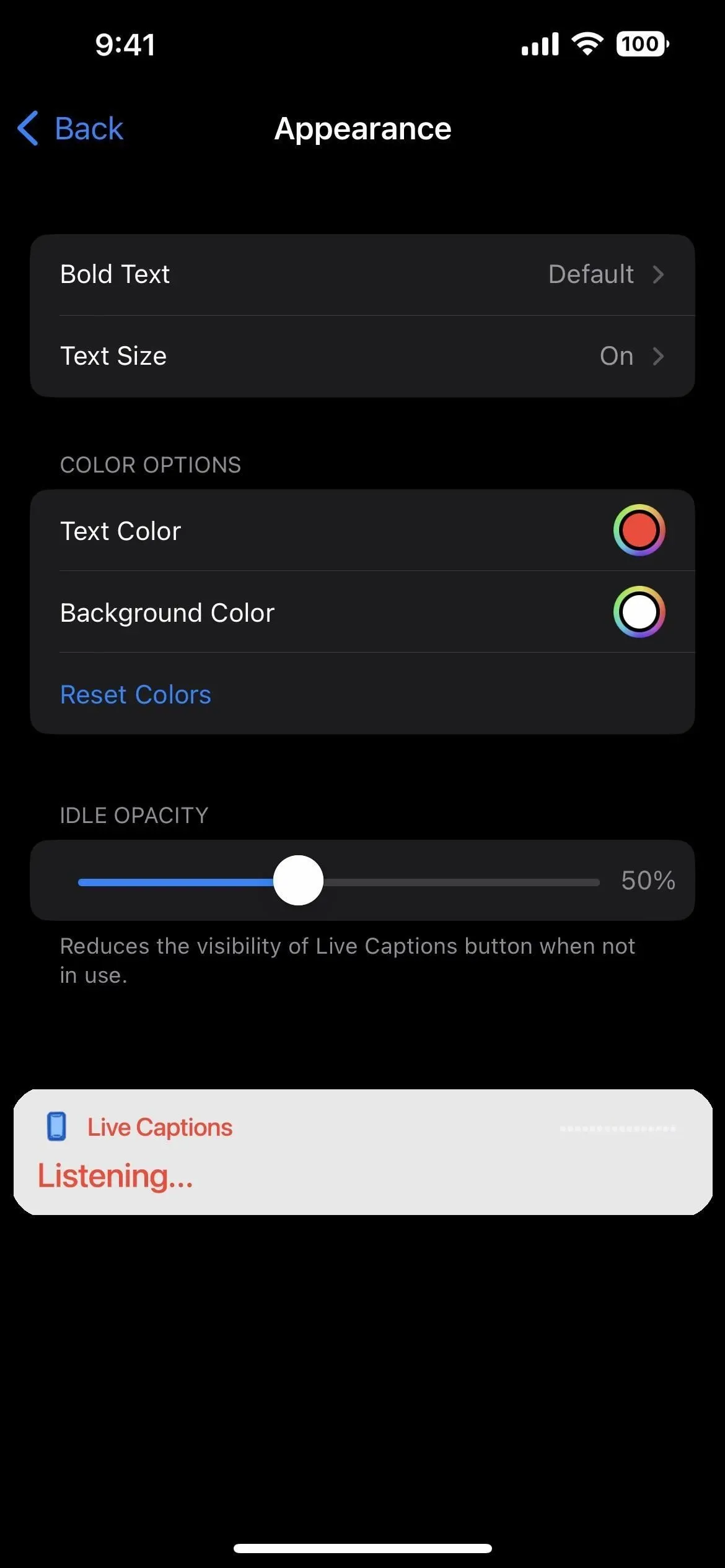



コメントを残す