iPhone、iPad、Mac で iCloud 写真共有を使用する方法
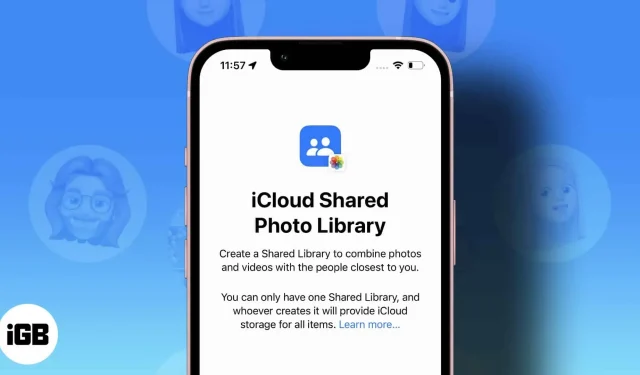
Apple は iOS 16 で多くの優れた機能を導入しました。その中でも、iCloud 共有フォト ライブラリは重要な追加機能です。iCloud フォト ライブラリを他の人と共有すると、その人は所有者アクセス権を取得し、編集、削除、キャプションの追加ができるようになります。
さらに興味深いのは、ビデオや写真を撮影して共有ライブラリに直接アップロードできることです。この記事では、iPhone、iPad、Mac で iCloud 共有フォトライブラリを作成して使用し、選択した写真を友達や家族と共有する方法を説明します。
- 共有 iCloud フォト ライブラリを作成してアクセスするには、共有ライブラリのすべてのメンバーが iCloud アカウントを持ち、次のデバイスのいずれかを使用する必要があります: – iOS 16 を実行している iPhone、 – iPadOS 16 以降を実行している iPad、 – または Ventura を実行している Mac。。
- ライブラリを一度に最大 5 人と共有できます。
写真を共有する 2 つの方法の間で混乱しても、私はあなたを責めません。Appleはネーミングに関してもう少し努力すべきだった。iCloud 共有フォト ライブラリと共有アルバムは似ていますが、いくつかの違いがあります。
| 共有iCloudフォトライブラリ | 共有iCloudフォトアルバム | |
| プラットフォームと OS のサポート | Apple 限定 (iOS 16 および Ventura 以降を搭載した Mac) | Apple 専用 (iOS 6 以降および macOS 10.8.2 以降を搭載した Mac) |
| 購読者 | 最大6個 | 最大100 |
| スマートフィルター | あり(共有写真を日付または人物でフィルタリングできます) | 利用不可 |
| 写真用のアプリをフィルタリングする | ライブラリごとに写真を効率的にフィルタリングします | 共有された写真は共有アルバムに保存されます |
共有アルバムをまだ試したことがない場合は、Mac または iPhone で共有アルバムを作成する方法に関するこれらのガイドを確認してください。
- iPhoneの設定→写真を開きます。
- 「共有ライブラリ」をクリックします。次に「開始」をクリックします。
- 「メンバーの追加」をクリックして、連絡先リストからユーザーを選択します。
- 受信者フィールドに電子メール アドレスまたは電話番号を入力するか、十字 (+) アイコンをタップして連絡先リストから選択します。アドバイス。初めてアルバムを共有するときは、最大 4 人までしか追加できないことに注意してください。
- 人の追加が完了したら、右上隅の「追加」をクリックします。
- 「次へ」をクリックします。
- 3 つのオプション (一般設定) が表示されます。
- 私のすべての写真とビデオ。スクリーンショットや非表示または削除されたアイテムを除く、写真ライブラリ全体を共有します。
- 人または日付で選択: ライブラリの特定の人または日付で共有ライブラリを並べ替えます。たとえば、パートナーに対してこれを行うことができます。また、スクリーンショットや非表示または削除された写真も含まれません。
- 手動選択: 共有する内容を手動で選択できます。特定の写真だけを選択したい場合に非常に便利です。これにより、選択した画像のみを受信者と共有することができます。
- オプションを選択したら「次へ」をクリックします。
- 次のメニューには、ライブラリを共有する相手が表示されます。
- リストに満足したら「次へ」をクリックします。
「すべての写真とビデオ」を選択した場合:
- 「共有ライブラリのプレビュー」を選択します。
- 右上隅にある「続行」をクリックします。
「人物または日付から選択」を選択した場合:
- 写真から追加された連絡先を特定するように求められます。このプロンプトをタップして、共有ライブラリを人ごとに並べ替えます。続行するには、少なくとも 2 人を選択していることを確認してください。人物を特定したら、右上隅の「完了」をクリックします。
- 次のステップは、画像を日付順に並べ替えることです。「開始日」をクリックして、共有ライブラリを配布する日付を設定します。
- 「次へ」をクリックします。
- 次に、[共有ライブラリ プレビュー] を選択して、アップロードする前に画像をプレビューします。
- 右上隅にある「続行」をクリックします。
画像を手動で選択する場合:
- 共有ライブラリに含めたい画像をそれぞれタップして選択します。
- 右上隅の「追加」をクリックします。
- 次に、「共有ライブラリを表示」をクリックします。
- 右上隅にある「続行」をクリックします。
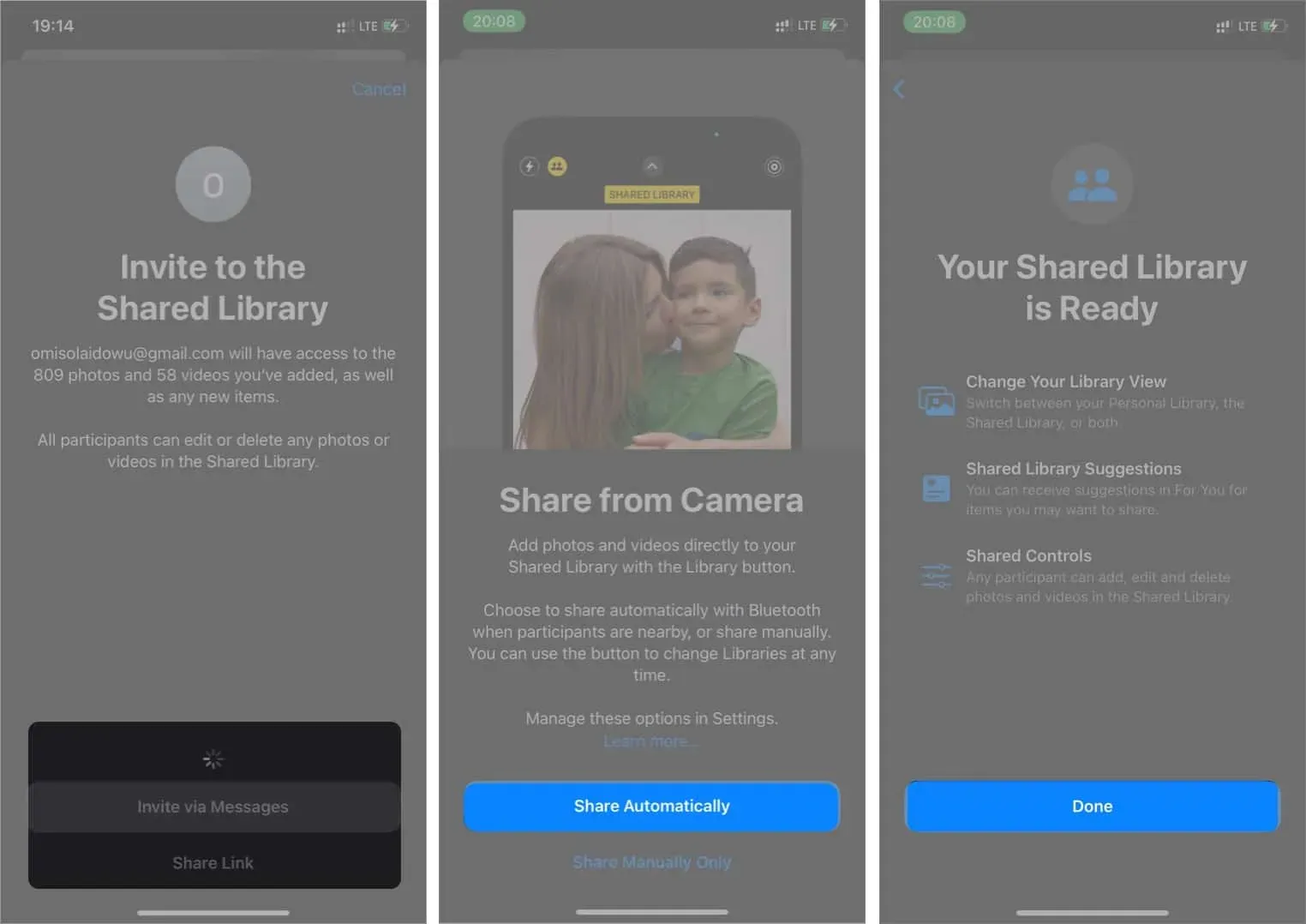
カメラ画像を共有ライブラリまたは個人ライブラリに保存する方法
iCloud ライブラリを共有すると、ビデオを作成したり撮影したりするときに出力を保存する場所を選択できます。たとえば、写真を撮ったりビデオを録画したりするときに「共有ライブラリ」を選択すると、iPhoneは結果を自動的に共有します。
- iPhone のカメラを開いたら、左上隅を見てください。二重プロフィール アイコン (2 人が表示されている) が表示されます。
- このアイコンをタップして、共有ストレージ ライブラリと個人ストレージ ライブラリを切り替えます。

写真アプリでライブラリの種類ごとに画像をフィルターします。
共有ライブラリを作成したら、共有した写真のみを表示するか、個人ライブラリを表示するか、または両方の組み合わせを表示するかを選択できます。
やれ:
- 写真アプリで、右上隅にあるプロフィール アイコンをタップします。
- 次に、「両方のライブラリ」、「個人ライブラリ」、または「共有ライブラリ」をクリックして、それに応じて画像をフィルタリングします。
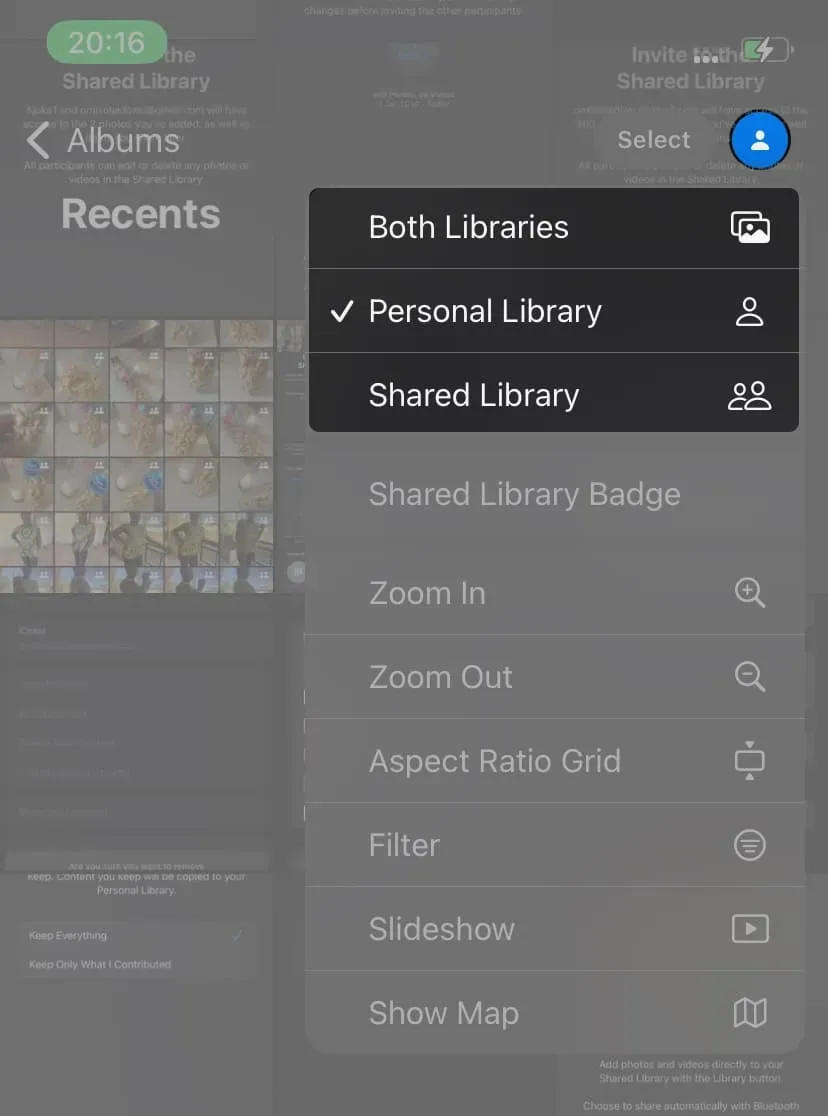
共有ライブラリからメンバーを削除する方法
気が変わった場合は、共有ライブラリからメンバーを削除できます。
- iPhoneまたはiPadの「設定」→「写真」を開きます。
- 「共有ライブラリ」をクリックします。
- 削除したい連絡先を選択します。
- 「共有ライブラリから削除」をクリックします。次に、「共有ライブラリから削除」を選択します。

共有iCloudフォトライブラリを削除する方法
iCloud 共有ライブラリを削除するには:
- iPhoneの設定→写真に移動します。
- 「共有ライブラリ」をクリックします。
- 次に、「共有ライブラリの削除」をクリックします。
- 最後に「共有ライブラリの削除」をクリックし、再度「共有ライブラリの削除」をクリックして完了です。
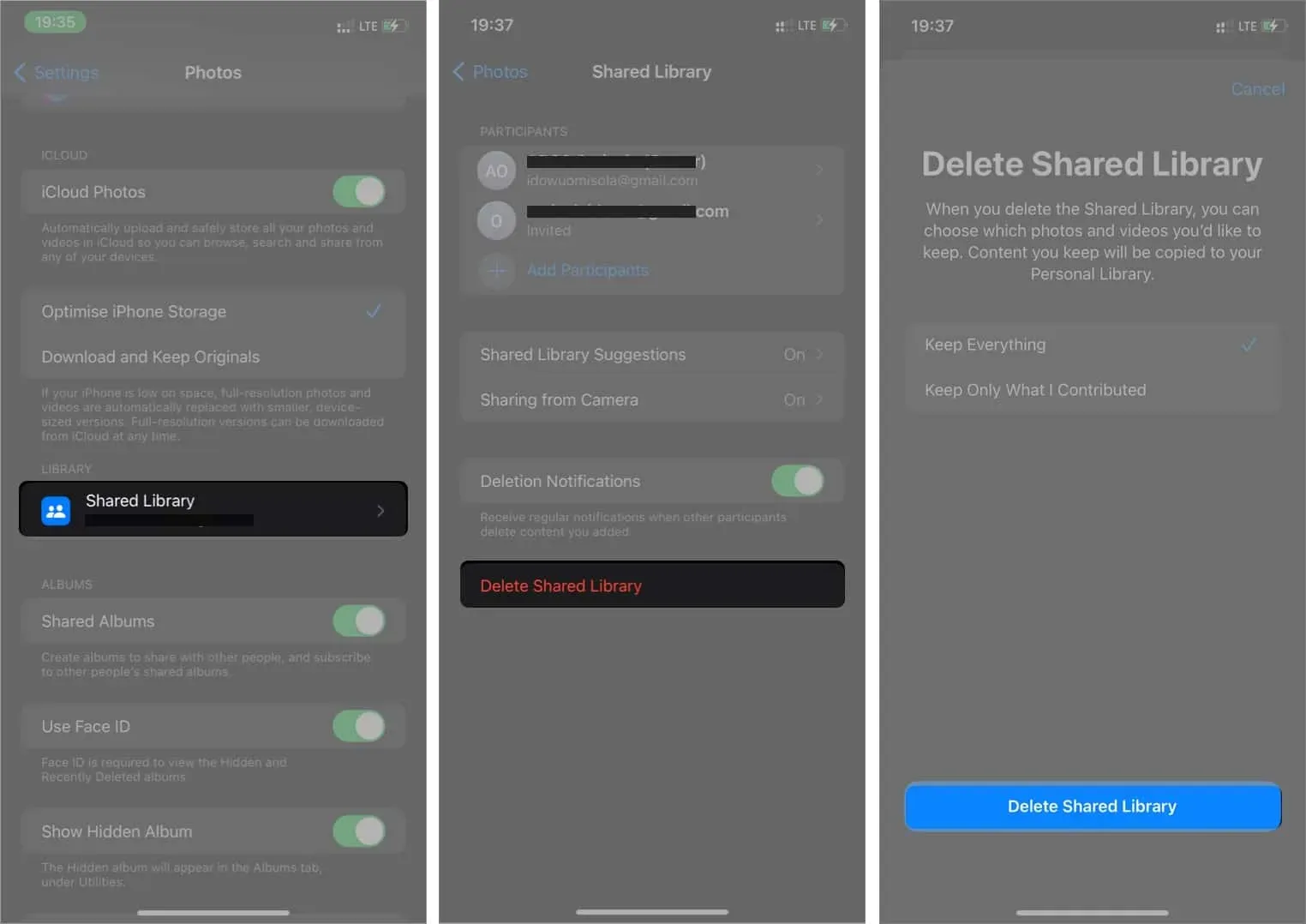
前述したように、Ventura 以降を実行している Mac には iCloud 写真共有ライブラリ機能が付属しています。設定するには:
- 写真に移動します。上部のバー→「設定」をクリックします。
- 「共有ライブラリ」をクリックします。
- 次に、「開始する」をクリックして開始します。
- 共有方法を選択します。「すべての写真とビデオ」、「人物または日付で選択」、または「手動で選択」を選択できます。
- 左下隅にある「続行」をクリックします。
- 次に、選択したオプションの指示に従ってセットアップを完了します。
Mac でライブラリごとに写真をフィルタリングする
iPhone と同様に、Mac でもライブラリの種類ごとに画像をフィルタリングできます。やれ:
- Mac で写真アプリを開きます。
- 左上隅にある「両方のライブラリ」をクリックします。
- 次に、個人ライブラリと共有ライブラリを切り替えて、それに応じて画像をフィルタリングします。
それで全部です!iPhone、iPad、または Mac で共有 iCloud フォト ライブラリを設定する方法がわかったので、思い出に残る瞬間を愛する人たちと共有しましょう。この機能はアルバムを共有するよりも柔軟性があり、繰り返しが少ないため、便利だと思います。
ご存知のとおり、この機能は最新の OS バージョンに限定されています。したがって、iCloud の新しい共有写真ライブラリの機能を体験するには、まだ iOS 16 ベータ版にアップグレードしていない場合は、アップグレードすることを検討してください。
ご質問やご意見がありますか? 下のコメントボックスに残してください。



コメントを残す