タブレットをモニターとして使用する方法: 簡単な方法
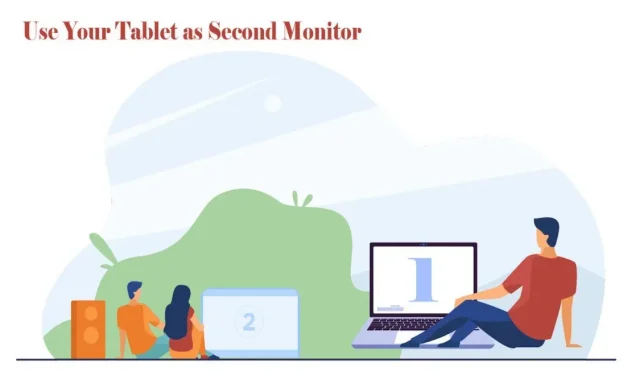
タブレットを 2 番目のモニターとして使用すると、技術的な問題を迅速かつ簡単に解決できます。Android タブレットを 2 番目のモニターとして使用する手順を参照してください。
追加のモニターは、集中力と生産性を向上させるために自宅で仕事や勉強をしたい人に役立ちます。
デュアル モニター セットアップは、写真やビデオの編集、科学論文やブログの調査と執筆、コーディングに最適です。したがって、マルチタスクを行い、時間を節約し、職場の機動性を高めたい場合は、追加の画面が必須です。
iPad のデュエット表示機能について聞いたことがあるかもしれませんが、Android にもこの機能があると知ったら驚かれるでしょう。
USB、Wi-Fi、サードパーティ製アプリを使用して、タブレットを PC や Mac のモニターとして使用できます。
その方法を学びましょう:
Androidをセカンドモニターとして使用するためのアプリケーション
Android デバイスは非常に多用途です。他の Android だけでなく、ラップトップやコンピューターにも接続できます。サードパーティ製のセカンド モニター アプリを PC または Mac にインストールします。
完了したら、同じネットワーク上の Wi-Fi または USB 接続を使用して Android タブレットをコンピュータに接続できます。タブレットを Mac または PC に接続するために使用できる信頼できるアプリをいくつか紹介します。
スペースデスク
Spac デスクは、Android タブレットを Windows モニターに変換するための人気のあるユーティリティ アプリです。インストールすると、LAN、USB、または Wi-Fi 経由でタブレットを接続できるようになります。したがって、タッチサポートと優れた解像度が得られます。
このアプリケーションは Windows 7 以降用です。アプリケーションを開くと、同じネットワークに接続されているすべての PC を自動的に検出して表示します。
これは、タブレットを USB テザリングしたくない場合に適しています。ワイヤレスで使用すると遅延が発生する場合があります。したがって、ホットスポットと USB に切り替えることができます。
スプラッシュトップ有線 XDisplay
Splashtop Wired XDisplay は USB でのみ動作し、USB 経由でタブレットを PC に接続できます。
Spacedesk とは異なり、有線接続を通じて最高の解像度が得られます。毎秒 60 フレームのフル高解像度 (HD) 解像度をサポートします。
Mac と PC にインストールでき、アプリは Android と iOS で利用できます。
Splashtop はワイヤレス USB 接続を使用して遅延を回避し、リアルタイムの応答を確保しました。バッテリー セーバー モードでは、処理中に解像度とフレーム レートが低下します。
Iディスプレイ
iDisplay は、Android 携帯電話やタブレットを Mac に接続するための最適なアプリです。複数のデバイスを接続でき、Mac とタブレットの両方で簡単にセットアップできます。iDisplay は App Store および Google Play から入手できます。
Windows PC に Spacedesk をインストールする方法
Windows に Spacedesk をインストールしてタブレットをセカンド スクリーンとして使用するのは比較的簡単です。
Android タブレットを 2 台目のモニターとして使用するには、2 つのソフトウェアが必要です。Spacedesk ソフトウェアは、Spacedesk Web サイトで入手できます。以下の手順に従って PC にインストールしてください。
- Chrome または別のブラウザで Spacedesk Web サイトの「ダウンロード」ボタンをクリックし、目的のバージョンを選択します。Windows 10 および 11 は、32 ビット システムと 64 ビット システムで利用できます。
- Spacedesk ドライバーをダウンロードした後、インストール ファイルをダブルクリックします。
- 使用許諾契約に同意し、インストール場所を選択します。
- インストーラーがファイアウォール例外を通過できるようにします。
- 「インストール」ボタンをクリックするとドライバーのインストールが完了します。
ファイアウォールに例外を追加することが重要です。追加しないと、接続がブロックされる可能性があります。デバイスにウイルス対策ソフトウェアがインストールされている場合は、手動で実行し、spacedeskservice.exe の実行を許可する必要があります。
Android デバイスへの Spacedesk のインストール
2 番目に必要なソフトウェアは、Android 用の Spacedesk アプリです。これは、Google Play ストアで見つけることができます。Wi-Fiに接続し、以下の手順に従ってください。
- Android タブレットで Google Play ストアを開きます。
- 検索バーに「Spacedesk」と入力し、ソフトウェアを検索します。
- 「インストール」をクリックし、インストールが完了するまで待ちます。
Spacedesk for Android は Android 4.1 と互換性があります。古いタブがない場合は、インストールできます。その後、USB 経由で接続するか Wi-Fi 経由で接続するかを決定できます。
Wi-Fi を使用してセカンダリ スクリーンに接続する方法
強力な Wi-Fi ネットワークがある場合は、セカンド スクリーンに接続するのが最良の選択です。画面を移動したり、タブレットを充電したりできます。
- タスクバーを見て、Spacedesk ドライバーが PC 上で動作していることを確認するか、ポップアップ メニューに隠れたアイコンがないか確認してください。
- 有効になっている場合、ソフトウェアは自動的に起動するように設定されています。このオプションを無効にした場合は、スタート メニューのリストから再起動してください。
- Android デバイスで Spacedesk を開き、接続するデバイスを見つけます。
- 接続リストに PC 名が表示されたら、それをタップします。
- しばらくすると、タブレットの鏡にコンピューターが表示されるようになります。
- 画面の表示を変更したい場合は、PC デスクトップ上で右クリックしてください。[ディスプレイ設定] > [これらのディスプレイを複製] > [これらのディスプレイを拡張] に移動します。
2 台目のディスプレイの仮想位置はディスプレイ設定に表示され、デフォルトではメイン画面の右側にあります。
これは、ウィンドウを 2 番目の画面に移動し、メイン画面の右側にドラッグすることを意味します。
2 番目の画面をメイン画面の右側に物理的に配置すると、ドラッグの混乱が軽減されます。
USBを使用して追加画面に接続する方法
Wi-Fi ネットワークがどの程度安定しているかわからない場合は、タブレットを 2 台目のモニターとして使用する場合、USB ケーブルを使用するのが最善の方法かもしれません。
タブレットが 4.1 より前のバージョンの Android を実行している場合は、USB ケーブル経由で接続すると、追加のディスプレイを利用できます。さらに、詰まりにくく、高速接続を実現します。
USB テザリングを使用して Windows PC に接続できる Android タブレットが必要です。
すべてのタブレットがこれに対応しているわけではありません。ただし、デバイスがモバイル データをサポートしている場合は、USB ケーブルを使用して接続できます。
- USB を Android デバイスに接続し、2 番目のポートを Windows PC に接続します。
- データへのアクセスを求められた場合は、Android デバイスで「許可」をタップします。
- タブレットで [設定] を開き、[接続] > [モバイル ホットスポットとテザリング] に移動します。
- バインディングを有効にします。このオプションが表示されない場合、デバイスは USB テザリングと互換性がありません。
- Spacedesk アプリをタブレットに切り替え、リスト内でデバイスを見つけます。
- デバイスが表示されない場合は、プラス アイコンをクリックし、コンピュータの IP アドレスを入力します。
- しばらくすると、PC がタブレットにミラーリングされます。
- 画面の表示を変更したい場合は、PC デスクトップ上で右クリックしてください。[ディスプレイ設定] > [これらのディスプレイを複製] > [これらのディスプレイを拡張] に移動します。
AndroidをMacのセカンドモニターとして使用する方法
サードパーティの iDisplay アプリを介して Android タブレットを Mac に接続し、2 番目のモニターとして使用できます。Android を Mac の 2 番目のモニターとして使用するには、次の簡単な手順に従ってください。
- ブラウザから公式サイトからiDisplayドライバーをダウンロードします。
- 拡張ファイルを実行し、デバイスに変更を加えるように求められたら、「許可」をクリックします。
- 画面の指示に従ってインストール プロセスを完了します。
- Mac を再起動して、Spacedesk ドライバーをセットアップできるようにします。
Mac にドライバーをインストールした後、Android タブレットのインストールに進みます。
- Android タブレットの Google Play ストアから iDisplay アプリをダウンロードします。
- インストールを完了させます。
- アプリをオンにして、接続する Mac を見つけます。
- デバイスが見つからない場合は、プラス記号をクリックしてデバイスの IP アドレスを追加します。
- ミラー モニターまたはセカンダリ モニターのいずれかを選択します。
Apple デバイスと Android デバイスの両方で iDisplay を使用して、それらが同じ Wi-Fi に接続されていることを確認できます。
Android を Linux の 2 番目のモニターとして使用する方法
Deskreen アプリを使用して、Android タブレットをセカンダリ ディスプレイとしてLinuxに接続できます。このアプリを使用すると、複数のディスプレイを同時に楽しむことができます。
ただし、動作には5GHzイーサネットまたはWi-Fiが必要です。次の簡単な手順に従って、タブレットを Linux に接続します。
- Linux ブラウザで、Deskreen の公式 Web サイトにアクセスし、[ダウンロード] をクリックします。
- ダウンロードしたファイルを右クリックし、プロパティに移動します。
- 「権限」に移動し、「実行」タブで、「実行」タブの「ファイルをプログラムとして実行できるようにする」チェックボックスをオンにします。
- Linux でアプリケーションを開きます。バーコードとリンクが表示されます。
- アプリをタブレットにダウンロードしてインストールします。
- Linux 画面上のバーコードをスキャンして、タブレットを Linux に接続します。
- 「許可」ボタンをクリックし、一般的な画面レイアウトを選択します。
- 「確認」をクリックして、Android デバイスに Linux ディスプレイを追加します。
5Ghz Wi-Fi またはイーサネットを使用できない場合は、USB ケーブルを使用できます。Deskreenは無料で使いやすいです。
結論
Android タブレットを 2 番目の画面として使用すると、マルチタスクを実行し、ワークスペースを拡張できます。
仕事や遊びに 2 台目のモニターを使用したい場合でも、いくつかのサードパーティ アプリを使用して Android タブレットを Mac や PC に接続できます。これらのアプリを介して接続するには、Wi-Fi、イーサネット、USB ケーブルを使用できます。
タブレットをモニターとして使用する方法が理解できたと思います。最後まで読んでいただきありがとうございます。アプリを使用した後の感想をお聞かせください。
よくある質問
古いタブレットをモニターとして使用するにはどうすればよいですか?
4.1 以降の最新の Android デバイスをお持ちでない場合は、古いタブレットを 2 番目のモニターとして使用することもできます。USB ケーブルを購入し、PC、Mac、Android タブレットにサードパーティ製アプリをインストールするだけです。
Galaxy Tab A7はセカンドモニターとして使用できますか?
はい、Galaxy Tab A7 をお持ちの場合は、2 番目のモニターとして使用できます。両方のデバイスでサードパーティのアプリを使用すると、USB、Wi-Fi、またはイーサネット経由でタブレットをモニターに接続できます。それらの中には、複数の表示機能を提供するものもあります。
タブレットをテレビ画面として使用したり、タブレットをモニターとして使用したりできますか?
はい、タブレットをテレビ画面として使用できます。タブレットとテレビが同じメーカーのもので、同じ Wi-Fi ネットワークに接続されている場合は、タブレットをスマート TV にしてストリーミングを容易にすることができます。アプリをインストールし、テレビと同じネットワークに接続するだけです。
古いタブレットで何ができるでしょうか?
特に在宅勤務の場合は、古いタブレットをセカンダリ モニターとして使用して、ワークスペースとマルチタスクを拡張できます。



コメントを残す