iPhone のメール アプリを使用して、いつでも自動送信されるメールをスケジュールする方法
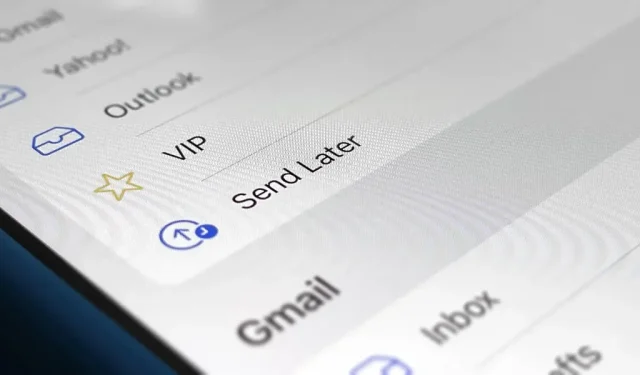
いつでもメッセージの送信をスケジュールするために、iPhone でサードパーティの電子メール クライアントに頼る必要はなくなりました。Apple は自社の電子メール アプリにスケジュール機能を組み込んでおり、iCloud、Gmail、Yahoo、Outlook など、使用するあらゆる電子メール クライアントで動作します。
試してみるには、iPhone で iOS 16 (まだベータ版) を実行していることを確認し、任意の電子メール アカウントからメール アプリを起動するか、下書きを開きます。後で送信をスケジュールする準備ができたら、送信ボタンを押し続けます。
メニューから、「今夜送信」や「明日送信」などの事前設定された時刻を選択したり、「後で送信」を使用して独自の日付と時刻を選択したりできます。「後で送信」を利用する場合は、日時を設定したら「完了」をクリックするだけです。
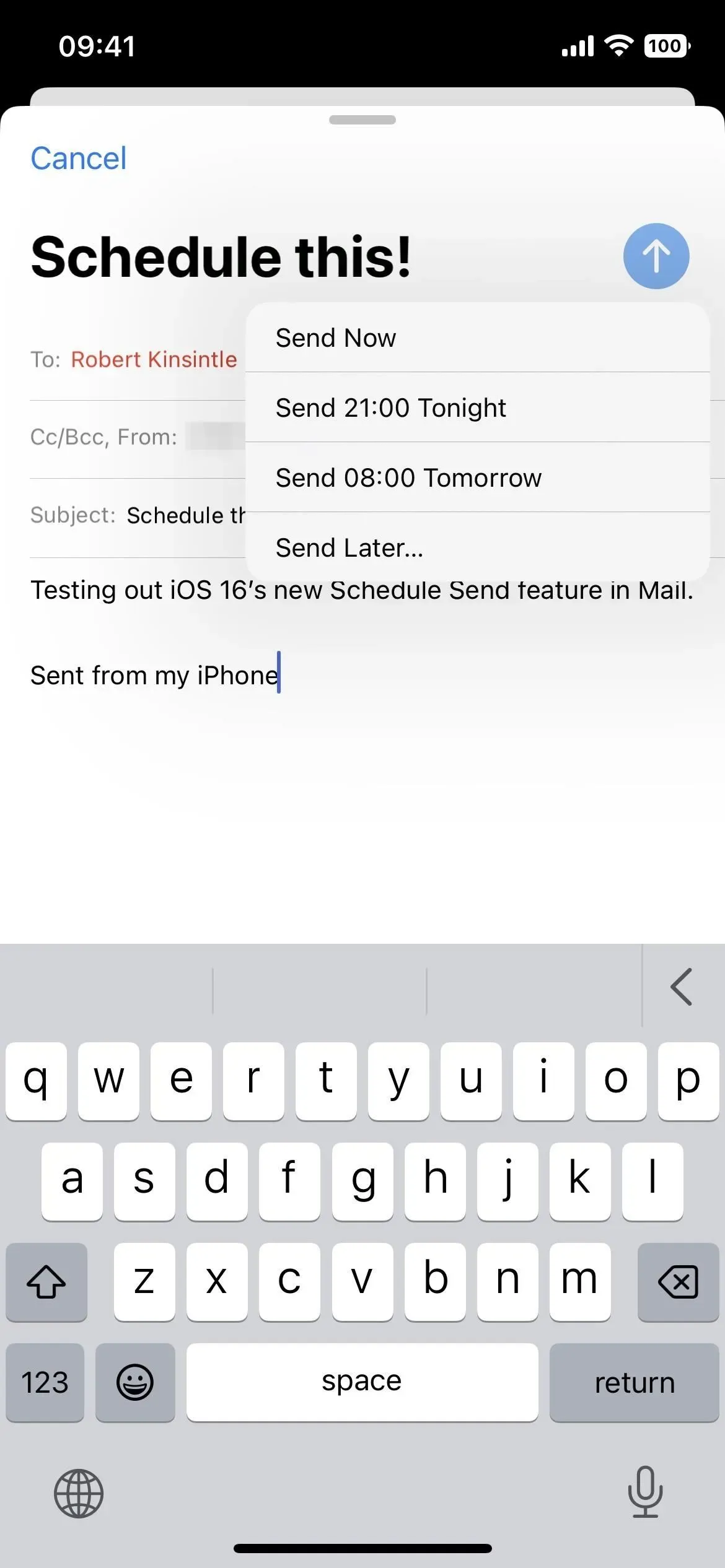
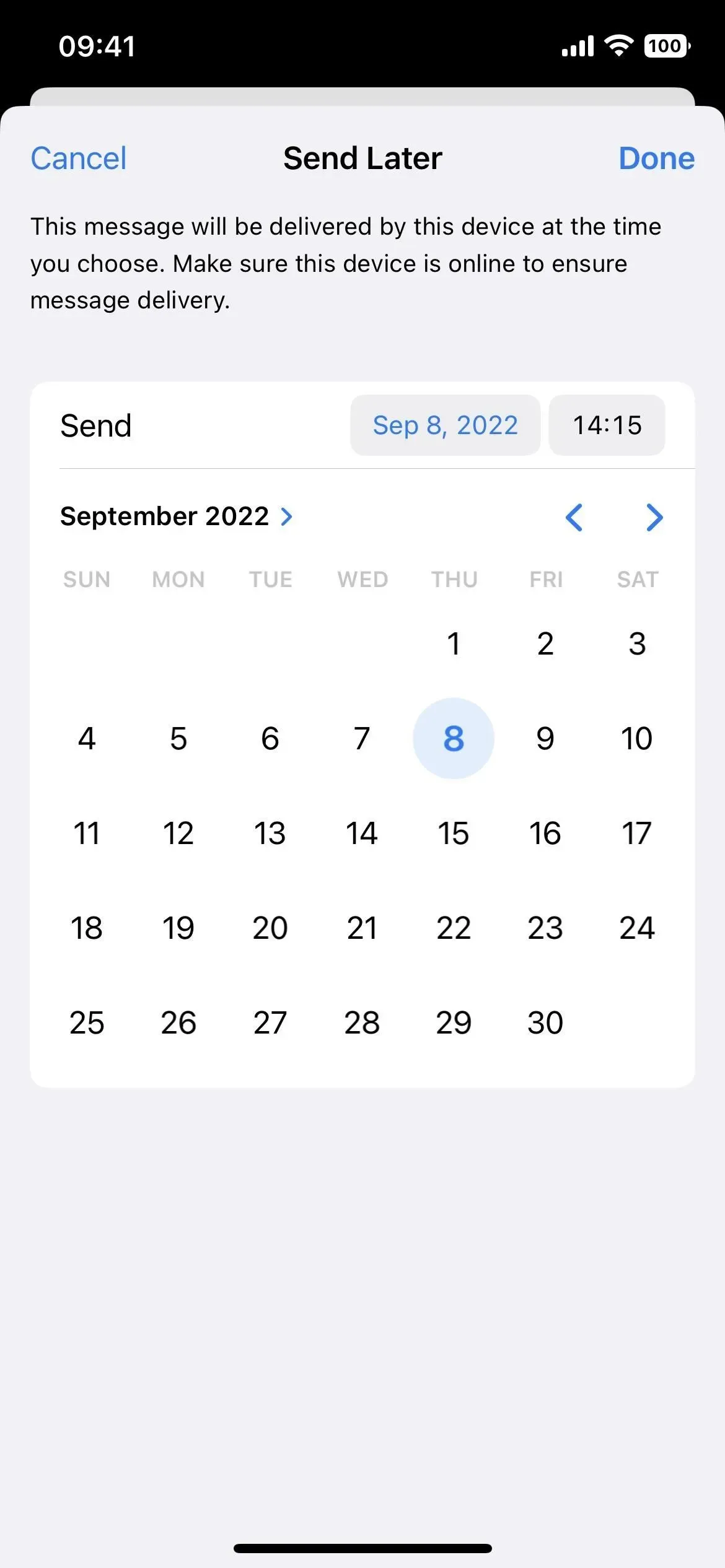
選択した日付と時刻に関係なく、メールボックス リストの新しい [後で送信] フォルダーからスケジュールされたメールを表示できます。フォルダー内に、各メッセージが自動的に送信された日付と時刻が表示されます。電子メールを送信する必要がなくなった場合は、他の下書きと同様に削除できます。
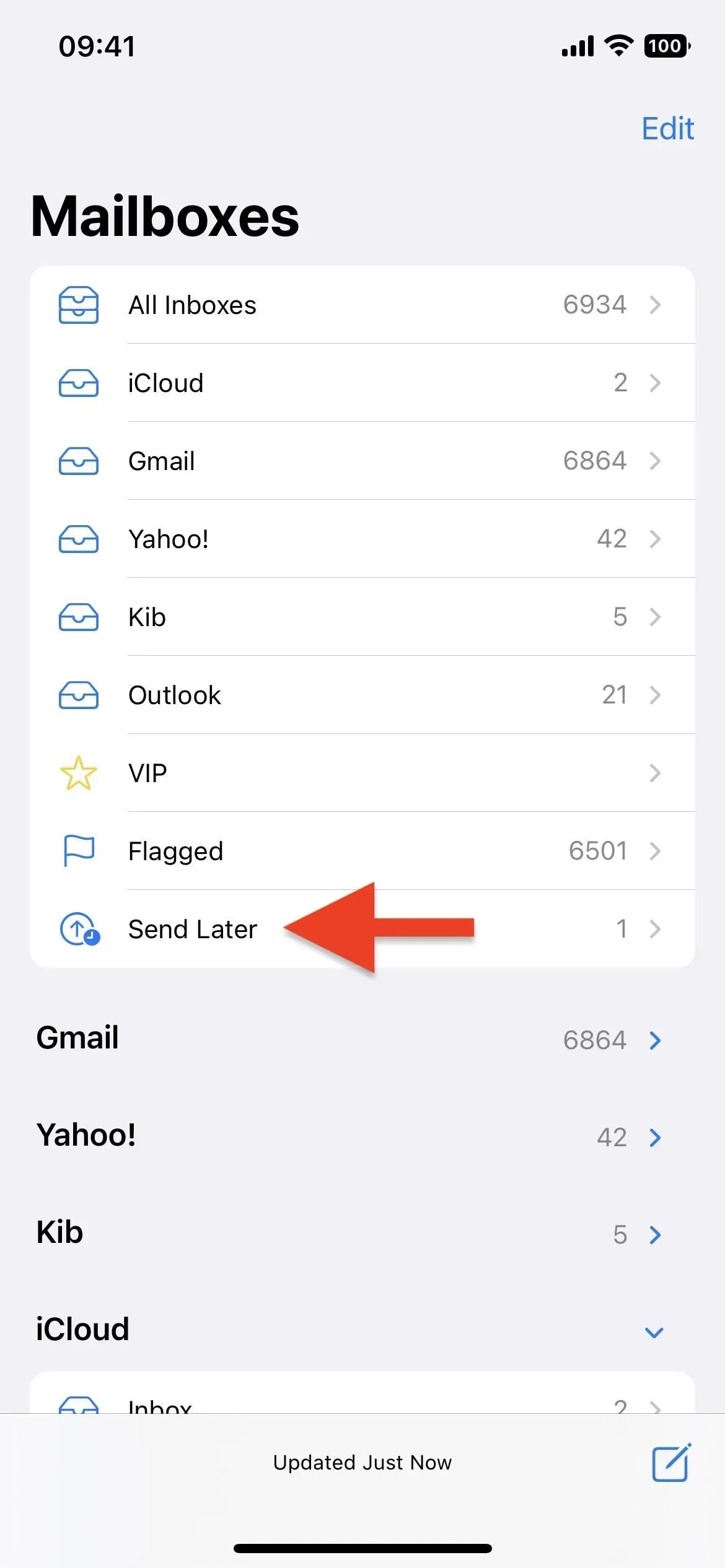
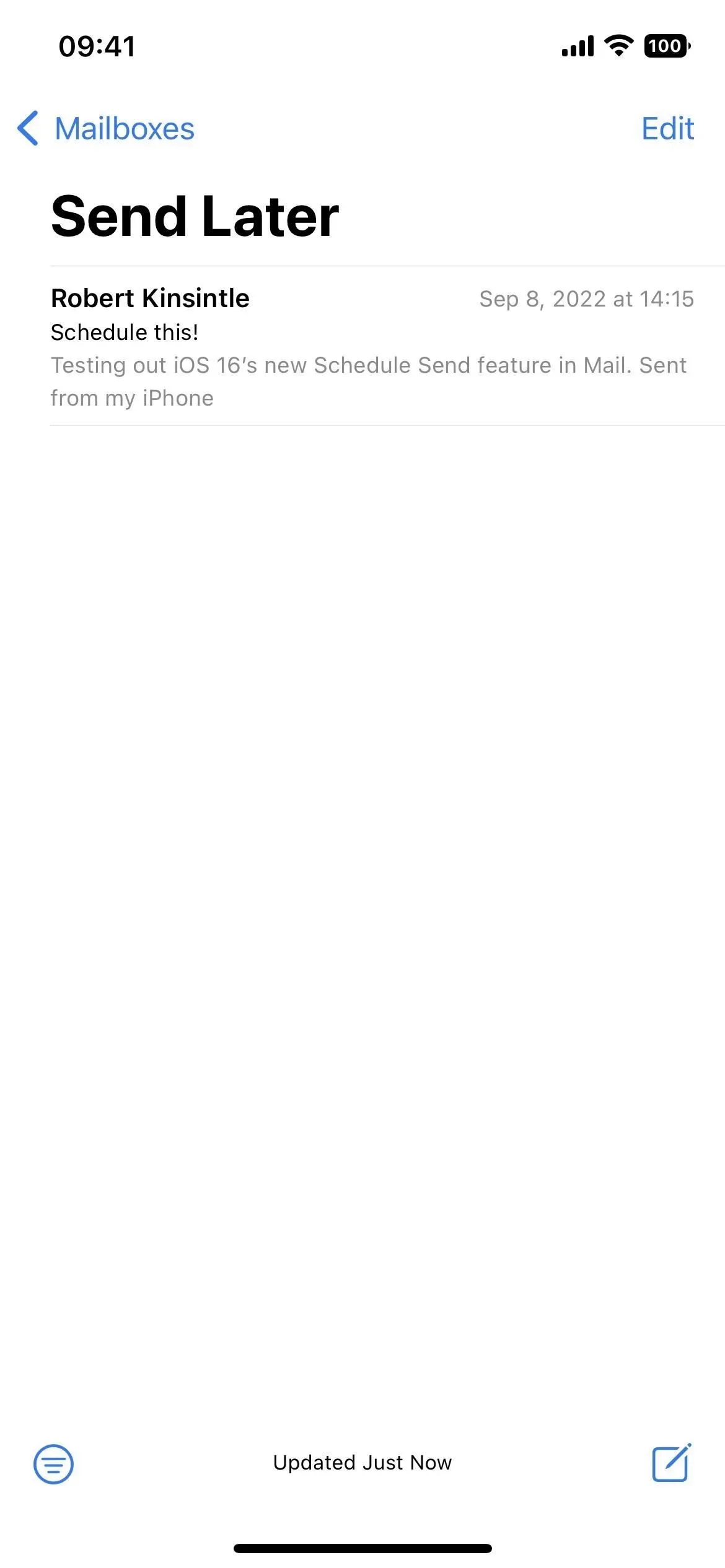
日付と時刻を変更したい場合は、下書きを開いて「このメールは [日付] の [時刻] に送信されます。」の横にある「編集」をクリックします。同じ「後で送信」インターフェースが表示されるので、転送できます。 。「後で送信をキャンセル」をクリックして完全に削除するか(下書きにはなりません)、「完了」をクリックして変更を保存します。
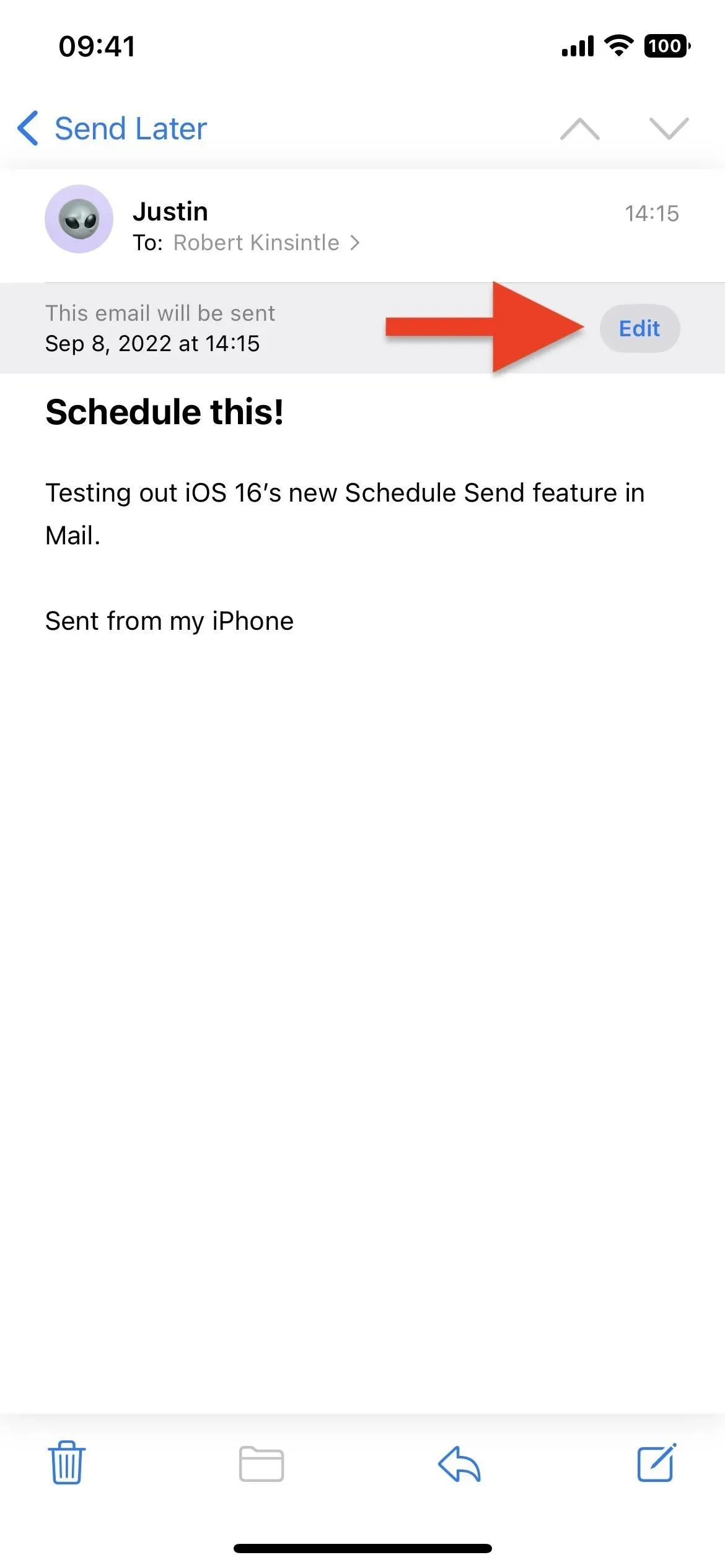
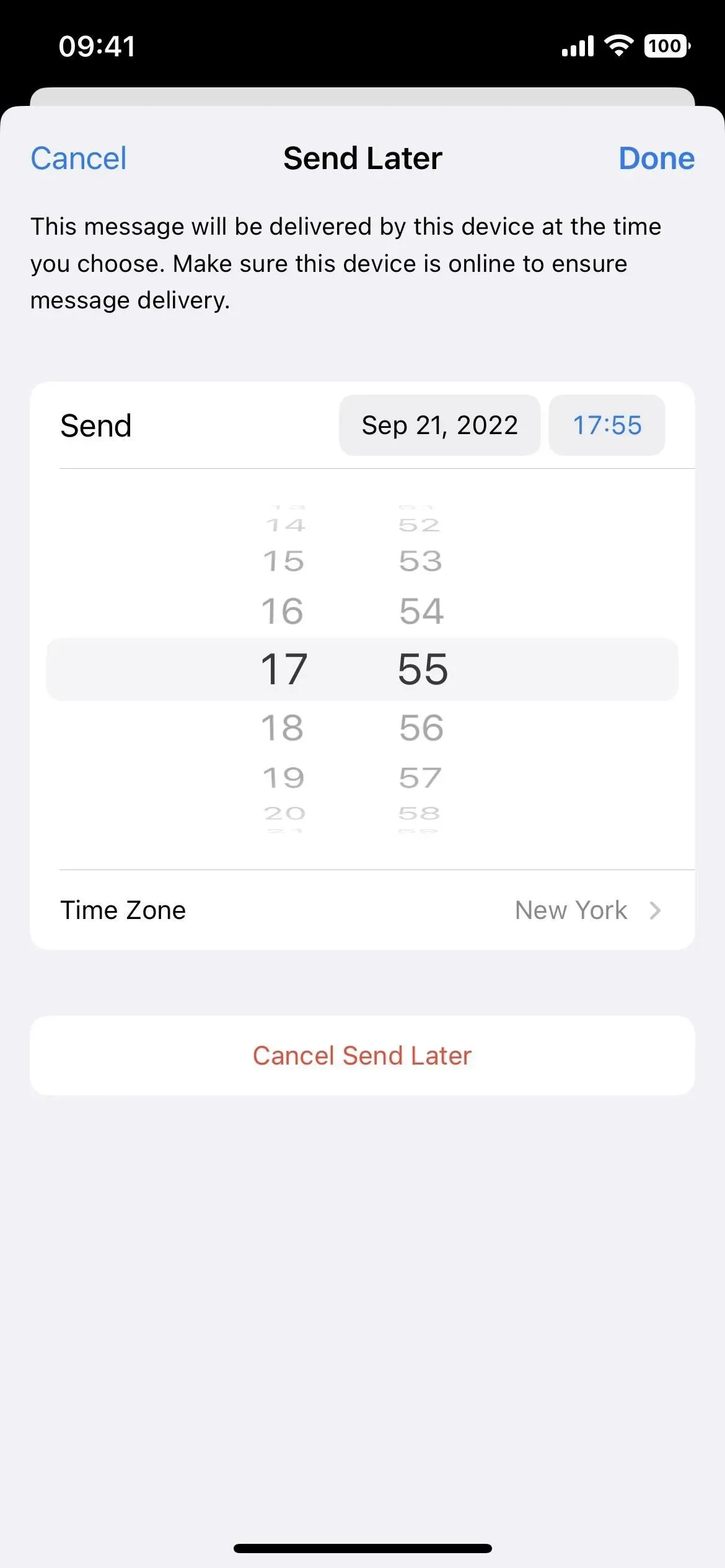
「後で送信」はデバイスの機能であるため、iCloud やどのメール アカウントにも同期しません。つまり、ソース デバイスからのみ機能します。Mail がスケジュールされたメッセージを正常に送信するには、確実に配信するために、スケジュールされた時刻に iPhone がオンラインになっている必要があります。
スケジュールされた時間に iPhone がインターネットに接続されていない場合、メールは電子メールを [後で送信] フォルダーから [送信トレイ] フォルダーに移動します。iPhone がインターネットに接続するとすぐに、メッセージは自動的に送信されます。電子メールが完全にキャンセルされるわけではありません。



コメントを残す