iPhone および iPad で Freeform アプリを使用する方法: 完全ガイド
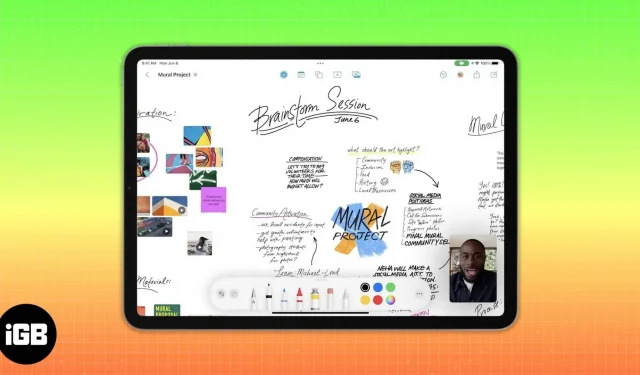
iPhone および iPad で Freeform アプリを使用する前に知っておくべきこと
- iCloud設定でフリーフォームを有効にする必要があります。
- iOS 16.2、iPadOS 16.2 以降が必要です。
待ちがついに終わり、Freeform アプリが iOS 16 で利用できるようになりました。これは Apple の新しいフレキシブル キャンバス コラボレーション ボードです。この機能の一部は、2022 年 6 月の WWDC22 基調講演でご覧になったかもしれません。この記事では、iPhone または iPad で Freeform アプリを使用する方法を説明します。
Apple フリーフォームとは何ですか?
Freeform は、Apple デバイスに組み込まれた新しいインタラクティブ ホワイトボードです。これは、同じボード上で 100 人を超える人々と共同作業できる多用途のキャンバスです。そのため、リアルタイムのデザイン スケッチで協力し、ムードボードを作成し、チームとアイデアについて話し合います。ホワイトボードで共同作業中に、FaceTime を使用したり、他のチーム メンバーにメッセージを送信したりすることもできます。
このデジタル ホワイトボードを使用すると、画像、ビデオ、PDF、ドキュメント、リンクなどを追加できます。さらに、さまざまな色、ブラシの種類、形状、描画要素を使用できます。コメントを追加したり、アプリから直接ドキュメントをスキャンしたりできる機能が気に入りました。さらに、独自のカーソルを使用すると、ボード上のすべてのコラボレーターのアクティビティを一目で確認できます。
このアプリは iPhone、iPad、または Mac で使用できます。ただし、iPad ユーザーには、Apple Pencil と併用できるという利点があります。フリーフォームの使い方を見てみましょう。
iPhone および iPad でフリーフォームを有効にする方法
- iPhoneで設定アプリを起動→自分の名前をタップしてApple IDを開きます。
- iCloudを選択します。
- その後、「iCloudを使用しているアプリ」の「すべて表示」をクリックします。
- 最後に、下にスクロールしてフリーフォームを有効にします。
iPhone または iPad で Freeform アプリを使用する方法
フリーフォームは、iOS 16.2、iPadOS 16.2、および macOS Ventura 以降でのみ使用できます。したがって、iPhone、iPad、Mac をまだ最新バージョンに更新していない場合は、更新してください。アップデートがインストールされると、Freeform アプリがホーム画面に表示されます。アプリを開くには、それをタップします。
さらに、ボードを共有、編集、その他の方法で整理することもできます。心配しないで!各機能について順を追って説明します。
Freeform は見慣れたものであることを保証します。なぜなら、そのナビゲーションはすべて、メモ、ページ、リマインダー、ファイルなどのネイティブの Apple アプリに似ているからです。ホーム ページで、すべてのボード、最近、一般、お気に入り、最近削除したボードなどのボードを表示できます。
[すべてのボード] からすべてのボードと対話できます。「最近」から、最近作成または編集したボードにアクセスできます。共有フォルダーを使用すると、共有ボードを簡単に見つけることができます。また、ボードを誤って削除した場合でも、30 日以内であれば [最近削除した項目] セクションからボードを復元できます。
さらに、上部には検索バー、新しいボードを作成するボタン、および編集オプションがあります。三点アイコンをタップすると、ボードを並べ替えたり、日付ごとにグループを作成したりして、ボードを整理できます。また、ボードをリストビューで表示します。iCloud 同期をオンにしているため、すべてのデバイスでボードを表示できます。
ボードを作成し、フリーフォーム ツールバーを使用する
初めてアプリを起動すると、ドットのある空白のキャンバスが開きます。それで、絵を描き始めることができます。代わりに、Freeform ホームページの「新しいボード」をクリックしてください。または、「すべてのボード」セクションでペンのアイコンを選択します。ボードの作成が完了したら、[完了] をクリックしてすべてを保存します。ボード上のペンアイコンを選択して、新しいペンアイコンを作成することもできます。
新しいボードを作成したので、その機能に移りましょう。ボードには 5 つの機能を備えたツールバーがあります。すべての要素をカスタマイズし、ドラッグ アンド ドロップで任意の場所に配置できます。
- ノート。それをクリックすると、ボード上に黄色のメモが表示されます。これを編集して移動して、ボードの特定の部分を強調表示することができます。
- 図形: [図形] アイコンには、多くの事前定義された図形とオブジェクトが表示されます。基本的な線、円、矢印、3D オブジェクト、動物、食べ物、人物などが見つかります。合計 16 の異なるカテゴリと 700 のユニークな形状があります。また、「検索」ボタンを使用すると、特定の項目をすばやく見つけることができます。さらに、図形の色、サイズ、位置などを変更することもできます。
- テキスト ボックス: このアイコンを選択すると、カスタム フォント、スタイル、色、サイズのテキスト ボックスが追加されます。また、インデントを変更したり、箇条書きを追加したり、テキスト フィールドを複製したり、スタイルをコピーしたりすることもできます。したがって、ボードに見出しや説明を自由に書くことができます。
- ペン: クリックすると、Apple のブラシとペンの幅広い選択肢が表示されます。ブラシの種類、色、ストロークの幅、不透明度などを変更することもできます。
- 添付ファイル: iPhone または iCloud から写真やビデオを埋め込むことができます。または、内蔵ドキュメント スキャナでドキュメントを直接スキャンするか、ホワイトボードから直接写真をクリックします。アプリケーションを終了せずに、必要に応じて注釈を付けることもできます。Freeform の最も良い点は、サイトに任意のリンクを追加できることです。
ボードの上部には 4 つのアイコンも表示されます。これらはそれぞれ、「元に戻す」、「共有」、「メニュー」、および「新規ボード」オプションです。3 つの点のメニュー アイコンをタップすると、名前の変更、複製、お気に入り、検索、グリッドの非表示、PDF へのエクスポート、および印刷のオプションが表示されます。
コラボレーションのしやすさは、iPhone および iPad 用の Freeform アプリを際立たせる最高の機能の 1 つです。さらに、ホワイトボードを PDF としてエクスポートして、静的なコピーを他のユーザーと共有したり、ブックに保存したりできます。このため:
- ボードの上部にある三点アイコンをタップします。または、[すべてのボード] ページでボードを長押しし、[共有] をタップします。
- 次に「PDFとしてエクスポート」を選択します。
- 最後に、「ファイルに保存」を選択します。あるいは、メールやメッセージで送信することもできます。または、PDF をメモまたはブック アプリに保存します。
フリーフォーム ボードにユーザーを追加する手順:
- ボードの上部にある共有ボタンをクリックします。「共有」ウィンドウが表示されます。ここで招待設定を変更できます。共有シートを設定すると、デフォルトの共有権限を変更できます。さらに、他のユーザーを招待できないようにすることもできます。
- 次に、チームにリンクを送信するアプリを選択します。
- 招待オプションを「リンクを知っている全員」に設定した場合は、左から右にスワイプして「リンクで招待」を選択できます。
- 次に、「アクション」リストの「リンクをコピー」をクリックします。
ボードを共有すると、[共有] ボタンの横にコラボレーター アイコンが表示されます。それをクリックすると、チームとのチャット、音声通話、または FaceTime を開始できるようになります。さらに、「共有ボードの管理」を選択すると、共有権限を管理できます。
フリーフォームでボードをズームする
一見すると、ボードの枠線がないため、「無制限のキャンバス」のように見えるかもしれません。技術的には無制限ではありませんが。スケーリングの範囲は 10% ~ 400% です。Mac または iPad のフリーフォームでは、ホワイトボードの左下にあるズーム ツールを使用できます。または、2 本の指をピンチして拡大または縮小し、ボードのサイズを変更します。ホワイトボードのデフォルトのズーム レベルは 100% です。
ダークモードでフリーフォームを使用する
Notes アプリと同様に、ダーク モードで Freeform を使用するとキャンバスが黒くなると思われるかもしれません。しかし、そうではありません。ダーク モードを使用すると、ツールバーのみが暗くなり、ボードは白のままになります。代わりに、フォルダー ページやすべてのボード ページなど、アプリ内の他のすべてのページがダーク モードになります。
iPad でフリーフォーム Apple Pencil サポートを有効にする
Apple Pencil は、Freeform アプリを使用して描画するのに最適なツールです。それで、試してみませんか?iPad を入手し、次の手順に従ってください。
- 「設定」に移動し、下にスクロールして「フリーフォーム」をクリックします。
- 「選択」をオンにして、「Apple Pencil」セクションの下をスクロールします。
今日はこれで終わりです、友達!
フリーフォームはデジタル ホワイトボードの次の定義となるでしょう。ボードを作成するだけで、チームメイトとブレインストーミングを行うことができます。iOS 16 用のこの新しいアプリについてどう思いますか? コメントでお知らせください。



コメントを残す