iPhone および iPad の天気アプリをプロのように使用する方法
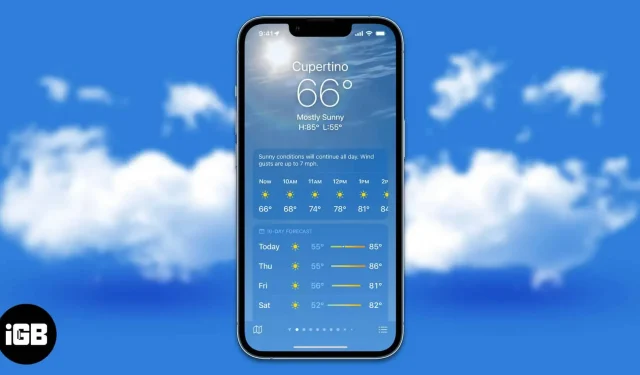
iPhone の天気アプリは、初代 iPhone とともに 2007 年に登場しました。古くから存在しているように見えますが、その機能をすべて知っているわけではないかもしれません。いくつかの調査を行った後、天気アプリのすべての機能のリストをまとめました。このアプリは、常に見た目以上のものがあるという典型的な例です。
- 天気アプリがついにiPadで利用可能になりました
- iPhoneで天気を確認するにはどうすればいいですか?
- iPhoneで他の場所の天気を追加して確認する方法
- iPhoneで天気図を見る
- 天気アプリの天気アイコンは何を意味しますか?
- 天気アプリの色付きのバーは何ですか?
- 悪天候警報を受け取る方法
- iPhoneのロック画面に天気ウィジェットを追加する
- 動的な天気のロック画面の壁紙を設定するにはどうすればよいですか?
天気アプリがついにiPadで利用可能になりました
2012 年 3 月 7 日、Apple は iPad を発表しました。発売以来、初代 iPad の後継製品は進歩し、Apple はこれらの iPad をパーソナル コンピュータの代替品として宣伝しています。しかし、数値を計算したり、温度をチェックしたりする機能などの基本的な機能が欠けていました。ただし、後者は iPadOS 16 アップデートで変わりつつあり、10 年後、Apple はついに iPad 用のネイティブ天気アプリをリリースしました。
iPhoneで天気を確認するにはどうすればいいですか?
ただし、アプリに位置情報が表示されない場合があります。その場合、最初のステップは天気アプリの位置情報サービスがオンになっていることを確認することです。このため:
- iPhoneの「設定」を開きます。
- 「プライバシーとセキュリティ」に移動します。
- 「位置情報サービス」をタップします。
- 「天気」を選択します。
- 次に、「正確な位置情報」トグルをオンにします。「位置情報へのアクセスを許可」セクションで、「常に」または「アプリまたはウィジェットの使用時」を選択できます。
これらの手順を完了すると、現在地の天気を簡単に確認できるようになります。アプリはあなたの位置を自動的に検出するため、あなたの位置に基づいて天気を表示します。
iPhoneで他の場所の天気を追加して確認する方法
天気アプリを使用するためのオプションは主観的なものになる可能性がありますが、さらに多くの場所を追加して、それらの場所の天気を表示できるのが気に入っています。他に約 19 か所の場所を天気アプリに追加できます。これは、頻繁に旅行する人で、どこに行くのかを追跡したい場合に非常に便利です。
iPhone の天気アプリを使用して他の場所を追加し、その天気を確認するプロセスを見てみましょう。
- iPhone で天気アプリを開きます。
- 右下隅のリストメニューをタップします。(左にスワイプして、すでに追加されている場所を表示することもできます)
- 次のページでは、すでに追加されているすべての場所を表示できます。別の場所を追加するには、検索バーをタップして場所を入力し、結果を選択します。
- 次に、右上隅にある「追加」をクリックします。
- リストに追加された場所を確認できます。
今後は、天気候補イオンのメイン ページを左にスワイプするか、リスト メニューをタップしてすべての場所を表示できます。
iPhoneで天気図を見る
天気アプリには専用の天気マップ機能があります。現在地と周囲の気温、降水量、大気の質を表示できるため、ズームアウトして国全体の気象パラメータを表示できます。そうは言っても、iPhoneで天気図を表示する方法は次のとおりです。
- iPhone で天気アプリを開きます。
- 左下隅にある地図アイコンをタップします。次のページには天気図が表示されます。左上隅のポインタを参照することもできます。
- 降水量、気温、空気の質を切り替えるには、リスト メニューの下の右上隅にあるレイヤー アイコンをタップします。
- 握って拡大または縮小して地図を表示します。
天気アプリの天気アイコンは何を意味しますか?
天気アプリのアイコンが非常にわかりにくいと思います。日の出、日の入り、雪などが最も理解しやすいものです。ただし、粉塵、霞、雨、大雨、霧雨などはわかりにくいです。もしあなたが私と同じ立場なら、iPhone の天気アイコンを理解するのに役立つApple の公式ガイドをチェックすることをお勧めします。
天気アプリの色付きのバーは何を意味しますか?
iOS 15アップデートで天気アプリのデザインが大きく変更されました。カラー バーが初めて登場しました。これらのバーの主な目的は、より多くの情報を一目で表示することです。簡単に言えば、色付きのバーは今後 10 日間の気温範囲を表します。
まず、色付きのバーの長さは、日中の気温の変化を表します。無色の背景のバーの長さは、10 日間の気温の変化を表します。白い点は、予報に基づく現在の気温を表します。
これらのバンドの色は温度を表します。濃い青から赤までの範囲があり、それぞれ非常に冷たい色と非常に熱い色を示します。すべての色とそれぞれの温度のリストは次のとおりです。
- ダークブルー: 非常に寒い (32°F または 0°C 以下)
- 青: 低温 (32 ~ 59°F または 0 ~ 15°C)。
- 緑: 中程度の温度 (59 ~ 68°F または 15 ~ 20°C の範囲)
- 黄色: やや暖かい温度 (68 ~ 77°F または 20 ~ 25°C の範囲)。
- オレンジ: 暖かい温度 (77 ~ 86°F または 25 ~ 30°C の範囲)
- 赤: 非常に高温 (86°F または 30°C 以上)
悪天候警報を受け取る方法
天気アプリでは、今後10日間の天気や天気予報を表示するだけでなく、悪天候を通知することもできます。これらの通知は、天気アプリが暴風雨、ハリケーン、熱波などを検出したときに送信されます。また、一部の国でのみ利用可能です。iPhone および iPad で荒天警報をオンにする方法については、「iPhone および iPad で荒天警報を取得する方法」に関する詳細ガイドをご覧ください。
iPhoneのロック画面に天気ウィジェットを追加する
まだ現実に慣れていない人は、Apple が iOS 16 でもたらしたロック画面のカスタマイズの波についてはすでにご存知でしょう。ロック画面へのウィジェットの追加は、情報が一目でわかるため、最も便利な追加機能の 1 つです。これにより、ユーザーはロックを解除しないようさらに奨励されます。あなたのデバイス。お住まいの地域の天気を常に把握したい場合は、iPhone のロック画面に天気ウィジェットを追加する方法をご紹介します。
ノート。iPadOS 16 のロック画面にはウィジェットがありません。Apple が次のアップデートでこれを変更してくれることを願っています。
- iPhoneの「設定」を開きます。
- 壁紙に移動します。
- 次の画面で、ロック画面プレビューの下にある「カスタマイズ」ボタンを選択します。
- ここで「+ ウィジェットを追加」をクリックします。表示されたウィジェットからウィジェットを選択するか、下にスクロールして「天気」を選択し、任意のウィジェットを選択します。
- 時間セクションの上に天気ウィジェットを追加することもできます。これを行うには、時刻の上のバーをクリックして候補から天気ウィジェットを選択するか、下にスクロールして専用タブから天気を選択します。
- 必要な変更を行った後、右上隅の「完了」をクリックします。
動的な天気のロック画面の壁紙を設定するにはどうすればよいですか?
待てよ、天気を確認するためにロック画面にウィジェットを追加するだけでは満足できなかった? もしそうなら、Apple があなたの味方です。iOS 16アップデートでダイナミック壁紙が導入されました。これらのダイナミックな壁紙には、天文学、天気、および天文学と天気の組み合わせが含まれます。
ノート。ロック画面のカスタマイズは iOS 16 を搭載した iPhone でのみ利用できるため、iPad は iPadOS 16 ではダイナミック壁紙をサポートしていません。
- iPhoneの「設定」を開きます。
- 壁紙に移動します。
- 「+ 新しい壁紙を追加」をクリックします。
- 動的な天気の壁紙を追加するには 2 つの方法があります。
- 画面上部のアイコンを右にスワイプし、「天気」を選択します。
- [お気に入り] セクションで、[天気] オプションを選択します。
- 次の画面で、右上隅の「追加」をクリックします。
ダイナミック天気の壁紙はロック画面には適用されません。ウィジェットの追加や時刻フォントの変更など、その他の変更を行うこともできます。
それはラップです!
iPhone および iPad の天気は、重要な情報を表示する真に機能豊富なアプリです。ホームページを下にスクロールすると、UV インデックス、推定日没時間、風の流れと風速、湿度レベル、視程などが表示されます。見逃している機能があると思われる場合は、以下のコメントでお知らせください。記事に追加してみてください。



コメントを残す