iPad で Slide Over を使用して高度なマルチタスクを実行する方法
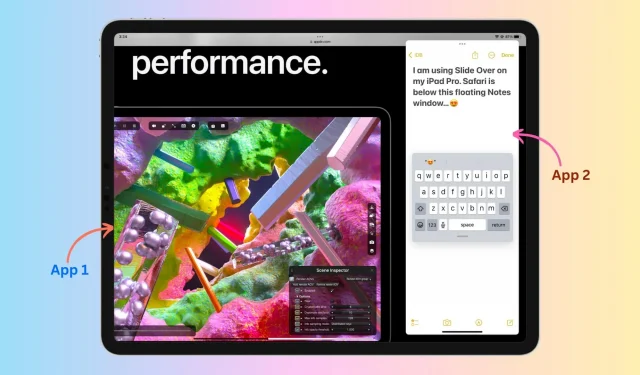
iPad は簡単なマルチタスク機能を提供しており、そのオプションの 1 つは、アプリを別のアプリの上のフローティング ウィンドウとして使用する機能です。これは Slide Over と呼ばれるもので、過去 10 年間にリリースされたすべての iPad で動作します。
Slide Over とは別に、もう 1 つの便利なマルチタスク ツールは Split View です。これについては別のガイドですでに説明しています。したがって、この記事では、Slide Over にのみ焦点を当て、それを最大限に活用する方法を説明します。
ここで説明する手順は、すべての iPad (iPad Pro、iPad Air、iPad mini、および iPadOS の更新バージョンを搭載したその他のモデル) に適用されます。
iPadのSlide Overとは何ですか?
Slide Over は iPad のマルチタスク機能で、すでに開いているアプリの上に 2 つ目のアプリを薄いスライド ウィンドウとして使用できるため、基本的に 2 つのアプリを同時に表示して使用できるようになります。
スライドオーバーは分割ビューとどう違うのですか?
分割ビューでは、2 つのアプリを並べて開き、それぞれが画面の半分 (または画面の 25% と 75%) を占めます。ただし、Slide Over では、最初のアプリがすでに iPad の画面全体を占めており、2 番目のアプリは小さなフローティング ウィンドウとして最初のアプリの上に重ねられます。
プロのヒント: Split View と Slide Over を組み合わせて使用すると、iPad で 2 + 1 = 3 つのアプリを同時に開くことができます。これについては後で詳しく説明します。
iPadでSlide Overを使用する方法
- アプリが画面上ですでに開いていることを確認してください。
- iPad 画面の下から少しゆっくりと上にスワイプして、Dock を開きます。
- Dock でアプリのアイコンを長押しし、すでに開いているアプリにドラッグします。このアプリケーションは、現在の全画面アプリケーションの上に薄いウィンドウとして表示されます。アプリが Dock に表示されない場合は、Dock の右端のアイコンである App Library ボタンをタップし、ここからアプリをドラッグします。
ノート。アプリを画面の左端または右端にドラッグしないでください。スライダー モードではなく分割ビューになるためです。
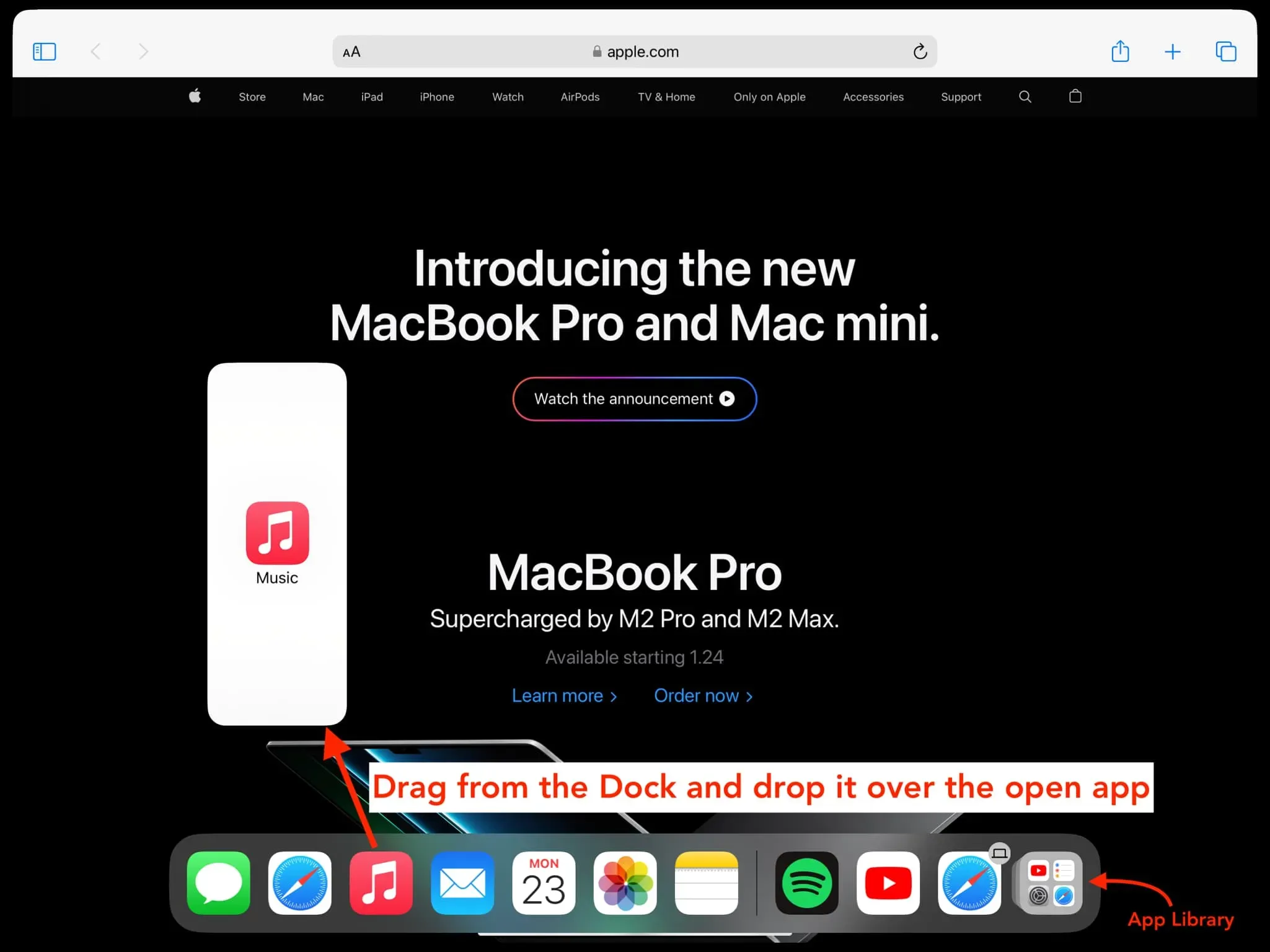
アプリが Slide Over で開いているときは次のようになります。
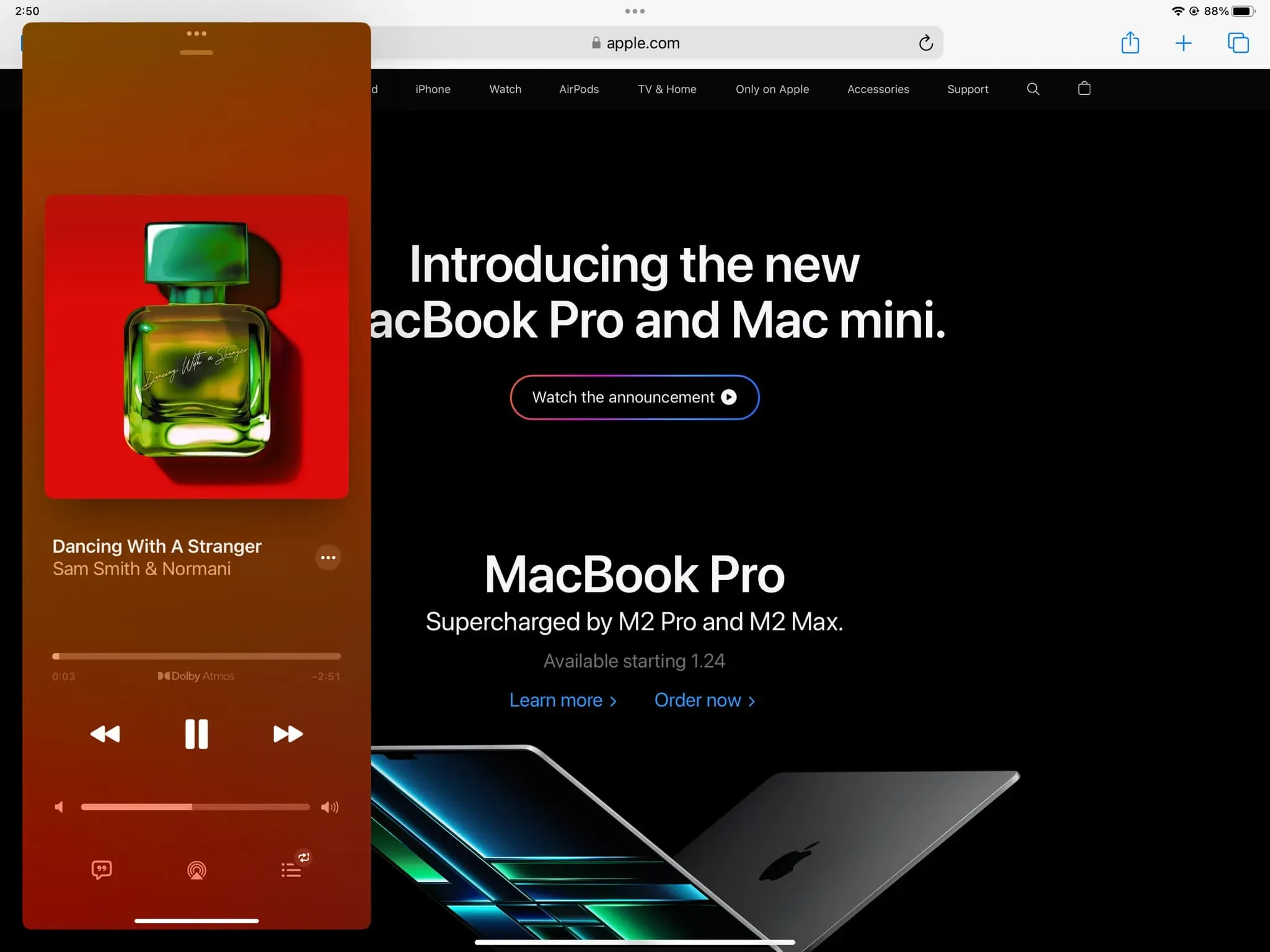
マウスとキーボードを使用して、スライド オーバーでアプリを開きます
- アプリが画面上ですでに開いていることを確認してください。
- iPad に接続されたキーボードで Command + Space キーを同時に押して、Spotlight 検索を開きます。
- フローティング ウィンドウとして使用するアプリケーションの名前を入力します。
- 接続されたマウスまたは指を使用して、開いている既存のアプリ上にアプリのアイコンをドラッグします。
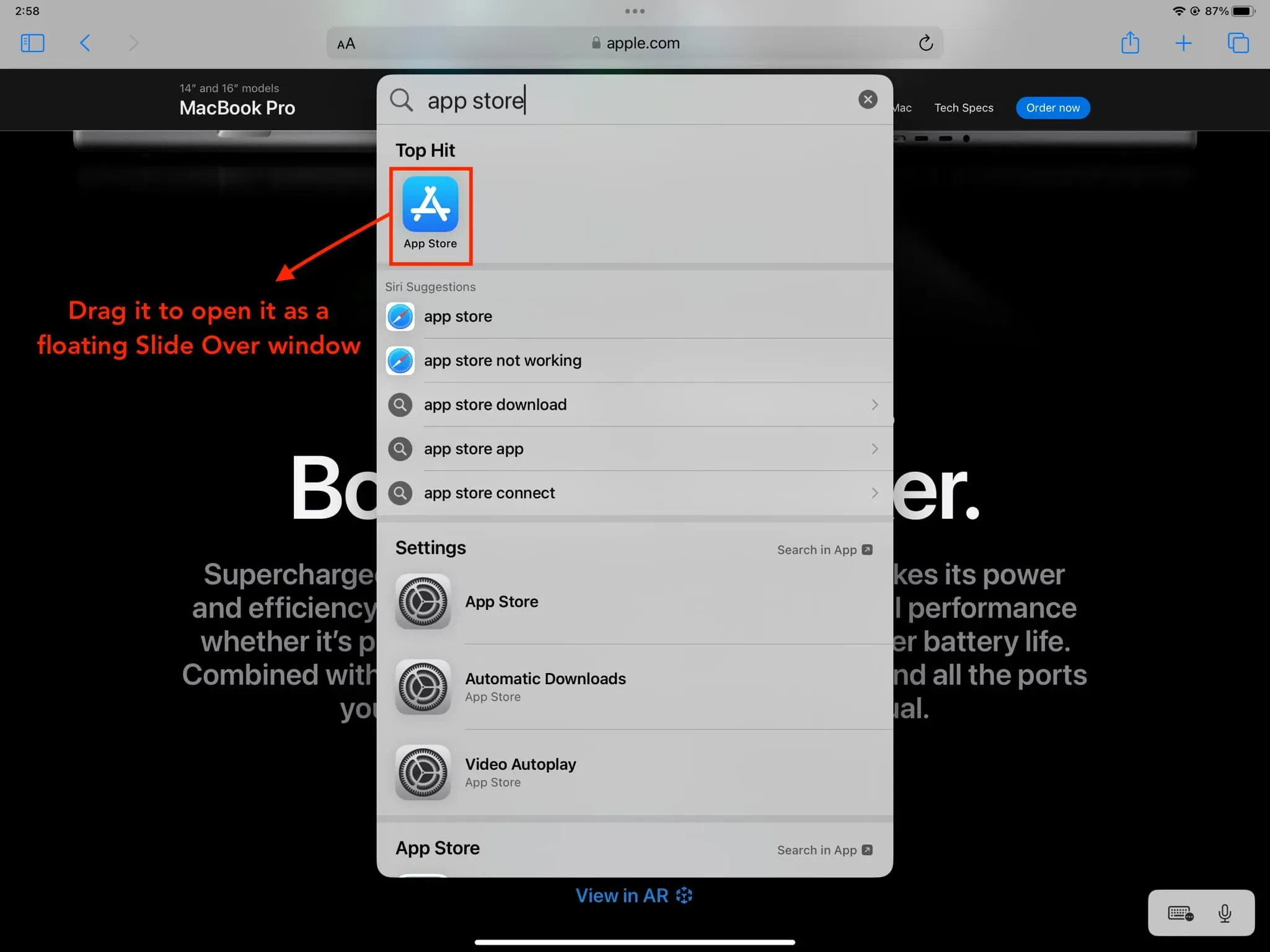
ヒント: Mac のキーボード、マウス、トラックパッドを iPad でシームレスかつワイヤレスで使用する方法
Slide Overで2つ以上のアプリを使用する
Slide Over で開くアプリは 1 つだけという制限はありません。同じ手順に従って、Slide Over シン ウィンドウに複数のアプリを入れます。ただし、フローティング ウィンドウとして画面に表示されるアプリケーションは常に 1 つだけです。開いている他のすべての Slide Over アプリは非表示のままで、Face ID を搭載した iPhone で開いているアプリを切り替えるのと同じように、つまりホーム インジケーター バーを左または右にスワイプすることでアプリを切り替えることができます。
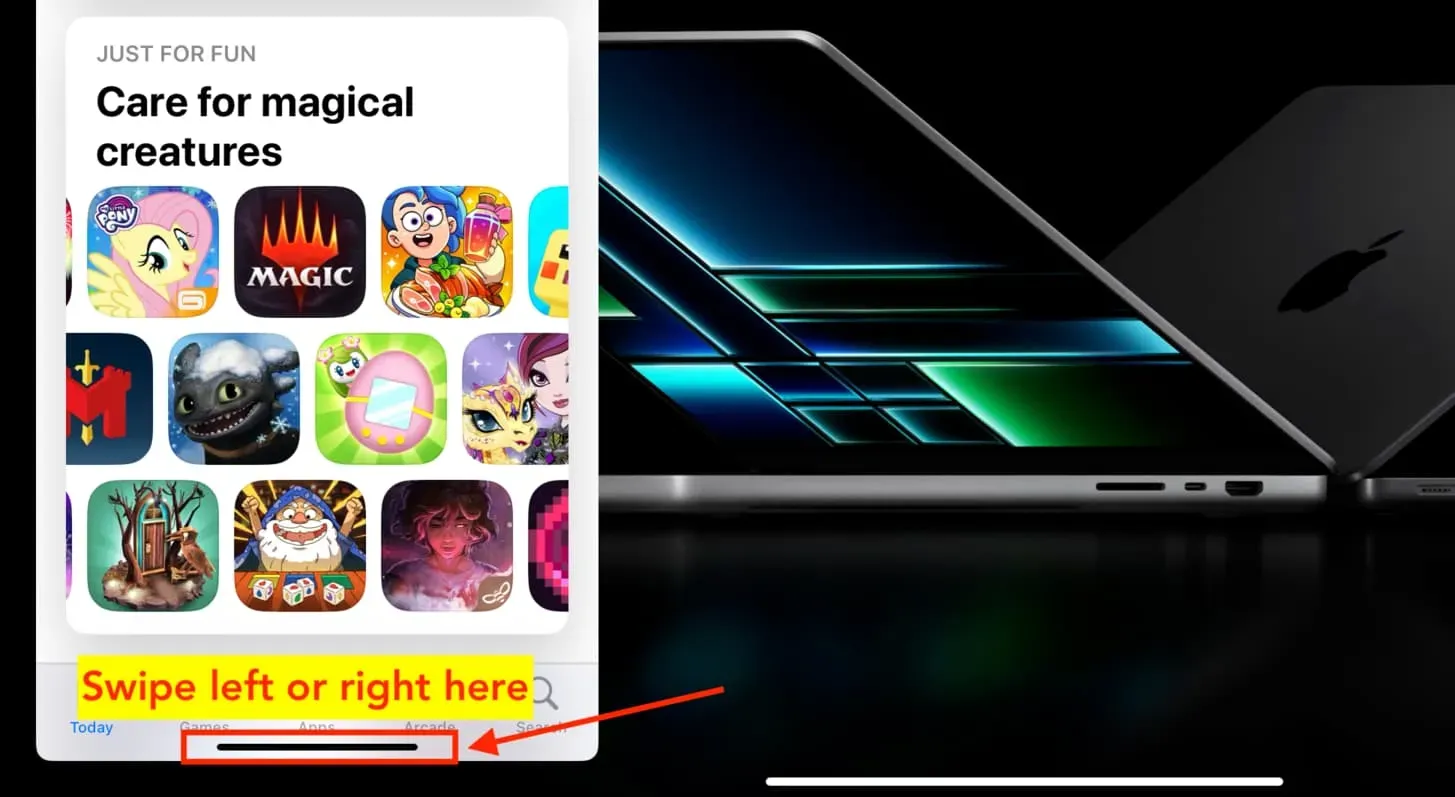
スライドウィンドウを移動する
一方の側からもう一方の側へ
実行中、Slide Over ウィンドウがその下のアプリケーションのコンテンツを妨げる場合があります。この問題を解決するには、フローティング ウィンドウ (後述) を非表示にするか、Slide Over ウィンドウの上部にあるマルチタスク ボタン (3 点アイコン) をタップして画面の反対側に移動します。
フローティング ウィンドウ上のスライドを非表示にする
フローティング Slide Over ウィンドウを iPad 画面から一時的に非表示にして、全画面モードでアプリに完全に集中できるようにすることができます。これを行うには次の 2 つの方法があります。
- スライダー ウィンドウのホーム インジケーターから上にスワイプします。
- Slide Over アプリウィンドウのマルチタスクボタンをタップし、消えるまで iPad 画面の端にドラッグします。
アプリは画面から消えますが、開いたままになります。
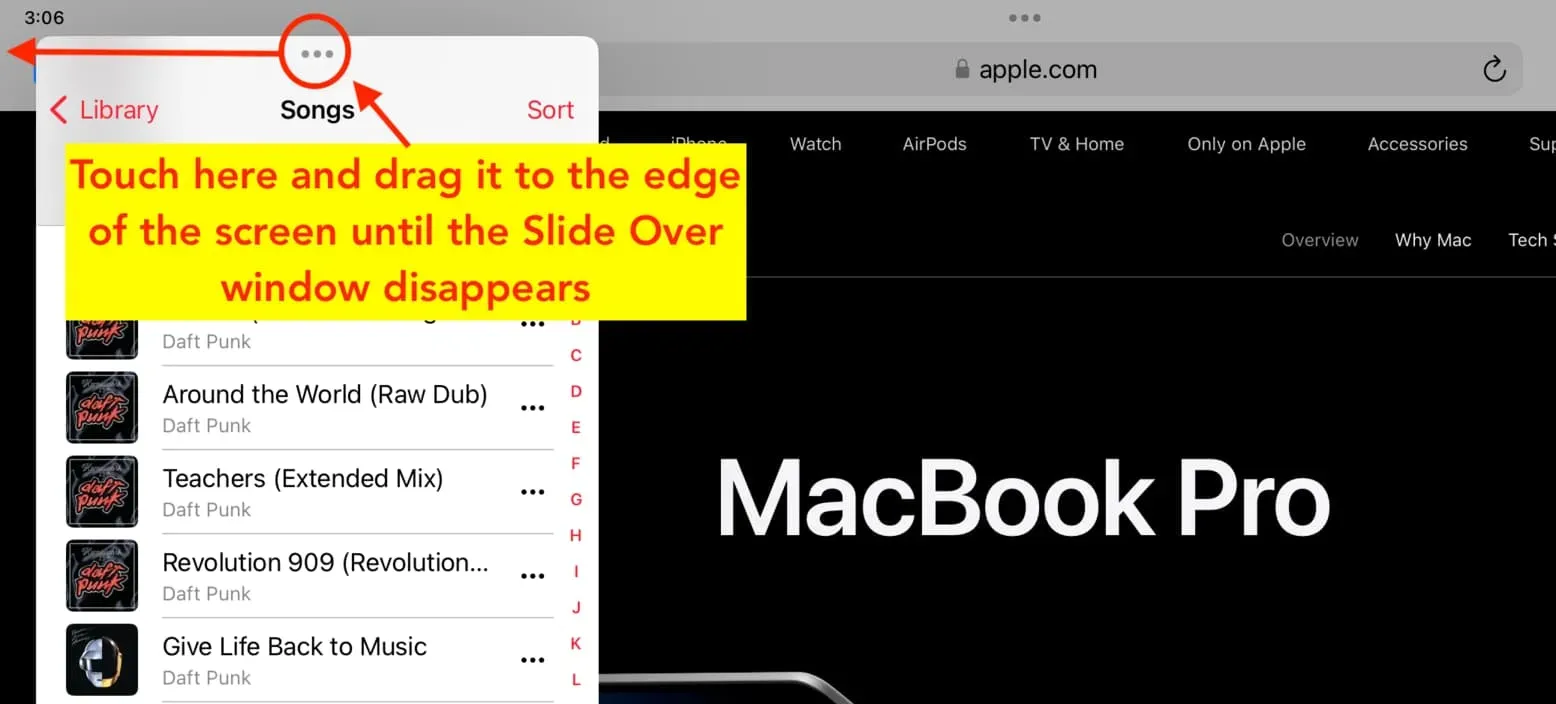
ウィンドウを画面に戻します
画面に戻すには、盛り上がった矢印タブをタップするか、スワイプします。

薄い Slide Over ウィンドウを全画面アプリに変える
[スライド オーバー] ウィンドウの上部にあるマルチタスク ボタンをクリックし、[全画面表示] を選択します。このアプリケーションは iPad の入力画面を引き継ぎます。
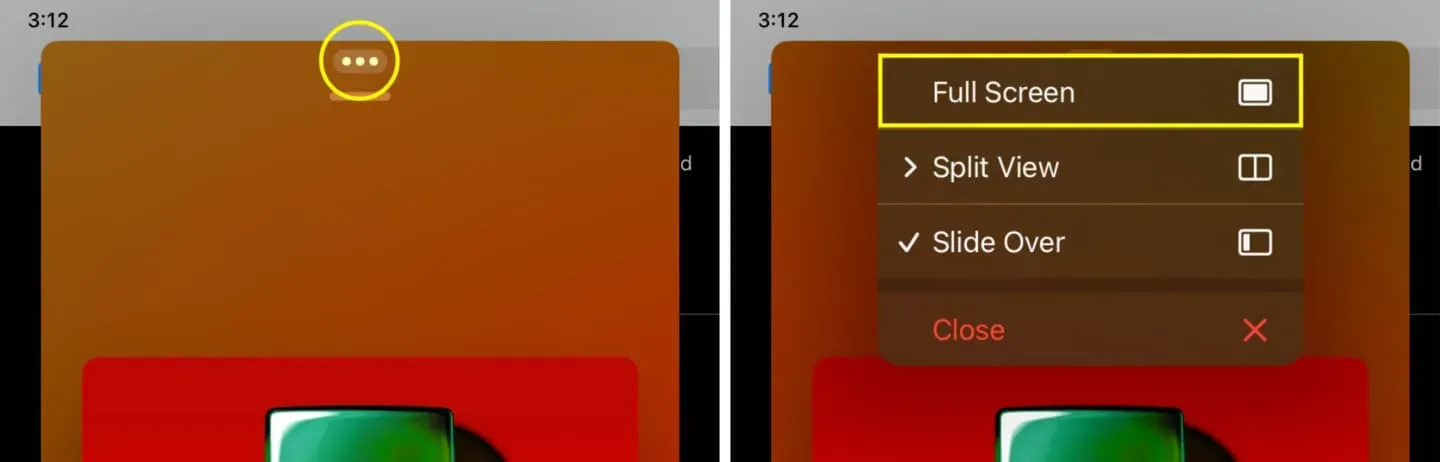
開いている全画面アプリケーションをフローティング ウィンドウに変換する
- アプリ上部のマルチタスクボタンをクリックし、「Slide Over」をクリックします。
- 全画面で開く別のアプリを選択すると、手順 1 のアプリが Slide Over ポップアップとして表示されます。
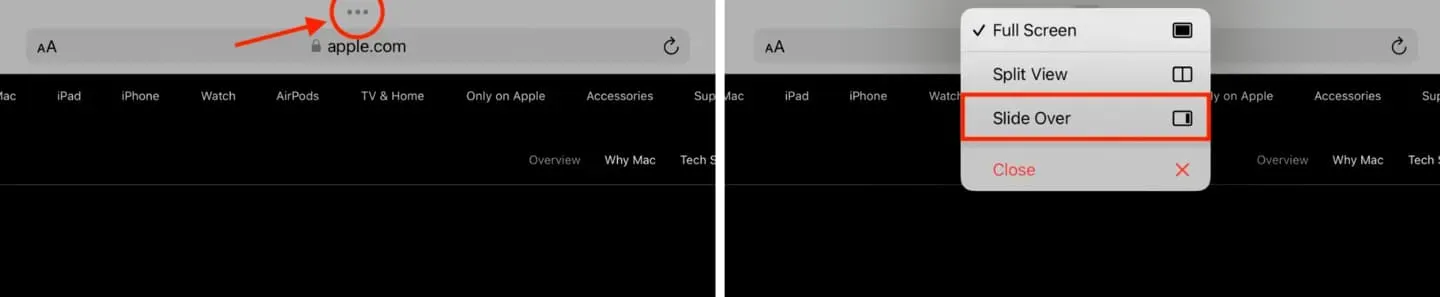
開いているすべての Slide Over ウィンドウを 1 か所で表示
方法 1: Slide Over ホーム インジケーターから上にスワイプし、一時停止してすべての Slide Over ウィンドウを表示します。これは、iPhone のアプリ スイッチャーで開いているすべてのアプリを表示するようなものです。
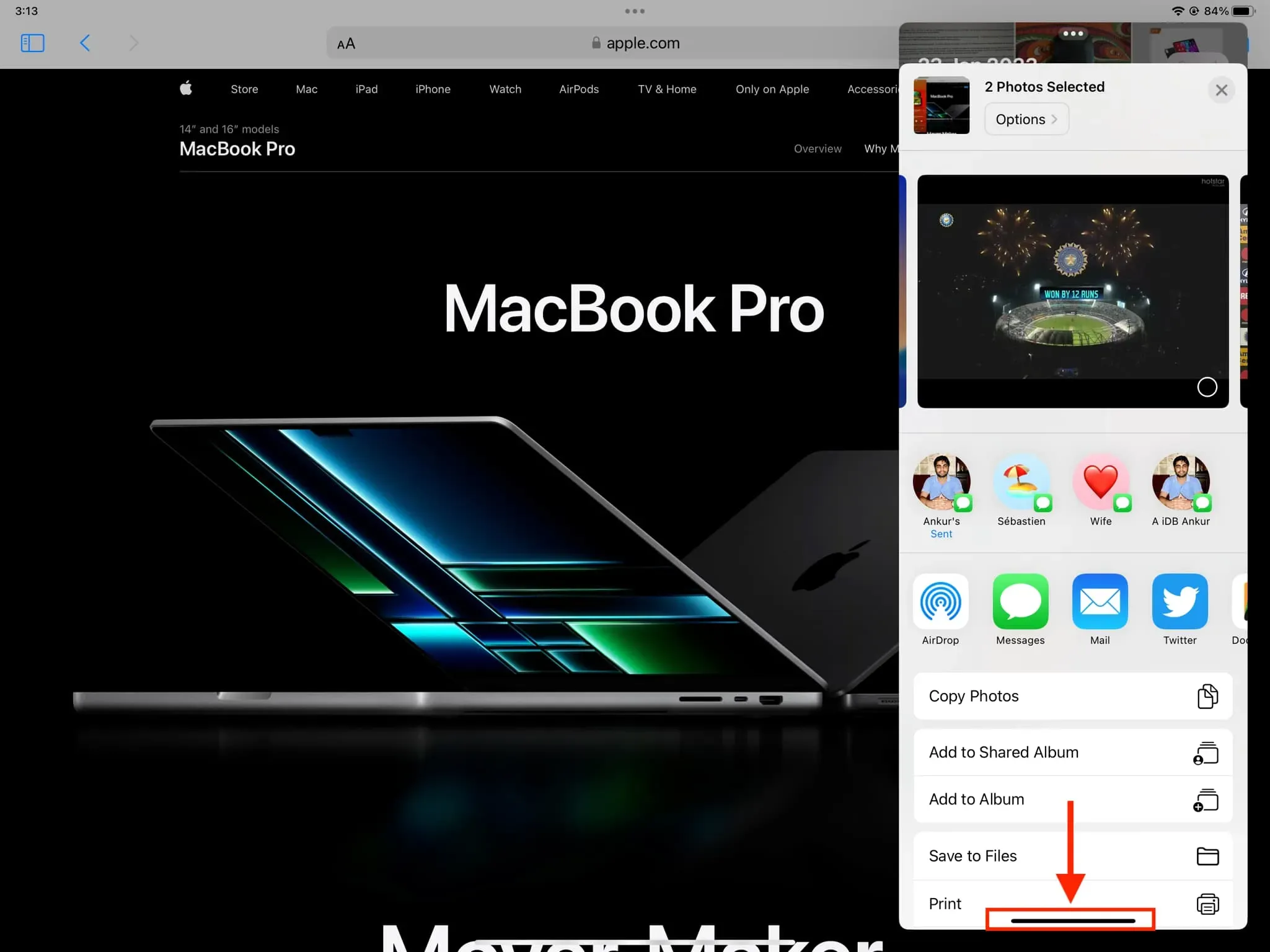
方法 2: iPad 画面の下部から上にスワイプし、押したままにしてアプリ スイッチャーに入ります。アプリ スイッチャー画面を左にスワイプすると、アクティブな Slide Over アプリがすべて表示されます。
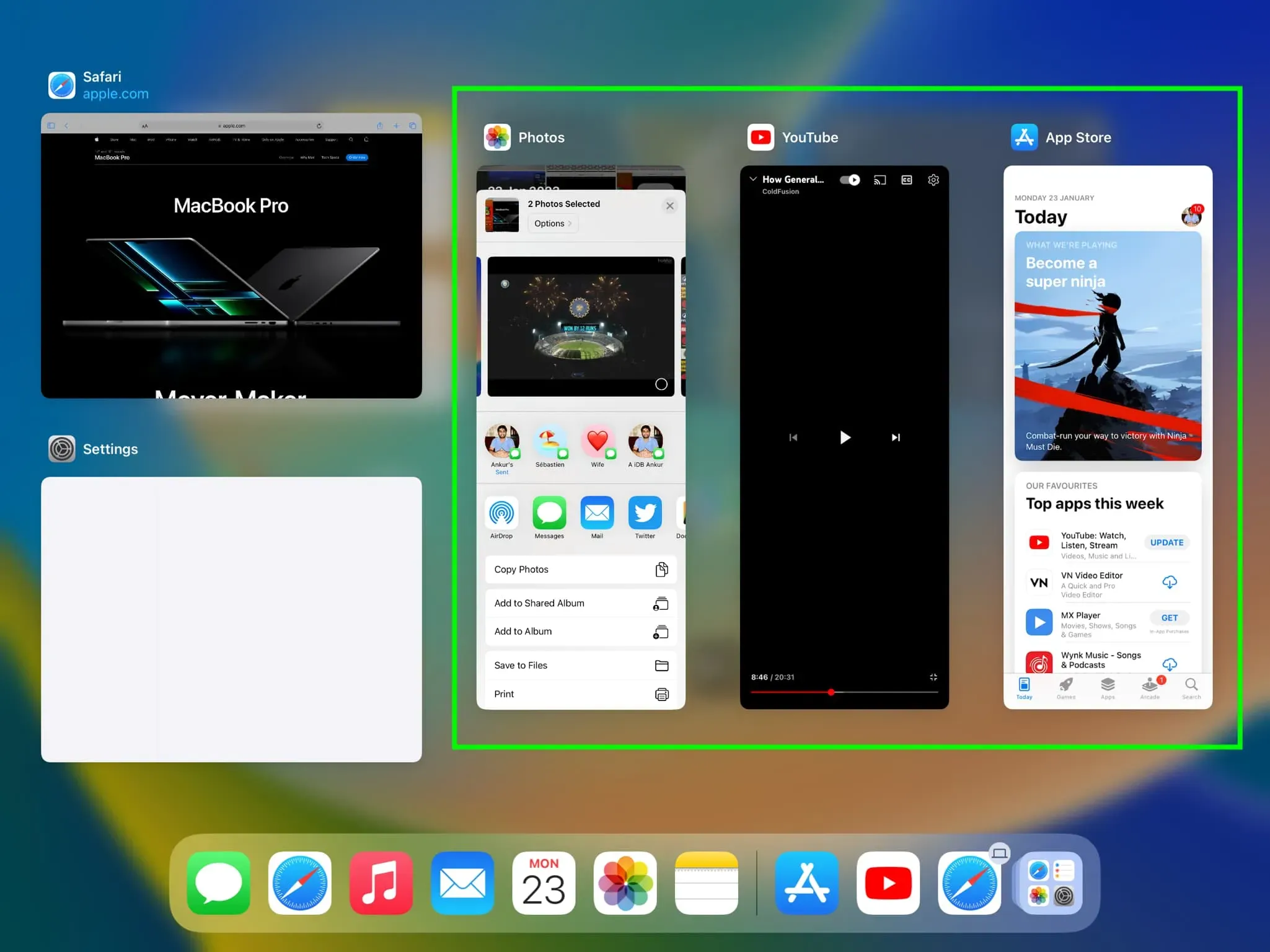
スライドウィンドウを閉じます
Slide Over を終了するには、3 点アイコンをタップして [閉じる] を選択します。これにより、Slide Over ウィンドウのアプリケーションが閉じられます。
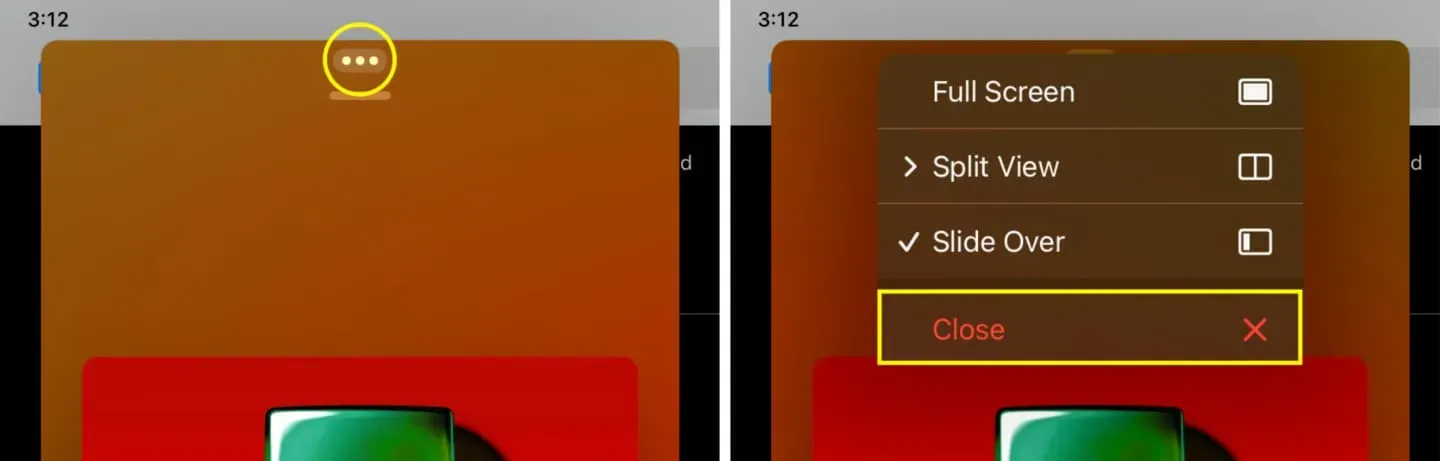
あるいは、Slide Over アプリ スイッチャーまたはメイン iPadOS アプリ スイッチャーに移動し、Slide Over アプリ タイルを上にスワイプして閉じることもできます。
iPad 画面で 3 つのアプリを同時に使用する
- 分割ビューで 2 つのアプリを開きます。
- 画面の下から上に軽くスワイプして、iPad ドックを開きます。
- アプリのアイコンを長押しして、画面の中央までドラッグします。このアプリケーションは、Split View 画面の上部にフローティング Slide Over ウィンドウとして開きます。その結果、画面上で 2 つのアプリケーションが Split View モードで同時に開かれ、1 つが Slide Over モードで開かれることになります。以下にその様子を示します。
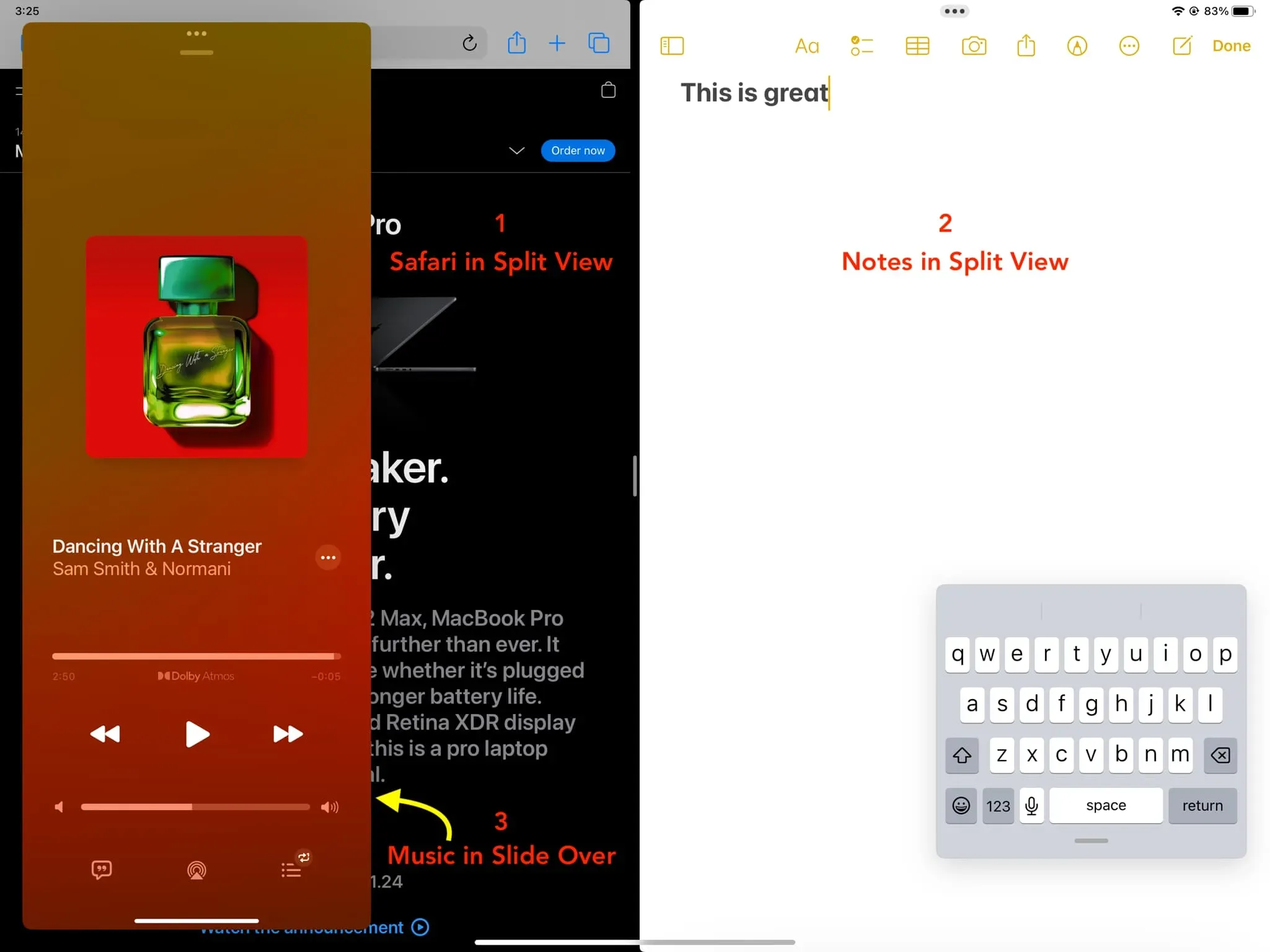
Slide Over でアプリを使用できますか?
iPadOS 以外のアプリは、Slide Over と Split View をサポートしています。これは、Apple アプリとサードパーティ アプリの両方に当てはまります。たとえば、設定アプリはスライド オーバー モードでは開くことができません。アプリがスライド オーバー機能をサポートしていない場合、全画面モードで開いたときにマルチタスク ボタン (3 点アイコン) が表示されません。



コメントを残す