Spotify を使用してすべてのポッドキャストを管理する方法

Spotify はオーディオ ストリーミングの重要なプレーヤーです。このプラットフォームには、ポッドキャストの点でも大きな利点があります。これを最大限に活用するために知っておくべきことは次のとおりです。
Spotify は、音楽を管理するのと同じ方法ですべてのポッドキャストを管理できるようにしたいと考えています。Spotify をポッドキャスト プレーヤーとしてすでにテストしている場合、またはテストしたい場合は、その利点を最大限に活用するために知っておくべきことをすべてここで説明します。
始める
Spotify のポッドキャスト部分は、プラットフォームがポッドキャストを推進しているため、見逃すことはできません。[検索] ボタンをタップまたはクリックすると、オプションの中に [ポッドキャスト] カテゴリが表示されます。
残念ながら、Spotify アプリで聴くポッドキャストのリストをインポートすることは(まだ)できません。したがって、手動で操作し、どのエピソードに参加しているかを確認する必要があります。検索ページを使用してポッドキャストを見つけ、「購読」を選択して購読します。
モバイル アプリの各エピソードには歯車アイコンも表示されます。それをクリックして「既読としてマーク」すると、すでに聞いたすべてのエピソードが識別されます。購読すると、モバイルデバイスの「あなたのライブラリ」の「新しいエピソード」に最新のエピソードが表示され、「あなたのライブラリ」と「ポッドキャストと番組」をタップすると、それらを一度に見ることができます。奇妙なことに、デスクトップ版には「新しいエピソード」ラベルがありません。
ポッドキャストを初めて使用する場合は、検索ページをチェックするか、Spotify が開発した検出ツールを試してみてください。あなたの習慣や好みに関するいくつかの質問に答えると、最初の推奨事項が表示されます。
ポッドキャスト管理
新しいエピソードのプレイリストは、1 つ以上のポッドキャストを購読するとすぐに自動的に生成されますが、モバイル アプリの [マイ ライブラリ] および [ポッドキャストと番組]、またはデスクトップ アプリの [ライブラリとポッドキャスト] で見つけることもできます。
Spotify アプリのあちこちで、エピソードの横に 2 つのボタンが表示されます。+ ボタンをクリックすると、ライブラリにある「あなたのエピソード」プレイリストにエピソードが追加されます。ダウンロード アイコンは同じアクションを実行しますが、エピソードをダウンロードしてオフラインで聴くこともできます。このオプションはプレミアム アカウントでのみ利用できます。
エピソードを Your Episodes プレイリストに送信する必要はありません。これは単にデフォルトの動作です。別のプレイリストを選択するには、エピソードの横にある 3 つの小さなアイコンが付いたボタンをタップまたはクリックし、選択したプレイリストに追加します。
ポッドキャスト全体をフォローしなくても、個々のエピソードをプレイリストに追加できます。ポッドキャストをテストしたい場合、または単一のエピソードに興味がある場合に便利です。
ポッドキャストの再生
ポッドキャストの再生は、音楽の再生と非常に似ています。曲同一のエピソード ナビゲーションなど、同一のオプションもありますが、その他は固有のものです。
たとえば、再生速度を選択して、15 秒ずつ前後に移動できます。モバイルでは、三日月アイコンを使用してスリープ タイマーを設定することもできます。時間が経過すると (5 分から 1 時間の間、または現在のエピソードの終了時)、ポッドキャストの再生が停止します。
音楽と同様に、小型デバイスのアイコンをタップまたはクリックして、互換性のある接続デバイスにストリーミングできます。たとえば、家を出た場合、コンピューターで現在読んでいる読書をスマートフォンで再開できます。
モバイルのコントロール画面の最後のオプションは、エピソードを誰かと共有するための「共有」オプションです。タイムスタンプを指定して、その瞬間に正確に再生を開始することもできます。ポッドキャストを共有するには、三点アイコンをクリックして、Spotify スタイルの QR コードを使用することもできます。あなたの隣の人は、「検索」オプションとカメラアイコンをタップするだけでコードをスキャンし、関連するエピソードをデバイス上で取得できます。


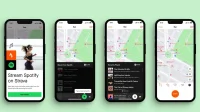
コメントを残す