Apple Watchでアクセシビリティショートカットを使用する方法
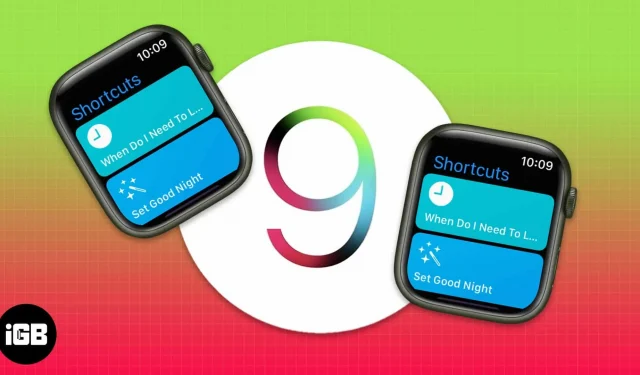
ほとんどのスマートウォッチ ブランドは、デバイスに機能を詰め込んでいます。一方、Apple は、機能は最小限だが便利なものに留めることにしました。その 1 つは、Apple Watch のアクセシビリティ ショートカットです。watchOS 9 で、Apple は従来のアクセシビリティ ショートカットにいくつかの新機能を導入しました。
アクセシビリティは、ユーザーのライフスタイルを向上させる便利な機能です。Apple Watchのデジタルクラウンを3回押すと起動できます。アクセシビリティ ショートカットを有効にして使用する方法を知りたいですか? ご安心ください。ここでは、Apple Watch の新しいアクセシビリティ ショートカット機能を使用するためのガイドを示します。
Apple WatchとiPhoneにアクセシビリティショートカットをインストールする方法
Apple Watch および iPhone の Apple Watch アプリでアクセシビリティ ショートカットを有効にしてカスタマイズできます。その方法は次のとおりです。
Apple Watch経由で有効にする
- 設定アプリを開きます。
- 下にスクロールして「アクセシビリティ」をクリックします。
- 下にスクロールして、「アクセシビリティのショートカット」をクリックします。
- 目的のアクセシビリティ設定をクリックして有効にします (複数のオプションを選択できます)。ノート。横にチェックマークが表示されます。
- 無効にするには、同じメニュー内のボックスのチェックを外します。
iPhoneから有効にする
- 時計アプリを開きます。
- 「マイウォッチ」タブに移動します。
- 「アクセシビリティ」まで下にスクロールしてクリックします。
- 次に、下にスクロールして「アクセシビリティのショートカット」をクリックします。
- アクセシビリティ オプションのいずれかをオンにして有効にします。
- 無効にするには、ボックスをクリックしてチェックを外します。
Apple Watch でアクセシビリティ ショートカットを有効にします。
ウォッチ上で目的のアクセシビリティ ショートカットを有効にしたら、
- Digital Crown を 3 回押し続けるとアクティブになります。
- 複数のオプションを選択した場合は、有効にする機能を選択し、「完了」をクリックします。
- オフにするには、Apple Watch のリューズをすばやく 3 回タップするか、オプションをオフにします。
同じ手順に従って、Apple Watch Ultra でアクセシビリティ ショートカットを設定して使用します。
Apple Watch のアクセシビリティショートカットを使用してどの機能にアクセスできますか?
1. アシスティブタッチ
AssistiveTouch は、画面に触れたりボタンを押したりするときに問題がある場合に Apple Watch を使用するのに役立ちます。Apple Watch の内蔵センサーを使用すると、通話に応答したり、画面上のポインターを制御したり、アクション メニューを起動したりすることがすべて手のジェスチャーで可能になります。
この機能とそれがサポートするハンドジェスチャーの詳細については、Apple Watch の AssistiveTouch に関するガイドをご覧ください。
2.近くのデバイスを管理する
特に、この機能を使用すると、近くのペアリングされたデバイスまたは iPad に Apple Watch でアクセスして制御できるようになります。これにより、さまざまな能力を持つユーザーが Apple Watch を通じて iPhone や iPad にアクセスできるようになります。ホーム ボタン、アプリ スイッチャー、通知センター、コントロール センター、Siri、オプション (メディア再生コントロールやカスタム ハンド ジェスチャーを含む) などのコントロールにアクセスできます。
さらに、Apple Watch のこの機能で VoiceOver もオンにすると、iPhone と iPad でも VoiceOver が自動的にオンになります。VoiceOver ジェスチャを使用してこのデバイスを制御できるようにします。同様に、スイッチ コントロールを有効にすると、時計にスイッチ コントロール ボタン (移動、次へ、選択などのボタン) が表示されます。
3. 左右のバランス
このオプションは、片耳に聴覚に問題がある方向けです。このショートカットを使用すると、ヘッドフォンや AirPods などの片側の感度のバランスを調整できます。モノラル サウンドとバランスの設定を変更するには、次の手順を実行します。
- Apple Watch の設定アプリに移動します。
- 「アクセシビリティ」→「聴覚」をタップします。
- ステレオとモノラル サウンドを切り替えるには、モノラル サウンドをオンまたはオフにします。
- サウンドバランスを調整するには、モノラルオーディオの下の L または R ボタンを押します。
または、iPhoneでApple Watchアプリを起動し、「マイウォッチ」→「アクセシビリティ」をタップ→モノラルサウンドのオン/オフやサウンドバランスを調整することもできます。
4.動きを減らす
この機能は、モーション効果、ペースの速いグラフィックス、または画面の動きに敏感な方向けに設計されています。「動きを減らす」オプションは、ホーム画面に表示される動きや、アプリを開いたり閉じたりするときに表示される動きを制限します。さらに、バッテリー寿命の延長にも役立ちます。
5.透明度を下げる
このショートカットは、背景と一部のアニメーションの透明度を下げることで、テキストと背景のコントラストを高め、視覚障害のあるユーザーの視覚エクスペリエンスを向上させます。ご想像のとおり、これにより Apple Watch のバッテリー寿命も節約されます。
6. タッチの配置
タッチ適応を有効にすると、タップ、スワイプ、その他のジェスチャに対するウォッチ画面の反応を制御できます。Apple Watchをカスタマイズできる
- 一定時間のタッチに反応する
- スワイプジェスチャの実行
- 複数のタッチを無視する
- 最初または最後に触れた場所に反応する
7. ナレーション
内蔵のスクリーンリーダーを使用すると、Apple Watch の画面で何が起こっているかを聞くことができます。ディスプレイ上のすべてのタッチ入力をアナウンスします。VoiceOver をアクティブにすると、内蔵スクリーン リーダーが画面上で何が起こっているかを大声で伝えます。たとえば、アプリに指を置くと、その名前が読み上げられます。
8. スケール
ウォッチ上のオブジェクトをズームインすると、視認性が向上します。これにより、視認性に問題があるユーザーがズームインして、Apple Watch で何が起こっているかをよりよく確認できるようになります。ズームインするには、2 本の指でダブルタップします。ズームアウトするには、同じことを繰り返します。
結論
アクセシビリティ ショートカットについての理解を深めていただければ幸いです。VoiceOver、Zoom、AssistiveTouch、または Touch Accommodation は watchOS 8 の一部でしたが、残りは watchOS 9 に追加されました。Apple Watch のアクセシビリティ機能を試したことがありますか? 「はい」の場合は、コメントであなたの経験について教えてください。



コメントを残す