マウス ジェスチャを使用して Web ブラウジング エクスペリエンスを向上させる方法
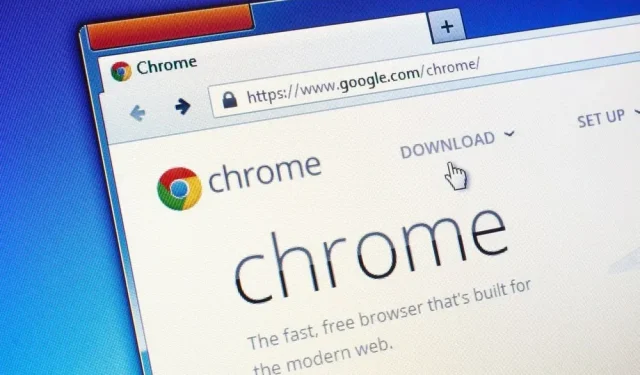
マウスジェスチャーは日常生活の時間を節約します。これらは Web ブラウザで使用できます。その方法は次のとおりです。
おそらく毎日、ブラウザで多くの時間を費やしているでしょう。時間を節約し、日常の生産性を向上させるには、すべてが有効です。数秒を節約するためのテクニック: マウス ジェスチャー。これらは、ページ上で前後に移動したり、タブを閉じたり、ページを更新したりするための標準ボタンやその他のキーボード ショートカットを置き換えることができます。どのように機能するかを理解する最も簡単な方法は、試してみることです。
オペラ
Opera は、マウス ジェスチャをネイティブにサポートするブラウザの 1 つです。これを利用するには、右上の [簡単セットアップ] ボタンをクリックし、[フル ブラウザ設定に移動] をクリックします。次に「詳細」、「機能」の順に進みます。そこで「マウスジェスチャーを有効にする」をクリックします。
「詳細」をクリックして利用可能なショートカットを確認し、「ショートカットのカスタマイズ」をクリックしてカスタマイズできます。ジェスチャの使用を開始するには、マウスの右ボタンを押したままにする必要があります。デフォルトでは、左にスワイプしてページに戻り、右にスワイプしてページを進め、下にスワイプして現在のタブを閉じることができます。もう 1 つの便利なジェスチャは、リンクを右クリックし、下にスワイプして新しいタブでリンクを開くことです。
ヴィヴァルディ
マウス ジェスチャが組み込まれた別のブラウザ。それらは設定に保存されます。次に「マウス」を選択し、「ジェスチャーを有効にする」を有効にします。一部のジェスチャは画面にリストされており、Opera と同様に、マウスの右ボタンを押したままジェスチャを実行する必要があります。
たとえば、右クリックして下にスワイプすると新しいタブが開き、右クリックして上にスワイプしてから右にスワイプすると、最後に閉じたタブが再度開きます。リストの下部にあるボタンを使用すると、ジェスチャを追加、削除、カスタマイズできます。スライダーを使用して、ジェスチャ認識の感度を調整することもできます。必要に応じて、「デフォルトのジェスチャーを復元」をクリックすることもできます。
Google ChromeとMicrosoft Edge
マウス ジェスチャは便利ですが、これら 2 つの非常に人気のあるブラウザはいずれもマウス ジェスチャを採用していません。したがって、サードパーティの拡張機能を経由する必要があります。Google Chrome の場合、最良のオプションの 1 つはCrxMouse Chrome Gesturesで、無料で使用できます。ブラウザに追加すると、サポートされている多くのゲームを探索するための短いゲームが作成されます (またはチュートリアル ビデオを見ることもできます)。
アクティブ ジェスチャ ツールバーの CrxMouse Chrome ジェスチャ ボタンをクリックします。これらはそれぞれ必要に応じて変更でき、拡張機能には独自の設定セットもあります。マウス カーソルからジェスチャ検出の感度まで、あらゆるものを変更できます。また、Microsoft Edge は Google Chrome と同様に Chromium エンジン上に構築されているため、Edge でも Chrome の CrxMouse ジェスチャを使用できます。
ファイアフォックス
Mozilla Firefox を日常的に使用している場合は、無料のGesturefy拡張機能が必要です。インストールしたら、ツールバーのアイコンをクリックして利用可能なジェスチャを確認します。いつものように、ジェスチャを行う前に右ボタンを押し続ける必要があります。特定のジェスチャをクリックして動作を確認し、必要に応じて実行されるアクションを変更します。[新しいジェスチャ] をクリックして独自のジェスチャを作成することもできます。
[設定] タブでは、Firefox での Gesturefy の動作に関するさまざまな側面をカスタマイズできます。たとえば、ジェスチャを有効にするボタンを変更したり、押されたときにジェスチャを一時的に無効にする無効キーを設定したりできます。エクストラでは、ホイールを含む他の組み合わせでさらに多くのジェスチャをインストールできます。また、「例外」タブでは、特定のサイトで拡張機能を無効にすることができます。
アップルサファリ
マウス ジェスチャは Apple Safari ブラウザではネイティブにサポートされておらず、残念ながら、サードパーティの拡張機能に関しては多くのオプションがありません。Safari のマウス ジェスチャーは無料です。インストールしたら、Safari メニューを開き、「設定と拡張機能」を選択して構成を変更し、検出感度を調整し、ジェスチャーが画面にどのように表示されるかを決定します。
ブラウザだけでなく、Safari を含むすべての macOS にも、マウス ジェスチャー、 MacGesture、xGesture (Opera のマウス ジェスチャー サポートに基づく) など、同様のツールが多数あります。これらのオプションは、おそらく Safari 拡張機能の Mouse Gestures よりも優れています。あるいは、それらをサポートするブラウザへの切り替えが強制される可能性があります。



コメントを残す