AirPodsが接続されているが音が出ない問題を修正する方法

AirPods は、Apple ファンが購入できる最高の TWS の 1 つです。音楽愛好家でも、ただの音楽愛好家でも、Apple AirPods はあらゆるニーズと目的に適しており、興味深いことに、誰にとっても適しています。しかし、Airpods が接続されているのに音が出ない場合はどうなりますか?
まあ、これはコミュニケーションとエンターテイメントをAirPodsだけに依存している人にとっては多くの問題につながる可能性があります。あなたがそのような人であれば、心配しないでください。あなたは正しい場所にいます。iPhone と PC の両方でこの問題を解決するための各方法を説明します。はじめましょう。
コンテンツ:
AirPodsが接続されているのにiPhoneで音が出ない問題を修正する方法は?
Airpods は接続されているが iPhone で音が出ない場合、問題を解決するための最も効果的な修正をいくつかリストしました。いずれかの修正が確実に役立つため、すべての修正を実行することをお勧めします。
Bluetooth を再度オンにしてオフにする
Bluetooth のみに問題がある可能性があります。Bluetooth の一般的な問題は、Bluetooth をオンまたはオフにするだけで簡単に解決できます。それが完了したら、AirPods を再度接続して、接続されているかどうか、音が出るかどうかを確認してください。
AirPodsをケースに戻します
ばかげているように聞こえるかもしれませんが、AirPods をケースに戻すだけです。カバーを取り付けたら、閉じて1分間待ちます。次に、AirPod を開いて携帯電話に接続します。音が出るかどうかを確認してください。
AirPodsをリセットする
AirPods が接続されているのに音が出ない場合、それを解決する最善の方法は AirPods をリセットすることです。Airpods をリセットするのは難しくありませんが、携帯電話の手順に従う必要があります。したがって、次の手順に従って AirPods をリセットします。
- まず、両方のAirPodsをケースに入れて閉じます。
- 次に、iPhone で「設定」に移動します。
- 設定ウィンドウで「Bluetooth」をタップします。
- 次に、AirPod の横にある i ボタンを押して、「このデバイスを忘れる」を選択します。
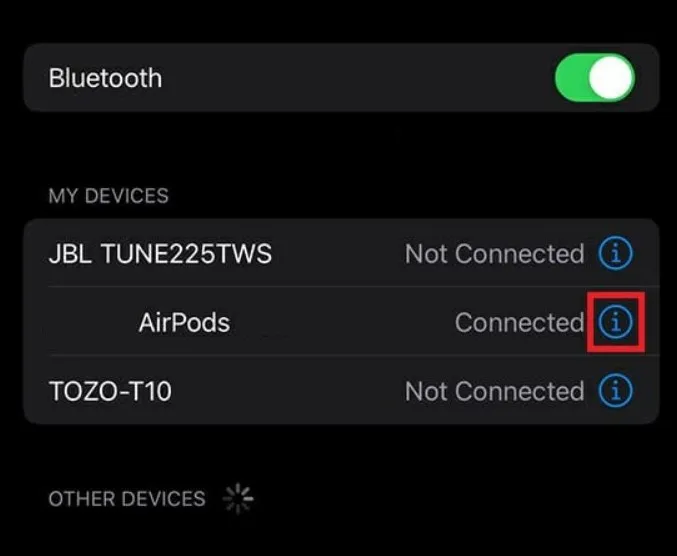
- プロンプトが表示されたら、もう一度「忘れる」をクリックします。
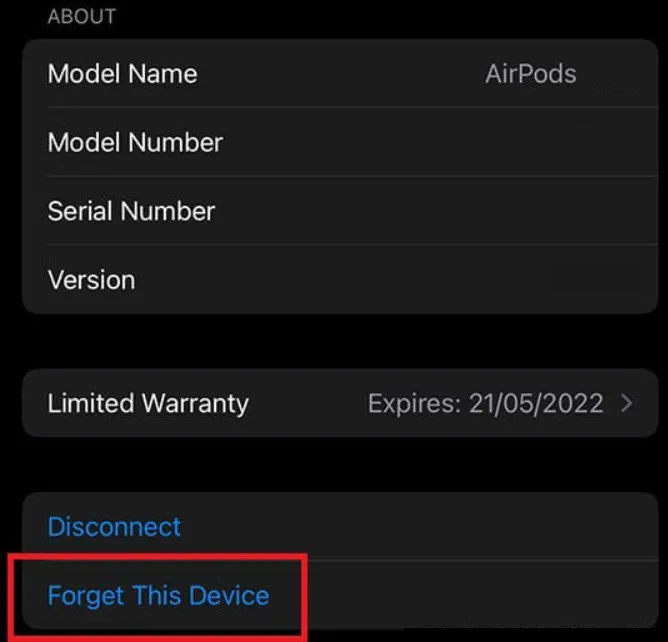
- 次に、Airpod ケースを開け、黄色のライトが点滅し始めるまでシステム キーを 15 秒間押し続けます。
- AirPods がペアリング モードになります。iPhone に持ってきて接続します。
出力デバイスを変更する
場合によっては、iPhone が音声信号の送信時に混乱することがあります。その結果、AirPods が接続されていても、音は聞こえなくなります。したがって、これを修正するには、出力デバイスを選択する必要があります。これを行うには、次の手順に従います。
- 右上隅から下にスワイプしてコントロール センターを開きます。
- 次に、音楽再生ウィジェットを長押しして、オーディオ出力を確認します。
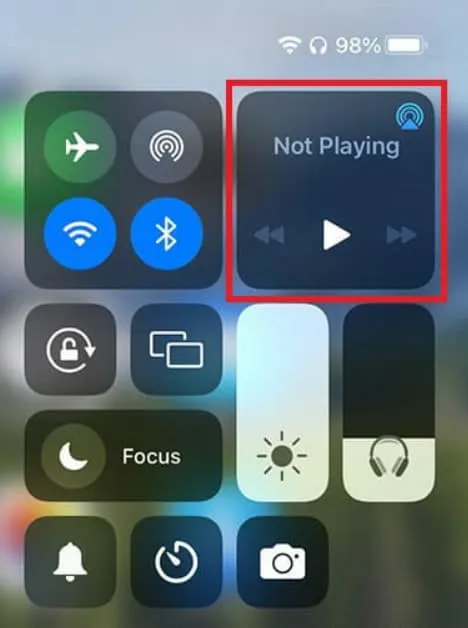
- 「再生中」の横に三角形の記号が表示されます。クリックして。
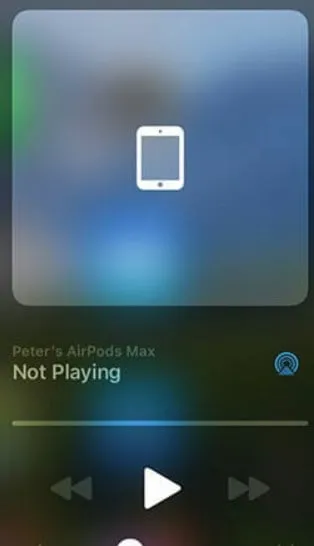
- AirPods をクリックします。
次に、音楽をオンにして、音楽が再生されているかどうかを確認します。そうでない場合は、次の修正に従ってください。
AirPodsファームウェアをアップデートする
ファームウェアは、ネットワーク上で実行されるデバイスにとって非常に重要です。同様に、AirPods もニーズと Apple のリリースに応じてファームウェアのアップデートを提供します。したがって、次の手順に従って、AirPods に新しいファームウェアのアップデートをインストールします。
- AirPods を携帯電話とペアリングします。
- データ転送をオンにして、少なくとも 20 ~ 30 分待ちます。
- 利用可能な新しいファームウェアはすべて自動的にインストールされます。
- 省電力モードが無効になっていることを確認してください。
これでも問題が解決しない場合は、問題がハードウェアに関連している可能性があるため、Apple サービス センターにアクセスする必要がある場合があります。PC でこの問題に直面している場合は、次のセクションを確認してください。
AirPodsが接続されているがPCで音が出ない問題を修正する方法
Airpods は接続されているが PC で音が出ない場合、この迷惑な問題を解決するのに役立つ最も効果的な修正をいくつかリストしました。ただし、各ステップを慎重に実行してください。
コンピュータを再起動してください
簡単そうに聞こえますが、AirPods が接続されているのに音が出ないなど、PC 上のすべてを再起動するだけで解決できる場合があります。
単純に再起動しても問題が解決しない場合は、電源ボタンを 10 秒間押し続けて電源がオンになるまで待つことで、コンピューターをハードブートできます。これで問題は解決します。ただし、これで問題が解決しない場合は、次の修正に従ってください。
Bluetoothドライバーを再インストールする
これまでに問題を引き起こしたほぼすべての Bluetooth デバイスの Bluetooth ドライバーに何か問題があります。したがって、アップデートなどではなく、これを再インストールすることをお勧めします。さらに、各 PC にはシリアル番号があり、製造元の Web サイトで Bluetooth ドライバーをダウンロードできます。
それでも問題が解決しない場合は、次の手順に従う必要があります。
- 製造元の Web サイトにアクセスします。私たちの場合、これは Acer です。
- ラップトップの下に記載されているシリアル番号を入力します。
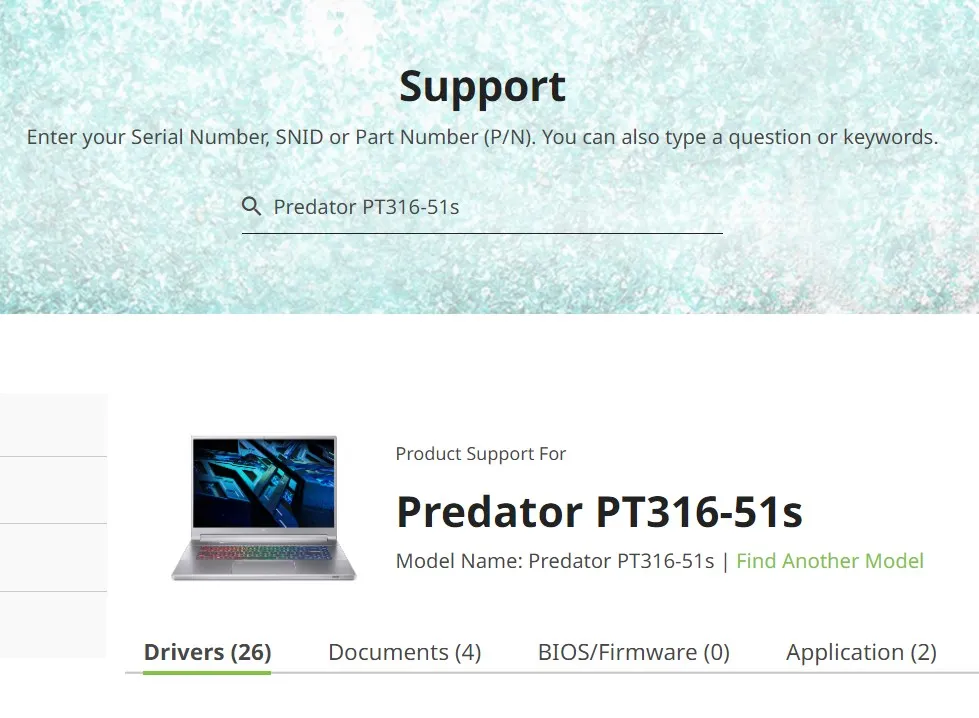
- マザーボードを使用している場合は、パッケージを取り出し、シリアル番号を書き留めてください。
- 次に、利用可能なドライバーのリストから Bluetooth ドライバーをダウンロードします。
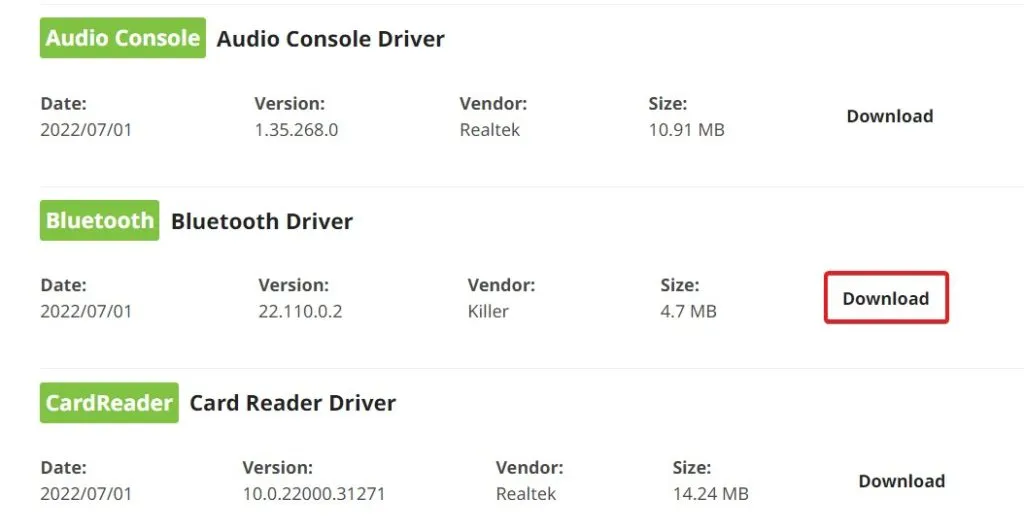
- 任意のエクストラクターを使用して解凍し、インストールを続行します。
ドライバーをインストールした後、コンピューターを再起動し、AirPods を接続します。彼らは今すぐ働くべきです。
出力デバイスを確認してください
出力デバイスが選択されていないため、AirPods やその他の TWS から音が聞こえない場合があります。そのため、次の手順に従って出力デバイスを変更します。
- タスクバーのサウンドアイコンをクリックします。
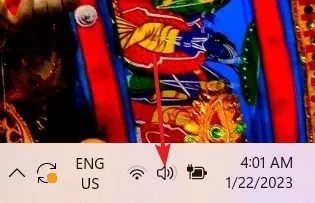
- 音量スライダーの横にある右矢印をクリックします。
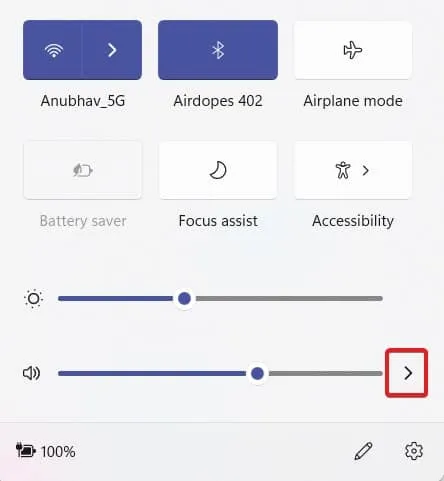
- リストからAirPodsを選択すれば完了です。
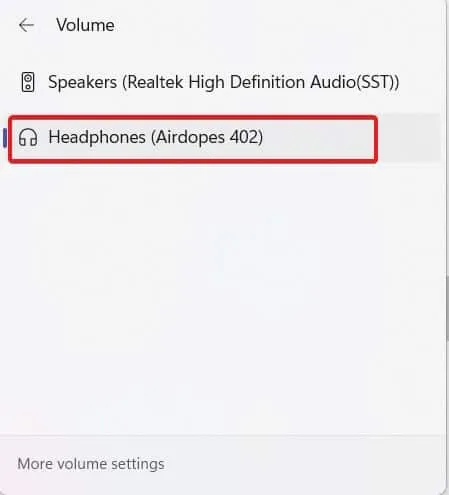
結論
AirPods は接続されているが音が出ない問題を解決する方法はこれですべてです。このガイドがお役に立てば幸いです。ただし、上記の修正がいずれも機能しない場合は、AirPods の状態が良好ではない可能性があり、修理が必要です。
必ずApple正規サービスプロバイダにお問い合わせください。連絡せずに流行のことをしようとすると、保証が無効になる可能性があります。最悪の場合、AirPods が壊れてしまいます。



コメントを残す