Windows 10/11 で OpenJDK プラットフォーム バイナリの高い CPU 使用率を修正する方法
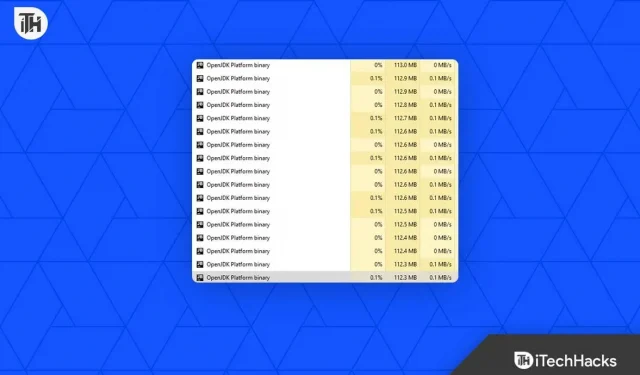
OpenJDK プラットフォーム バイナリは、Java アプリケーションの開発と実行に使用されるツールのセットです。ただし、Windows 10/11 ユーザーでは、OpenJDK プラットフォーム バイナリが原因で CPU 使用率が高くなる問題が発生することがあります。ここでは、この問題の考えられる原因と解決策を説明します。
OpenJDK プラットフォーム バイナリによる CPU 使用率が高くなる原因は何ですか?
OpenJDK プラットフォーム バイナリと同様に、Java コードを実行するために大量の CPU リソースを消費する可能性があります。次のようないくつかの理由により、大量の CPU が使用される可能性があります。
- 古いバージョン。OpenJDK プラットフォーム バイナリの古いバージョンを使用すると、CPU リソースをより多く消費するバグが含まれている可能性があるため、CPU 使用率が高くなる可能性があります。
- 互換性のないアプリケーション: OpenJDK プラットフォーム バイナリと互換性がなく、CPU 使用率が高くなるアプリケーションが存在する可能性があります。
- 破損したファイル: 破損したファイルが存在する場合、OpenJDK プラットフォーム バイナリはより多くの CPU を消費する可能性があります。
- マルウェア感染:マルウェア感染により、OpenJDK プラットフォーム バイナリの CPU 使用率が増加する可能性があります。
- メモリ リーク: Java 仮想マシン (JVM) でのメモリ リークにより、OpenJDK プラットフォーム バイナリの CPU 使用率が増加する可能性があります。
Windows 10/11 で OpenJDK プラットフォーム バイナリの高い CPU 使用率を修正するにはどうすればよいですか?
OpenJDK プラットフォーム バイナリが大量の CPU リソースを消費している場合、この問題の解決に役立つ解決策がいくつかあります。
OpenJDK プラットフォーム バイナリを更新する
OpenJDK フレームワーク バイナリの古いバージョンを実行すると、CPU 使用率が高くなる可能性があることがわかっています。したがって、問題を解決するには、最新バージョンに更新すると役立つ場合があります。開始するには、次の手順に従います。
- まず、キーボードで Windows キー + Rを押して、[ファイル名を指定して実行] ダイアログ ボックスを開きます。
- 「プログラムと機能」を開くには、「appwiz.cpl」と入力して Enter キーを押します。
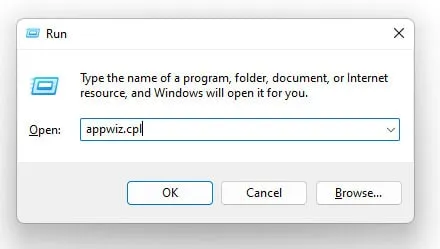
- インストールされているプログラムのリストで「OpenJDK Platform Binary」を 右クリックし、 「アンインストール」を選択します。
- 最新の OpenJDK プラットフォーム バイナリを公式 Web サイトからダウンロードしてインストールできます。
互換性のないアプリケーションを確認する
一部のアプリケーションは OpenJDK プラットフォーム バイナリと互換性がなく、CPU 使用率が高くなる可能性があると前述しました。互換性のないアプリを確認するには次の手順に従います。
- まず、キーボードで Windows キー + Rを押して、[ファイル名を指定して実行] ダイアログ ボックスを開きます。
- その後、「msconfig」と入力して、「システム構成」ウィンドウを開きます。
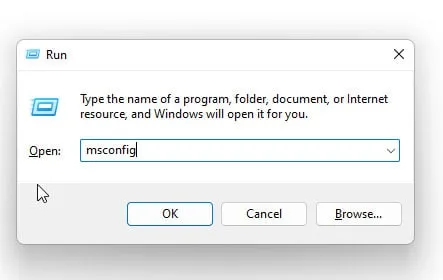
- 「サービス」タブの「Microsoft サービスをすべて非表示にする」チェックボックスがオンになっていることを確認します。
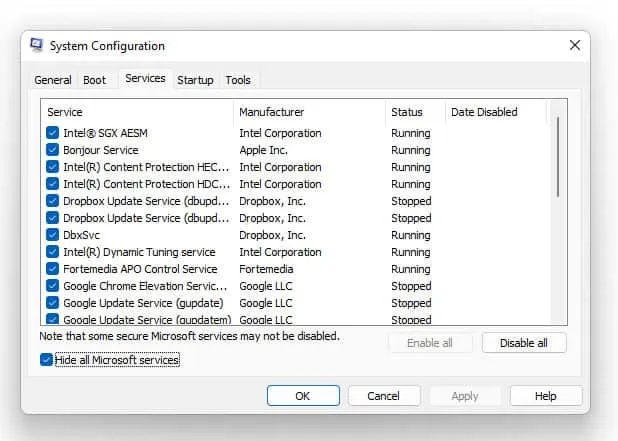
- Java または OpenJDK プラットフォーム バイナリに関連するすべてのサードパーティサービスのチェックを外します 。
- 「スタートアップ」タブで、Javaまたは OpenJDK Platform Binary のスタートアップ項目を無効にします。
- コンピューターを再起動すると、CPU 使用率が高い問題が解決したかどうかを確認できます。
破損したファイルを修復する
OpenJDK プラットフォーム バイナリは、ファイルが破損しているため、より多くの CPU リソースを消費する可能性があります。次の手順を使用すると、破損したファイルを修復できます。
- 最初に、 [ファイル名を指定して実行] ダイアログ ボックスを開くには、 Windows キー + Rを押します。
- キーボード ショートカット Ctrl + Shift + Enterを使用して、コマンド プロンプトを開きます。
- 次のコマンドを入力します: sfc /scannow
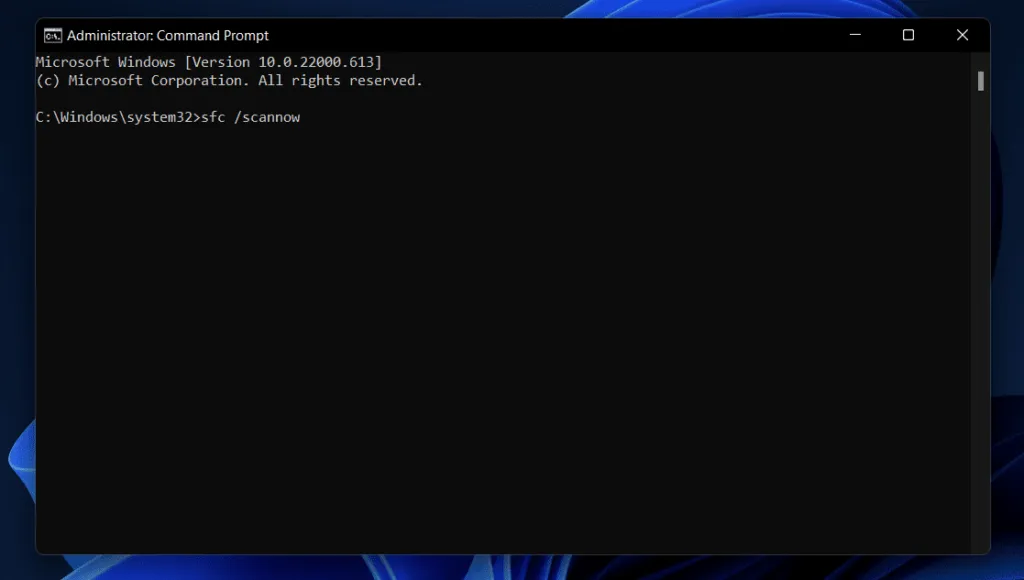
- プロセスが完了したら、コンピュータを再起動する必要があります。
マルウェアをスキャンする
OpenJDK プラットフォーム バイナリは、マルウェア感染の結果として、より多くの CPU リソースを消費する可能性があります。コンピューターのマルウェアをスキャンするには、次の手順に従う必要があります。
- アバスト、ノートン、マカフィーなどのウイルス対策プログラムをインストールします。
- マルウェアをチェックするには、 システム全体のスキャンを実行します。
- ウイルス対策ソフトウェアによって検出されたマルウェアを削除するには、その手順に従ってください。
メモリリークをチェックする
JVM でメモリ リークが発生し、OpenJDK プラットフォーム バイナリがより多くの CPU 時間を消費する可能性があります。メモリ リークを確認する手順は次のとおりです。
- キーボードの Ctrl + Shift + Esc キーを押して、タスク マネージャーを開きます。
- 「パフォーマンス」タブに移動し、「メモリ」を選択します。
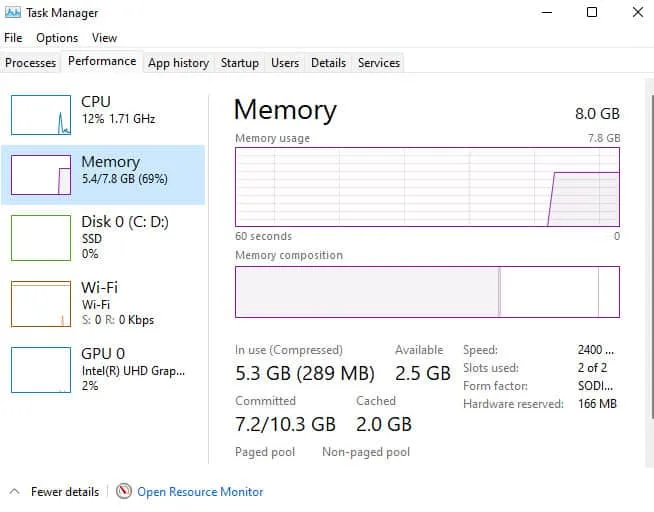
- 時間の経過とともにメモリ使用量が増加することを確認してください。その場合は、メモリ リークが発生している可能性があります。
- Windows の検索バーに「Java 」と入力し、 「Java の構成」を選択してJava コントロール パネルを開きます 。
- 「詳細設定」タブで「明示的なガベージコレクタを無効にする」を選択します。
- 次に、「適用」ボタンをクリックしてコンピュータを再起動します。
ヒープサイズを増やす
基本的に、ヒープ サイズは、JVM によってアプリケーションに割り当てられるメモリの量です。ヒープサイズが十分でない場合、より多くの CPU リソースが使用される可能性があります。次の手順を実行すると、ヒープ サイズを増やすことができます。
- Windows の検索バーに「Java 」と入力し、「Java の構成」オプションを選択してJava コントロール パネルを開きます 。
- 「Java」タブの「Java ランタイム環境設定」セクションにある 「表示」ボタンをクリックします。
- 「実行時パラメータ」フィールドに「-Xmx1024m」と入力します。ヒープ サイズを 1024 MB に設定します。それはシステムの特性と、値を増やすか減らすかによって異なります。
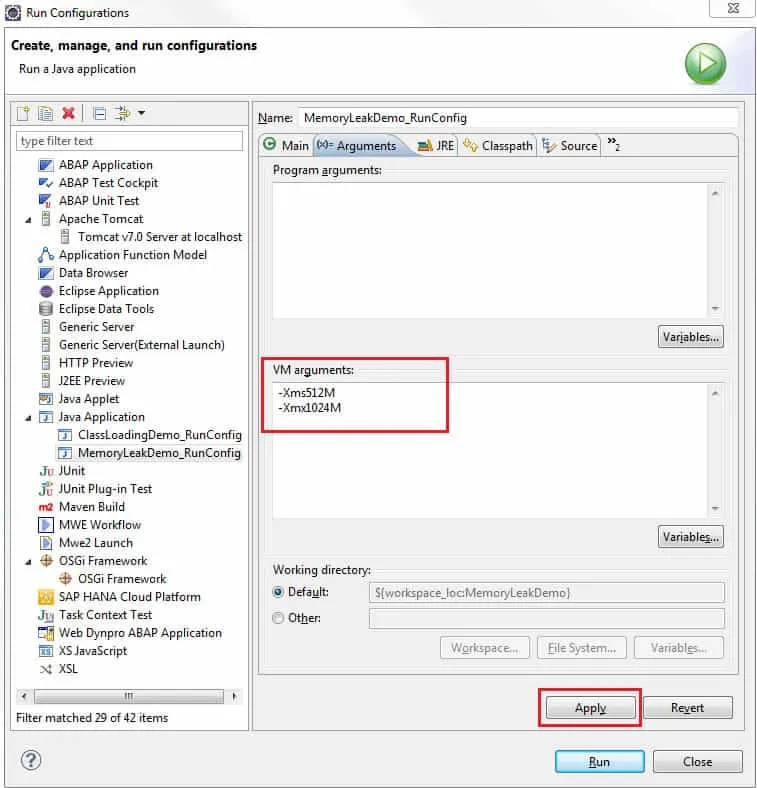
- 次に、「適用」ボタンをクリックしてコンピュータを再起動します。
Java 高速スタートアップを無効にする
Java アプリケーションの起動を高速化するために、Java Quick Starter はバックグラウンドで Java ファイルをプリロードします。さらに、CPU 使用率が高くなる可能性もあります。Java クイック スターターを無効にするには、次の手順に従います。
- Windows の検索バーに「Java 」と入力し、 「Java の構成」を選択してJava コントロール パネルを開きます 。
- [詳細設定] タブで、 [その他]を選択します。
- 「Java Quick Starter」の横にあるボックスのチェックを外し、「Apply」ボタンをクリックします。

- 次に、コンピュータが再起動されていることを確認します。
Java 自動更新を無効にする
Java 自動更新では、更新は自動的にダウンロードされ、インストールされます。ただし、これにより CPU 使用率が高くなる可能性があります。次の手順を実行すると、Java の自動更新をオフにできます。
- Windows の検索バーに「Java 」と入力し、 「Java の構成」を選択してJava コントロール パネルを開きます 。
- 「アップデート」タブを選択し、「アップデートを自動的に確認する」のチェックを外します。
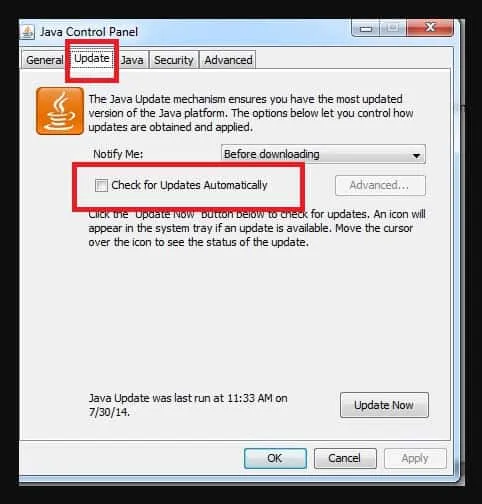
- 次に、「適用」ボタンをクリックしてコンピュータを再起動します。
結論
Java アプリケーションを開発および実行する場合は、OpenJDK プラットフォーム バイナリを使用する必要があります。同時に、CPU パワーの使用量が増えるため、コンピューターのパフォーマンスに影響を与える可能性があります。この記事では、これが発生する理由と、それに対して何ができるかを説明しました。
これらの解決策を試したかどうかに関係なく、OpenJDK の CPU 使用率が依然として高い場合は、コンピューター技術者に専門家の助けを求めることをお勧めします。したがって、この問題を解決する方法は次のとおりです。このガイドがお役に立てば幸いです。さらに詳しい情報が必要な場合は、以下のコメント欄でお知らせください。



コメントを残す