AirPods が動作しない、または iPhone/iPad に接続できない問題を修正する方法

AirPodsはありますか?この場合は、おそらく、最近の iOS 16 アップデート後に、接続時に問題が頻繁に発生するようになる可能性があります。この厄介な問題に直面しているのはあなただけではありません。数人の Apple ユーザーがこれについて不満を述べています。さらに、Apple コミュニティ フォーラムでは、ユーザーから 1 つの質問が殺到しています。つまり、 AirPods が iPhone に接続できないのはなぜですか?
これはソフトウェアの不具合ですが、この問題の解決に役立つ修正がまだいくつかあります。したがって、この問題に直面している場合は、以下で説明する解決策を必ずお読みください。
コンテンツ:
AirPods が接続できないのはなぜですか?
この問題の背後には何らかの原因がある可能性がありますが、このタイプのエラーが発生する最も可能性の高い理由の 1 つはハードウェアの損傷です。ただし、AirPods を iPhone に接続する際に問題が発生した場合は、iOS の互換性の問題が発生する可能性もあります。
ただし、Mac を使用している場合、AirPods (第 1 世代) を使用している場合は、Mac で macOS Sierra 以降が実行されていることを確認する必要があります。ただし、iPhone の場合は iOS 14 以降で動作するはずです。それでは、AirPods が iPhone に接続できない場合の解決策を確認してみましょう。
AirPodsが動作せず、iPhone/iPadに接続できない問題を修正
最近この問題に直面し始めたユーザーがたくさんいます。ただし、AirPods が接続できない場合に問題を解決するための修正がいくつかあるため、心配する必要はありません。したがって、この問題に直面している場合は、必ず次の修正に従ってください。
Bluetooth と Wi-Fi を有効/無効にする
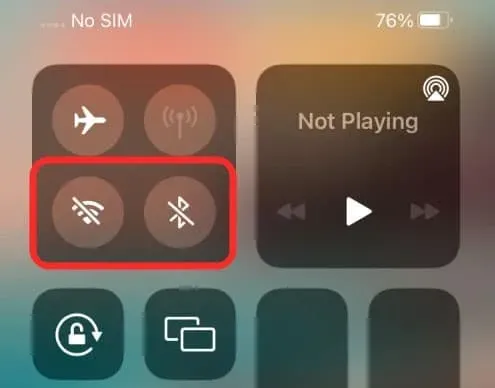
AirPods と iPhone は主に Bluetooth と Wi-Fi 経由で接続します。iPhone で Bluetooth と Wi-Fi が機能しない場合、AirPods だけでなく他のアプリも機能しません。
Bluetooth または WiFi に問題がありますか? まず、機内モードをオンまたはオフにして、Bluetooth と WiFi を再度アクティブにする必要があります。
機内モードがオンになると、iPhone は Bluetooth や WiFi を含むすべてのワイヤレス接続を自動的にオフにします。iPhone のコントロール センターで、 機内モード ボタンをタップして機内モードを有効にします。ただし、電源を切る前に 10 ~ 15 秒待つことをお勧めします。
ネットワーク設定をリセットする
iPhone のネットワーク設定をリセットすることで、ネットワーク関連の問題を解決できる可能性があります。数名の AirPods Pro ユーザーがこのソリューションを利用していることが判明しています。iPhone で AirPods ポップアップが表示されない場合の手順は次のとおりです。役立つ手順は次のとおりです。
- まず、[設定] > [一般] > [iPhone の転送またはリセット] に移動します。
- パスワードを入力後、「リセット」>「ネットワーク設定をリセット」>「ネットワーク設定をリセット」をタップします。iPhone が再起動したら、AirPods Pro と再度ペアリングしてみてください。
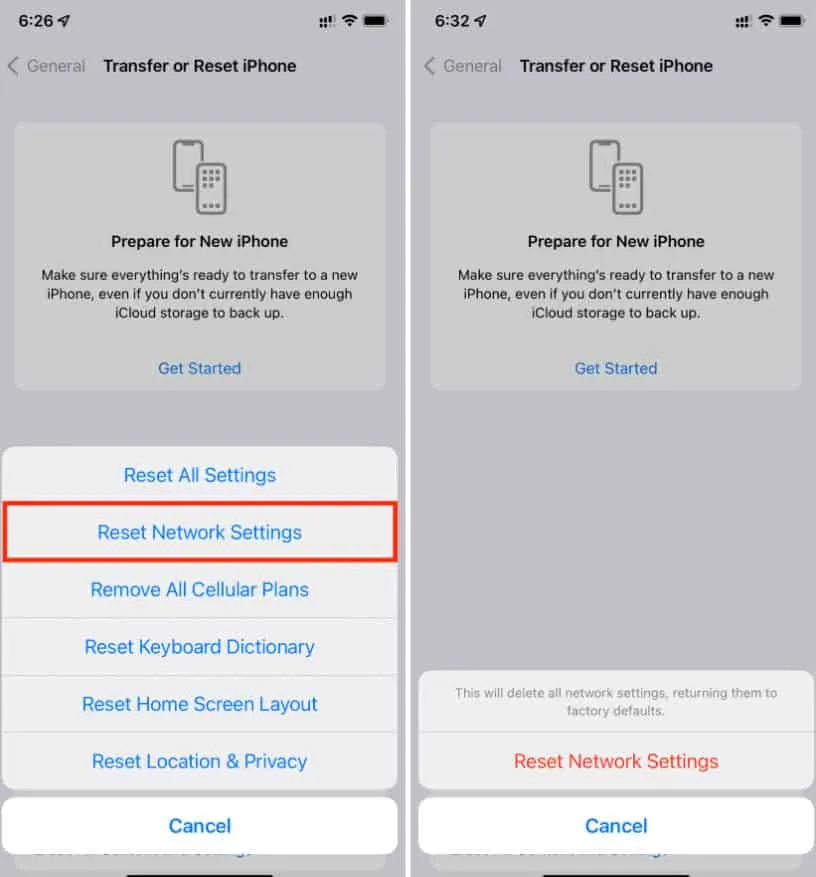
デバイスを再起動します
AirPods に接続できないなど、ソフトウェアの欠陥やユーザーの要求に対する最も簡単で効果的な解決策は、iPhone を再起動することです。
- 音量ボタンまたはサイドボタンを押し続けることができます。ただし、電源オフ スライダーが表示されたら、ドラッグして外します。スライダーをドラッグしてからスマートフォンの電源が切れるまでに最大 30 秒かかる場合があります。
- 次に、電源ボタンを押して電源を再度オンにします。
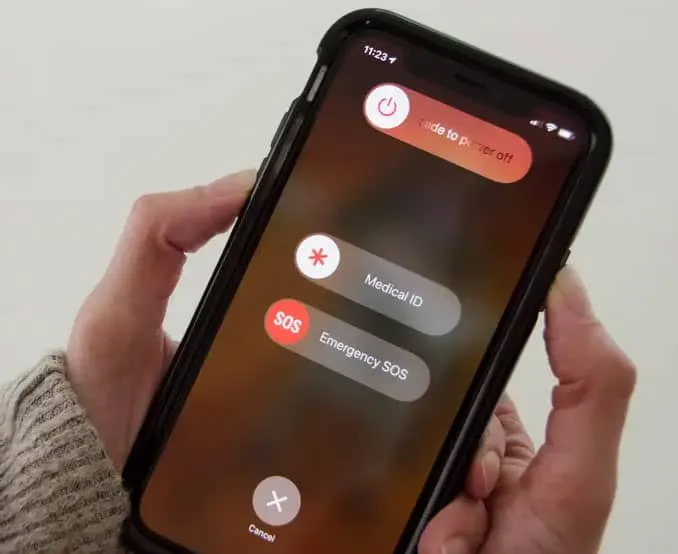
AirPods を充電する
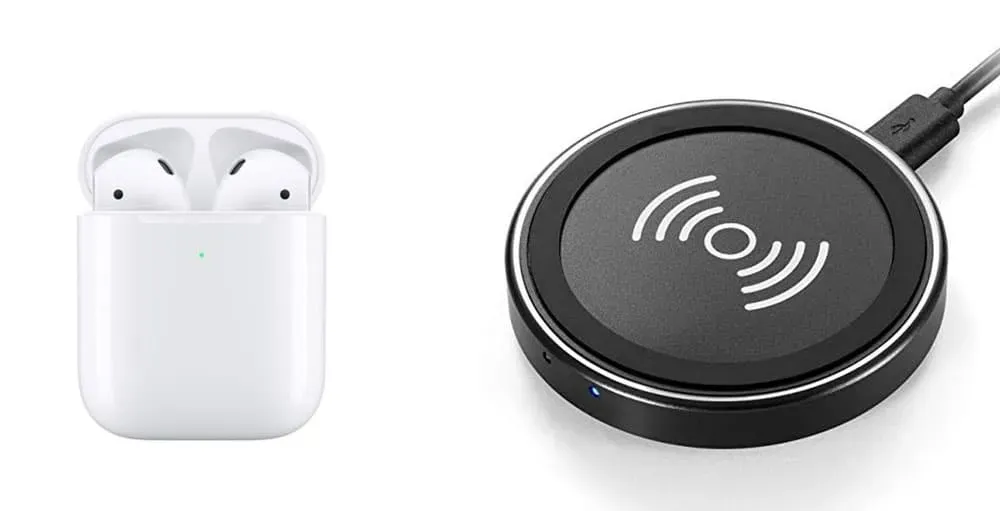
AirPods を最大限に活用するには、まず充電する必要があります。場合によっては、バッテリー電力を節約するために機能しないことがあります。iPhone は AirPods を認識していますか? バッテリー電力が十分でない場合は、壁のコンセントから数分間直接充電してから、もう一度確認してください。AirPods が接続できない場合は、これで確実に解決します。
AirPods を iPhone に再接続します
AirPods が iPhone に接続できないなどの問題が発生した場合は、これが最善の対処方法です。次の手順を実行します:
- AirPods を充電ケースに挿入します。充電ケースに蓋をして閉じます。カバーを取り外すと、充電ケースが使用できるようになります。
- iPhone で、設定アプリに移動します。その後、AirPods の横にある i アイコンをタップして Bluetooth を見つけます。
- 「このデバイスを忘れる」を選択して確定します。ケース設定ボタンがオレンジ色に点滅していない場合は、ボタンを 15 秒間押し続けます。
- iPhone を再起動した後、AirPods を再接続できるようになりました。
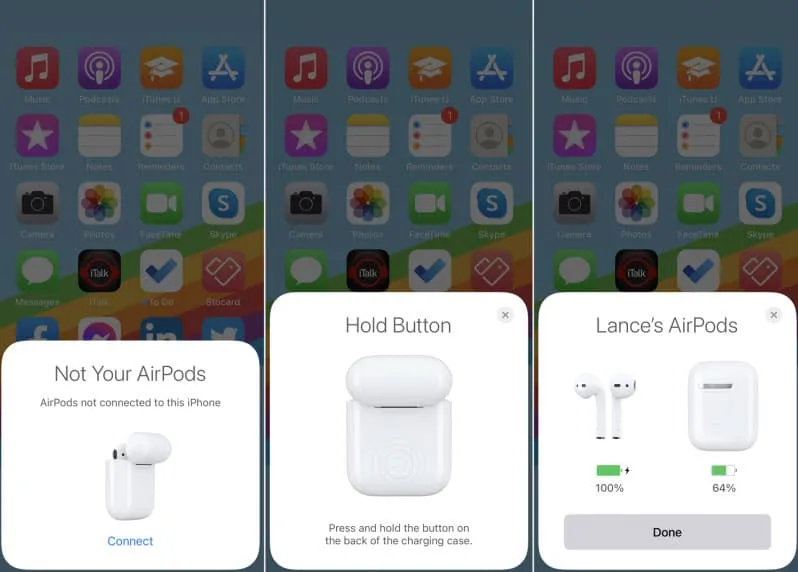
AirPods をクリーンアップする
AirPods と充電ケースをお持ちの場合は、マイクロファイバーの布で拭きます。または、綿棒、ティッシュ、ティッシュペーパーを使用することもできます。粘着性のある破片を取り除きたい場合は、端から綿を少し余分に取って、より正確で柔らかいツールを作成します。
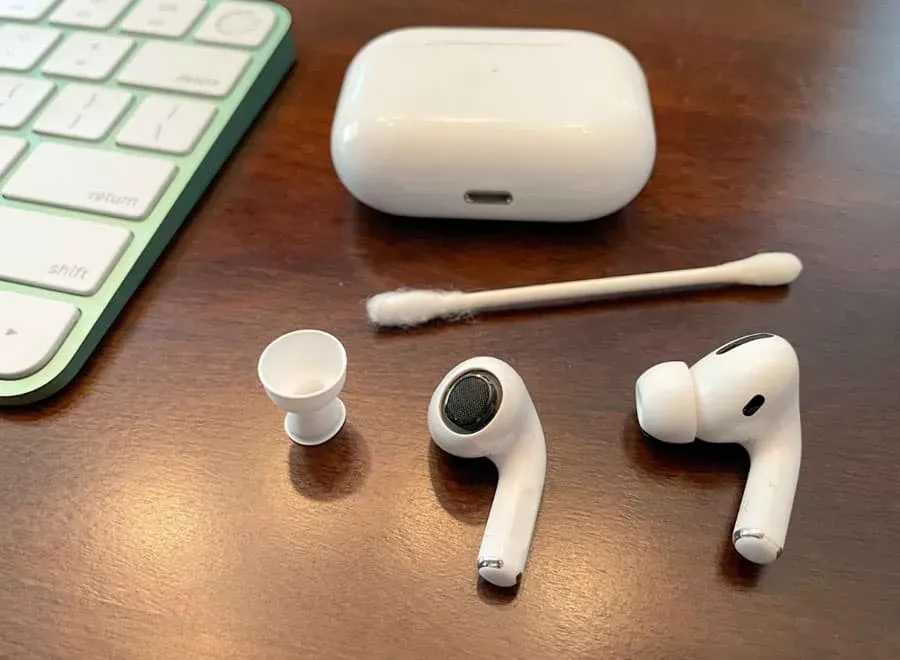
爪楊枝を使うと残った汚れを取り除くことができます。ただし、充電ケースを使用し、エアゾール缶などを避けて、AirPods の穴に湿気が入らないようにしてください。
デバイスのOSをアップデートする
おそらく、私たちの多くの記事のいずれかでこの推奨事項をすでに目にしたことがあるでしょう。これは、古いソフトウェアが技術的な問題の主な原因であるためです。AirPods が正常に動作するには、Bluetooth 接続も重要です。
ソフトウェアの問題は両方の Airpods に共通の問題ですが、アップデートを試すことに問題はありません。次の手順に従って Apple デバイスを更新できます。
- iPhoneの「設定」を開き、「一般」をクリックします。
- 「ソフトウェアアップデート」をクリックします。

- 利用可能な場合は、ダウンロードしてインストールできます。
Apple サポートに問い合わせる
最後の手段として、AirPods が接続していないかどうかを判断するには、Apple に直接連絡してください。公式ウェブサイトの AirPods セクションをチェックしてください。解決策については、「音質」タブにアクセスしてください。電話またはオンラインで連絡できます。
よくある質問
AirPodsの液体が破損していますか?
AirPods の接続に問題がある場合、液体の損傷が原因ではないかと疑問に思うかもしれません。雨や汗にさらされると、つぼみの内部コンポーネントが損傷する可能性があります。
残念ながら、AirPods には液体による損傷を示すインジケーターがありません。腎臓が湿気にさらされると、液体による損傷を受ける可能性があります。Apple では、これが問題の原因であると思われる場合は、ストアに持ち込んで交換オプションについて話し合うことをお勧めします。
自分の AirPods が保証の対象かどうかを確認するにはどうすればよいですか?
お使いの AirPods が Apple の保証の対象かどうかは、Web サイトで確認してください。すべての AirPod にはシリアル番号が付いていますが、非常に小さく、サイズが小さいため見にくいです。AirPods がインイヤー型で接続されている場合は、Bluetooth 設定でシリアル番号を見つけることができます (AirPods がインイヤー型で接続されていることを確認してください)。
- AirPods のシリアル番号は、名前の横にある「i」アイコンをクリックすると確認できます。
- Web サイトでシリアル番号を入力する必要があります。
要約する
そこで、AirPods が iPhone に接続できない場合の対処法をご紹介します。これで、AirPods を iOS 16 デバイスとペアリングできるようになりました。また、ご不明な点やご質問がございましたら、以下にコメントしてお知らせください。



コメントを残す