iPhoneまたはiPadでFaceTimeが機能しない問題を修正する方法
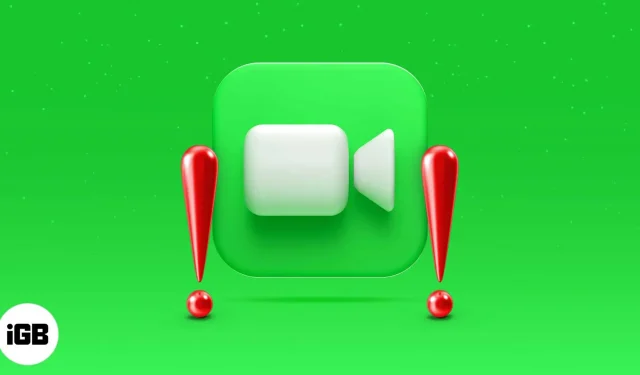
ほとんどの場合、iOS アプリは意図したとおりに動作するか、クイック再起動で修正できます。しかし、常にそうとは限りません。FaceTime がダウンしている、または利用できない場合など、より複雑な解決策を探す必要がある場合があります。
心配しないでください。FaceTime の修正はできるだけ簡単にできるようにいたします。iPhone または iPad で FaceTime が機能しない場合の対処方法は次のとおりです。
iPhone で FaceTime が機能しないのはなぜですか?: 基本
解決策に入る前に、FaceTime ハッキングの一般的な犯人の概要を確認しておくと、知っておくべきことがわかるかもしれません。
Apple ID または電話番号が間違っています
まず、「設定」→「FaceTime」で正しい Apple ID または電話番号を選択していることを確認してください。「次の時間にフェイスタイムで連絡できます」まで下にスクロールし、ID と番号が認証されていることを確認します。
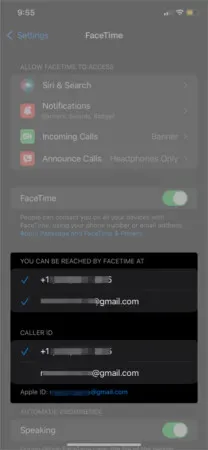
Apple ID または電話番号が表示されない場合は、次の操作を行うことができます。
- 最新バージョンの iOS を実行していることを確認してください。詳細については、解決策 7 を参照してください。
- 電話番号を正しく設定していることを確認してください。「設定」→「iMessage」に移動し、iMessage が有効になっていることを確認します。次に、「送受信」の下に「iMessage に Apple ID を使用する」が表示されたら、それをクリックします。それ以外の場合は、Apple ID と電話番号の横にチェックマークが付いていることを確認してください。「設定」→「FaceTime」で自分の ID と番号にもチェックが入っていることを確認してください。
- MacBook や iPod Touch などのすべての Apple デバイスで FaceTime からサインアウトしてみてください。次に、iPhone または iPad で FaceTime にサインインし、Apple ID と電話番号が認証されていることを確認します。
あなたの国ではFaceTimeは使えますか?
あなたの国で FaceTime 通話が許可されていることを確認してください。FaceTime は、一部の例外を除き、サウジアラビア、パキスタン、アラブ首長国連邦 (ドバイを含む) では利用できません。
デバイスの互換性
次のデバイスは Wi-Fi 経由で FaceTime を使用できます。
- iPhone 4以降、iPad Pro(全モデル)
- iPad 2以降、iPad mini(全モデル)
- iPod touch 第 4 世代以降 (iPod touch 第 5 世代以降のみ FaceTime 音声通話をサポートします)。
これらのデバイスは携帯電話データ (Wi-Fi なし) 経由で FaceTime を使用できます。
- iPhone4S以降
- iPad Pro (全モデル)
- iPad(第3世代以降)
互換性のないデータプラン
携帯電話データ経由での FaceTime の使用に問題がある場合は、まず「設定」→「携帯電話」で FaceTime の携帯電話データがオンになっていることを確認してください。まれに、データ プランで FaceTime 通話がサポートされていない場合は、Wi-Fi を使用して FaceTime 通話を試してみてください。
一般的な原因がいくつかわかったので、iPhone または iPad で FaceTime が機能しない場合の解決方法を見てみましょう。
iPhoneでFaceTimeが機能しない問題を解決する10の修正
- iPhone または iPad を再起動します
- FaceTime サーバーのステータスを確認する
- 日付と時刻を自動に設定する
- iPhoneのWi-Fi接続を確認する
- サインアウトして、FaceTime に再度ログインします
- iPhoneのSIMカードを取り外してみる
- iOS ソフトウェアを更新する
- FaceTime コンテンツ制限を無効にする
- ファイアウォールで特定のポートを許可する
- iPhoneのすべての設定をリセットする
1. iPhone または iPad を再起動します。
iPhone または iPad の再起動方法は、モデル (ホーム ボタンがあるかどうかなど) によって少し異なります。
iPhone または iPad (すべてのモデル) をリセットする方法について説明します。
2. FaceTime サーバーのステータスを確認します。
[Apple システム ステータス] ページに移動し、FaceTime の横にあるステータス インジケータを確認します。緑色の場合は稼働中です。それ以外の場合は、オンラインに戻るまで少し時間を与えてください。
3. 日付と時刻を自動に設定します
このトリックがあなたの悩みの解決策になるかもしれません。日付と時刻を自動に設定するには、[設定] → [一般] → [日付と時刻] に移動します。[自動的にインストール] スイッチをオフにしてから再度オンにします。
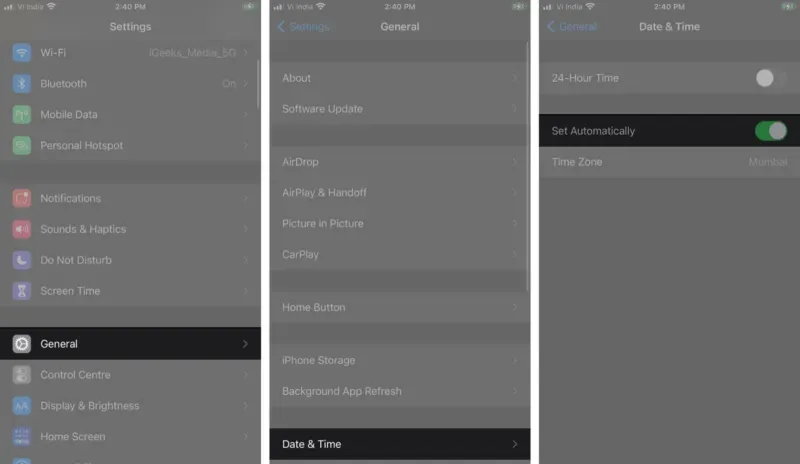
4. iPhoneのWi-Fi接続を確認します。
「設定」→「Wi-Fi」に移動し、オンになっていることを確認します。次に、Wi-Fi 接続が選択され、接続されていることを確認します。Safari またはその他のブラウザを開いて、apple.com にアクセスします。読み込まれましたか?Wi-Fi は動作していますが、FaceTime ビデオ通話を処理できるほど強力ではない可能性があります。通話中に接続不良の警告が頻繁に表示される場合は、これに該当する可能性が高くなります。
5. サインアウトして、FaceTime に再度サインインします。
「設定」→「FaceTime」に進みます。FaceTime をオフにしてから再度オンにします。Mac を使用している場合は、Mac で FaceTime からサインアウトすることも忘れないでください。
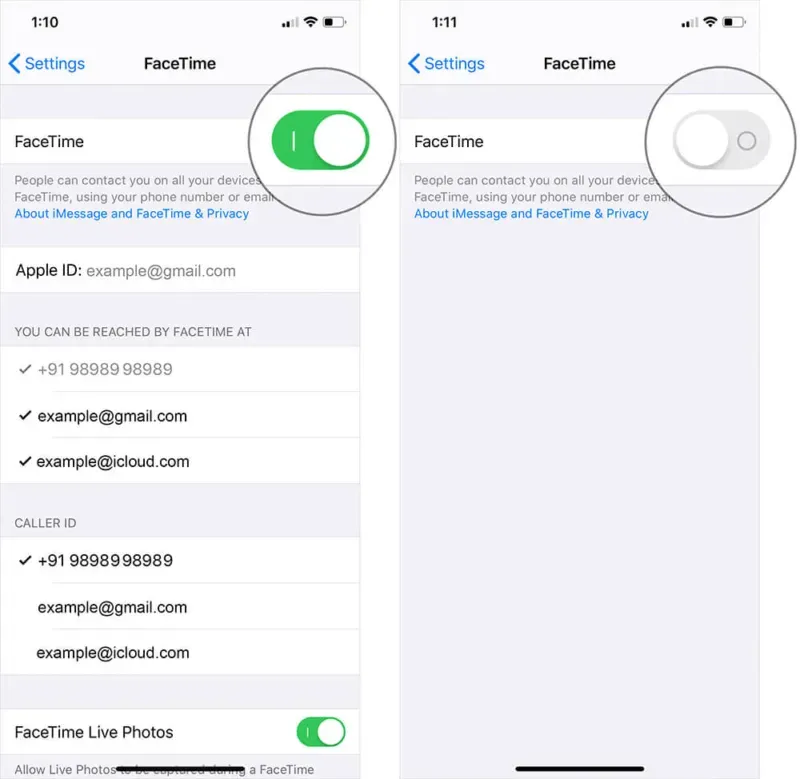
フェイスタイムは機能しますか?そうでない場合は、次の解決策に進みます。
6. iPhone の SIM カードを取り外してみます。
SIM が iPhone に挿入されていない限り、携帯電話データ経由でテキスト メッセージや通話を受信することはできないことに注意してください。
- iPhone で SIM トレイを見つけます。iPhone 4 以降をお持ちの場合、SIM トレイは右側、電話機のほぼ中央にあります。iPhone 3GS 以前をお持ちの場合、SIM トレイは電話機の上部にあります。
- ペーパークリップを穴に差し込んでトレイを開きます。強く押すと飛び出ます。
- SIM カードを裏返してキャリアから取り外します。
- SIM カードをトレイに戻し、カチッと音がして所定の位置に収まり、電話機の側面と同じ高さになるまでトレイを iPhone にスライドさせて戻します。
7. iOS ソフトウェアを更新します。
「設定」→「一般」→「ソフトウェア・アップデート」に進みます。存在する場合は、ダウンロードしてインストールします。プロンプトが表示されたらパスワードを入力し、iDevice を更新します。これは、多くの iOS の問題に対する非常に一般的な解決策です。
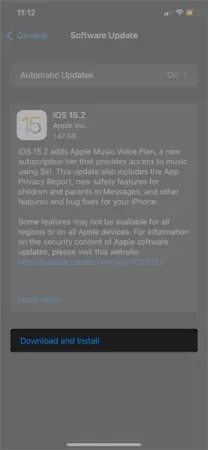
FaceTime が正常に動作している場合は、作業は完了です。それ以外の場合は、次の修正を試してください。
8. FaceTime コンテンツ制限をオフにします。
「設定」→「スクリーンタイム」→「コンテンツとプライバシーの制限」→「許可されたアプリ」に移動します。コンテンツとプライバシーの制限が有効になっている場合は、FaceTime が許可されていることを確認してください。そうしないと、FaceTime ビデオ通話と音声通話が利用できなくなります。
9. ファイアウォールで特定のポートを許可する
ネットワークがファイアウォールの背後にある場合は、iPhone で FaceTime を有効にするためにさらに努力する必要があるかもしれません。Apple サポート サイトで、許可する必要があるポートを確認してください。
10. iPhone のすべての設定をリセットします
最後の手段として iPhone のすべての設定をリセットすると、問題が解決する可能性があります。
ノート。すべてのデータをリセットするなどの大規模な操作を行う前に、必ず iPhone をバックアップしてください。
「設定」→「一般」→「iPhoneを転送またはリセット」に移動します。「リセット」をクリックし、「すべての設定をリセット」をクリックします。パスワードを入力し、もう一度「すべての設定をリセット」をクリックして確認します。
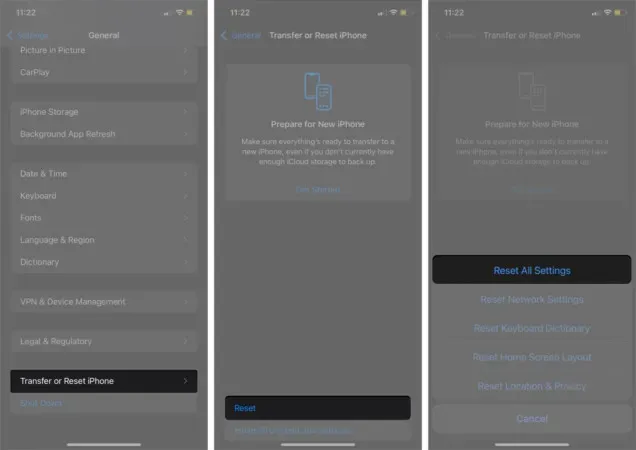
次に、FaceTime をテストして、機能していることを確認します。
よくある質問
最初に確認すべきことは、Wi-Fi または携帯電話データ経由で FaceTime を使用しているかどうかです。次に、Wi-Fi 接続または携帯電話の利用可能状況を確認します。他の人にも電話してみてください。受信者のインターネットに問題がある可能性があります。
上で述べたように、FaceTime はさまざまな理由で動作を停止する可能性があります。本当に重要なのは、それを機能させることです。デバイスの再起動、サインアウトして FaceTime に戻るなど、より一般的な修正をいくつか試してください。
これらのソリューションが FaceTime を再び使えるようにするのに役立つことを願っています。それでも問題が解決しない場合は、以下のコメント欄で状況をお知らせください。最善を尽くしてお手伝いいたします。
Apple に関して他に何か質問はありますか? あなたの答えを待っています。



コメントを残す