Android 13でNetflixまたはYouTubeが動作しない問題を修正する方法
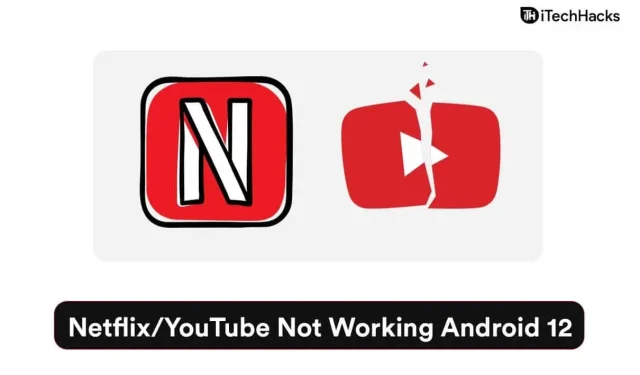
多くのユーザーが、Android 12 スマートフォンでは Netflix/YouTube が動作しないと不満を抱いています。YouTube と Netflix は優れたエンターテイメントのソースであり、それぞれのプラットフォームであらゆる種類のカテゴリを見つけることができます。何百万人ものユーザーが、Pixel 6/6 Pro に不具合が発生し、Android 13 オペレーティング システムを実行していることをソーシャル メディアで共有しています。もちろん、公式の Android 開発者を考慮する必要がありますが、Android 12 のカスタム ROM オープンソースではまだ問題に遭遇していません。Android 12 デバイスで Netflix/YouTube が動作しない問題を解決するいくつかの解決策を見ていきます。
コンテンツ:
- 1 Android 12/13 スマートフォンで Netflix/YouTube が再生されないのはなぜですか
- 2 結論
Android 12/13 スマートフォンで Netflix/YouTube が再生されないのはなぜですか
Netflix と YouTube は世界でよく知られたサービスであり、Android オペレーティング システム用のプラットフォームが確立されています。Google はアプリを Android 環境向けにカスタマイズしているため、独自のソフトウェアでより適切に動作します。Netflix と YouTube がスマートフォンで動作しない理由をいくつか紹介しました。
Android 13 のバグ
Android 13 は、一部の地域の Pixel 6/6 Pro デバイスでリリースされました。古い Pixel モデルは 12 回目のアップデートを受けており、依然として問題なく動作しています。テクノロジー系YouTuberのマルケス・ブラウンリー氏は情報を共有し、数か月でPixel 6 Proにバグが発生したことを皆に伝えました。Android 12 にバグやソフトウェアの不具合があり、この問題が発生したとしても驚かないでしょう。
ネットワークの構成が間違っている
YouTube と Netflix では、デバイスに高速インターネット接続が必要です。モバイル オペレーティング システムはさらに賢くなり、ダウンロード/アップロード速度を向上させる新しいテクノロジが導入されました。設定が 1 つ間違っているだけで、Android デバイスに問題が発生し、アプリが大量のデータを消費できなくなります。
省資源モード
数千のスマートフォン メーカーが自社デバイス用の Android 12 アップデートをリリースしました。カスタマイズ可能なユーザー インターフェイスは、電話機のハードウェア リソースの使用を制限する新しい機能をシステムにもたらします。消費者はこのデバイスを積極的に使用し始め、メーカーは何年にもわたってバッテリー容量を増やしました。これらのハードウェア通信モードは、バッテリ寿命を延ばすために接続とハードウェア リソースを制限します。
Androidの脅威
このソフトウェアは侵入できないわけではなく、攻撃者は世界で最も人気のあるオペレーティング システムをターゲットにしています。Android は市場シェアの 70% を保持しており、ターゲットとなるモバイル オペレーティング システムとしてはナンバー 1 です。ただし、マルウェアを取り除くには Android デバイスを再起動する以外に選択肢はありません。残念ながら、デバイス所有者の同意なしにデバイスを自動的に再起動するマルウェアが存在します。
インターネット接続の制限
YouTube と Netflix では、中断のないインターネット接続が必要であり、これにより接続を確立できます。測定されたネットワークによってデバイスの帯域幅が制限されるため、Netflix や YouTube がサーバーからデータをダウンロードできなくなります。Android 12 デバイスのネットワーク制限を削除する方法を説明しました。
ノート。バックグラウンドで実行されているすべてのアプリケーションを閉じます。
Android デバイスの所有者は、ソリューションを適用する前に、バックグラウンドで実行されているアプリケーションを閉じることをお勧めします。次の解決策を適用する場合は、バックグラウンドからアプリを閉じる必要があります。
Android デバイスを再起動します
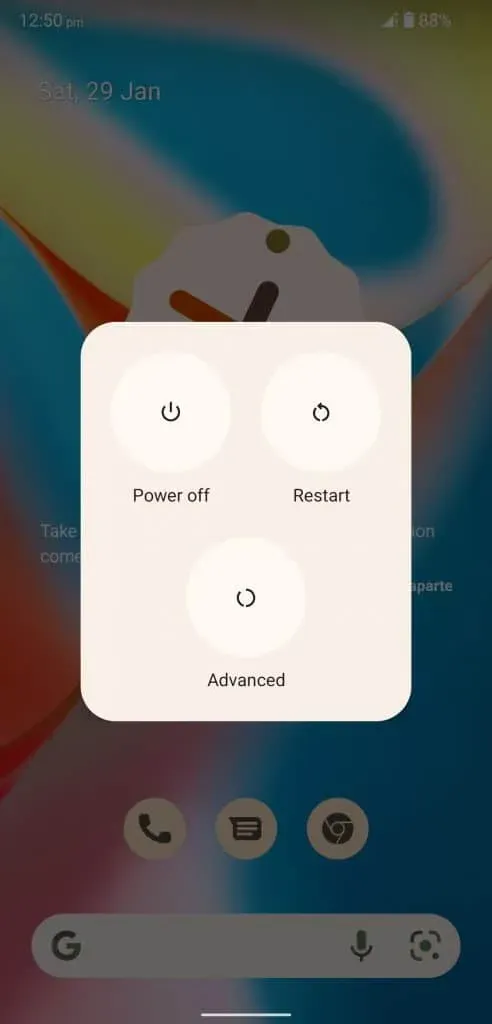
何百万もの Android スマートフォンやタブレットがよく眠れず、何か月もスタンバイ状態で過ごしています。デバイスは、一時的なジャンク ファイルをリセットできるようにシステムを再起動するように求めています。クイック再起動により、ソフトウェアはバックグラウンドですべてのドライバー、サービス、およびアプリケーションを無効にすることができます。新しいセッションでは、ドライバー、アプリケーション、およびドライバーの再読み込みが要求され、これにより問題が解決されます。
バッテリーセーバーモードを無効にする
公式開発者は、デバイスのバッテリー電力を節約するために十分なオプションを追加しました。バッテリー セーバー モードは、Windows や macOS で使用するモードとは異なることに注意してください。Android システムは、バックグラウンド アプリケーションやバッテリー電力を消費するアプリケーションの通常の動作を制限します。制限により、インターネットの消費が制限され、アプリケーションによるハードウェア リソースの使用が削減されます。Android 12でバッテリーセーバーを無効にする方法を説明します。
- メニューから「設定」を開きます。
- 設定で「バッテリー」を選択します。
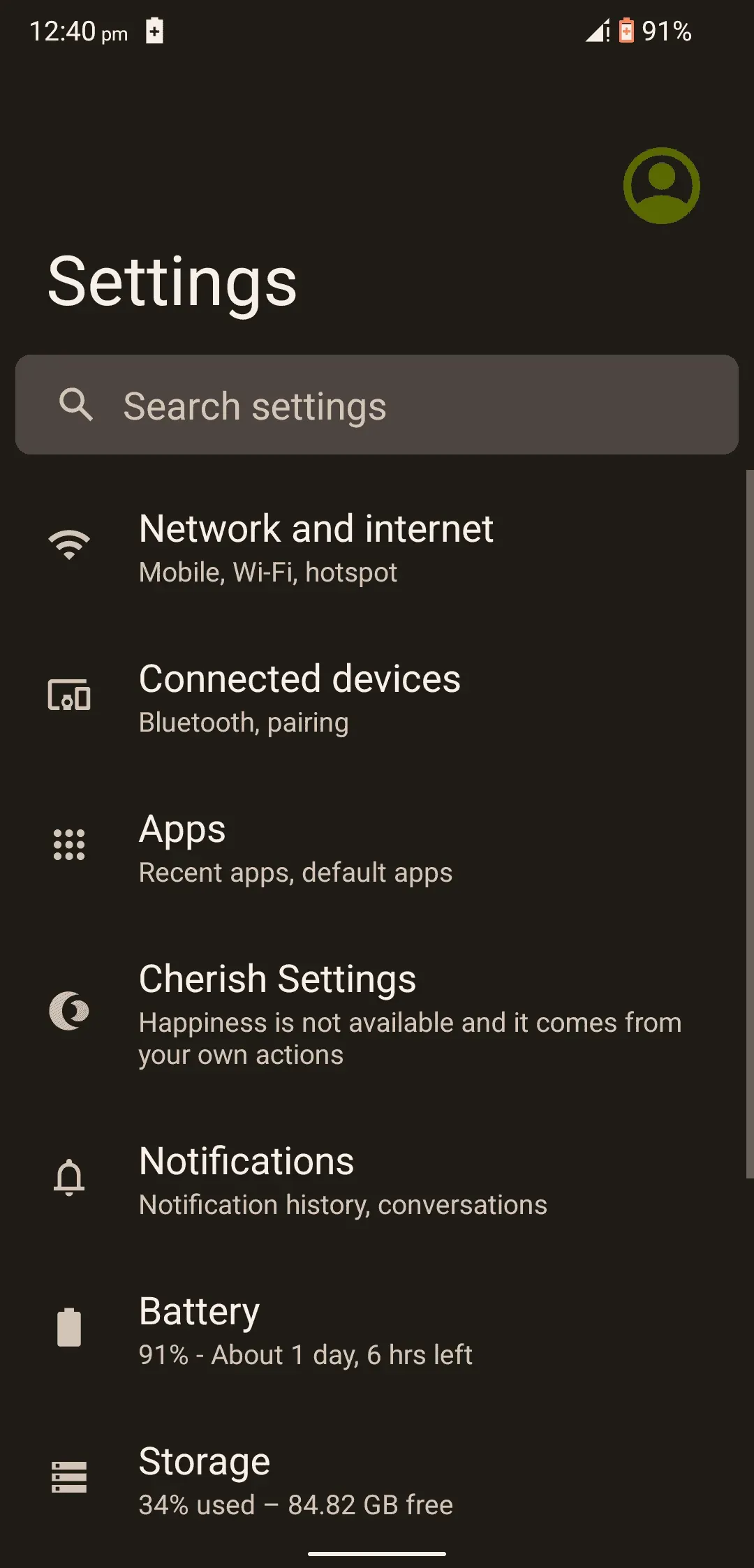
- 「バッテリーセーバー」をタップして、さらにオプションを開きます。
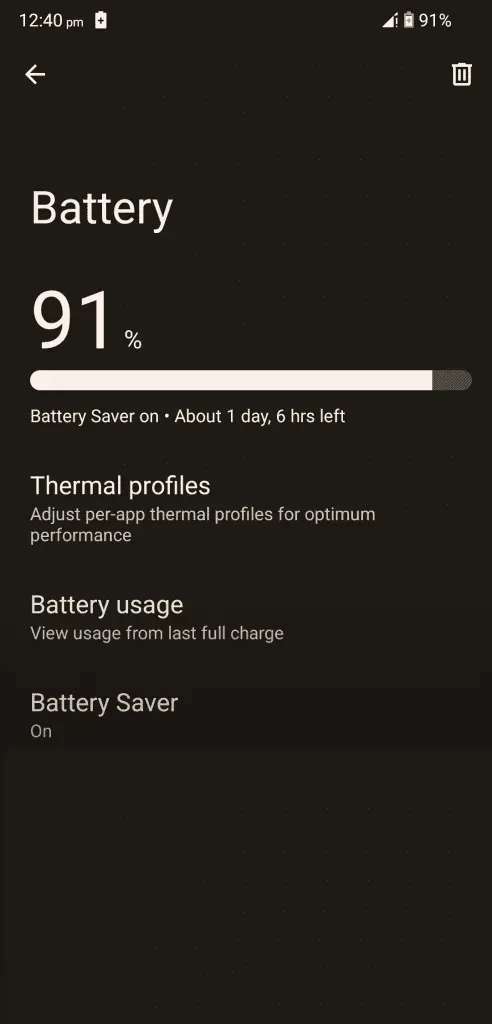
- 「省電力を使用する」をクリックしてオフにします。
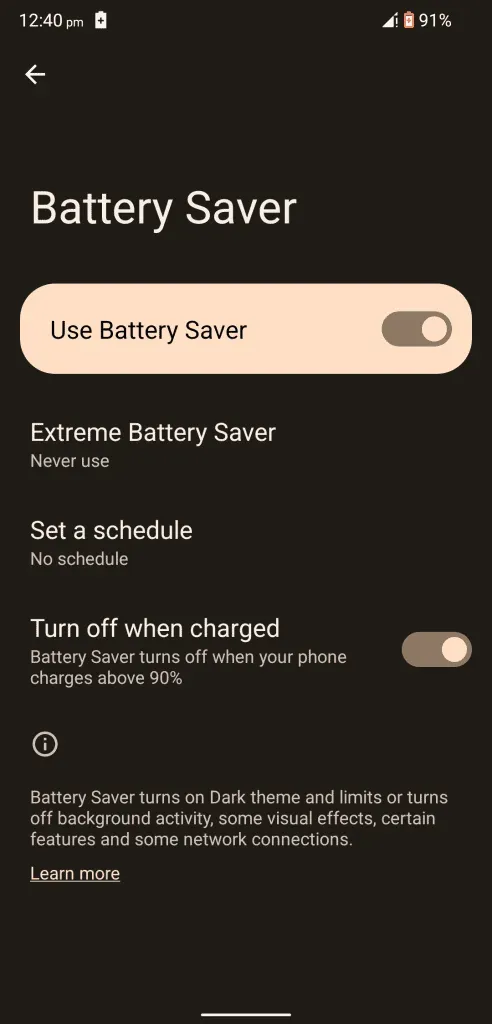
- Android 12 デバイスではバッテリー セーバーが無効になっています。
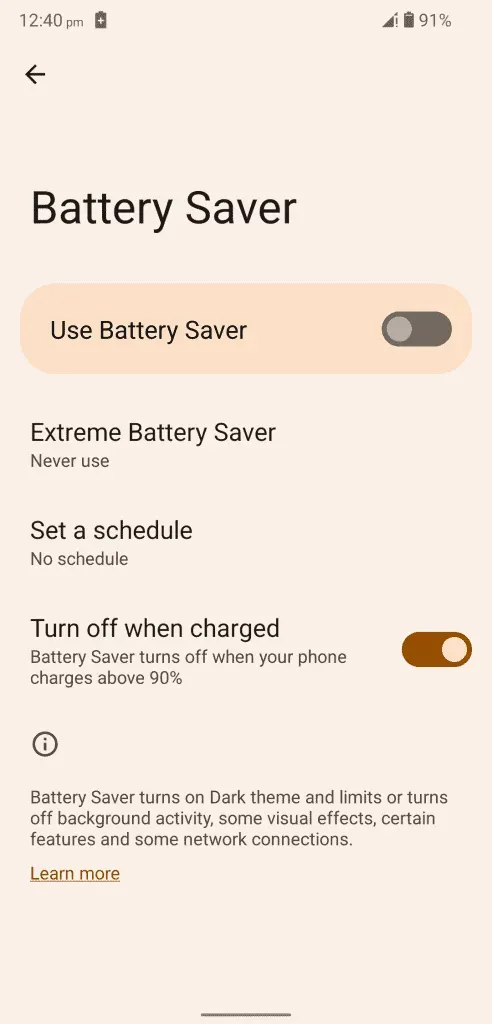
オペレーティング システムは上部に通知を残します。バッテリーセーバー機能が有効であることを示すアイコンが上部に表示されます。デバイスのバッテリー セーバー機能を有効または無効にする必要があります。
FUP 制限を削除する
Android ソフトウェアはここ数年で劇的に成長し、現在では世界を席巻しています。このソフトウェアを使用すると、ユーザーは帯域幅制限を管理し、データを保存できます。多くのユーザーはその日または月のプランを制限しており、Android 12 ソフトウェアには日単位でデータ消費を制限する機能があります。デバイスの FUP 制限を無効にするか増やす必要がありますが、これによってアプリがサーバーに接続できなくなります。
モバイルデータの場合:
- メニューから「設定」を開きます。
- 設定で「ネットワークとインターネット」を選択します。
- 詳細を表示するには、「モバイル ネットワーク」をクリックします。
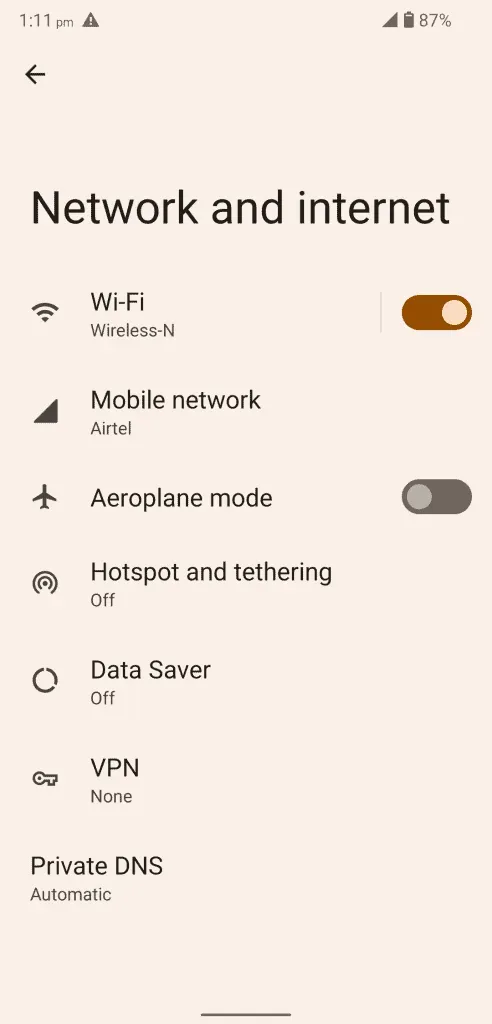
- 「警告とデータ制限」をクリックします。
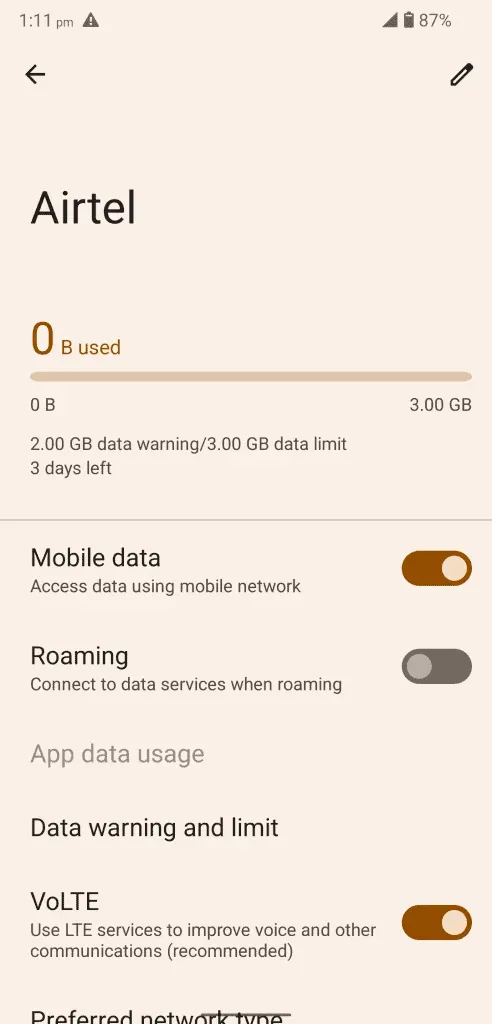
- 「データ制限の設定」をクリックしてオフにします。
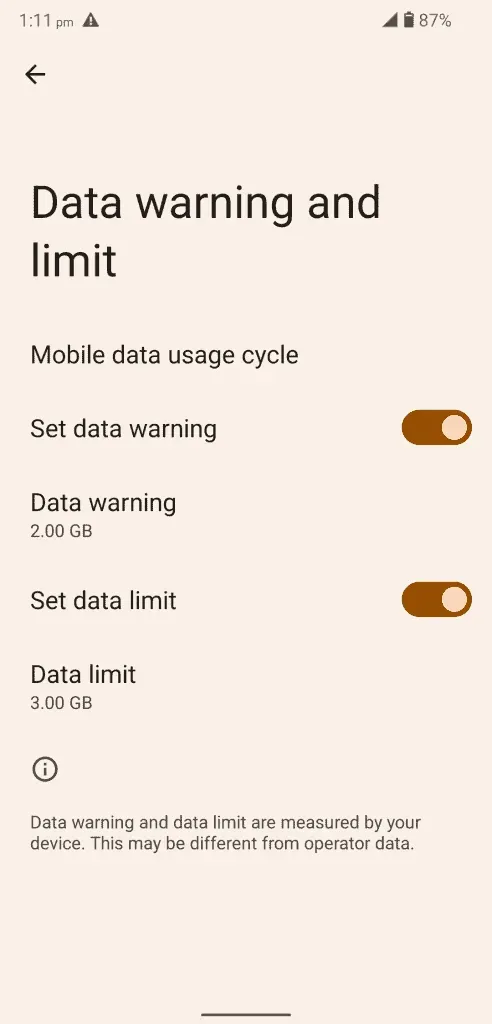
- デバイスのデータ制限の設定機能が正常に無効になりました。
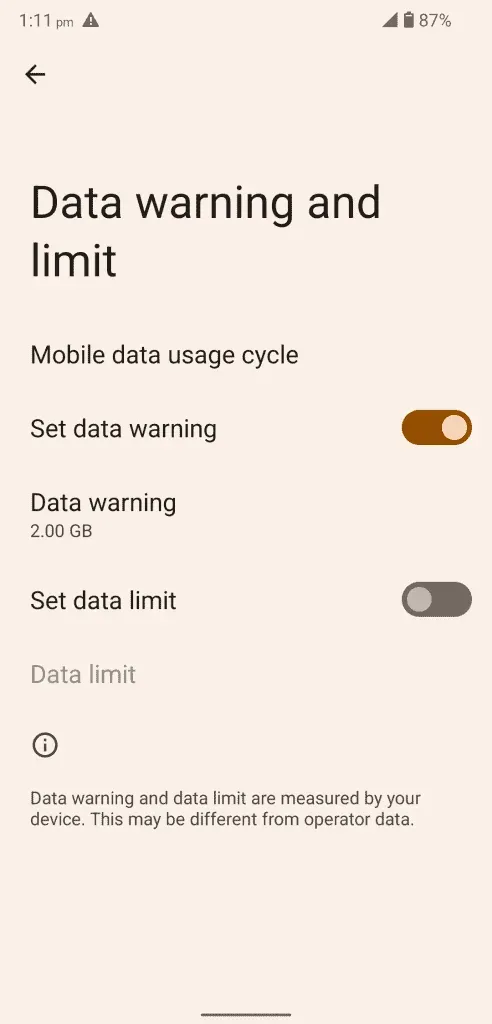
データ制限は 3 GB から 10 GB に増やすことができます。この設定を強調したいので、永久にオフにする必要はありません。誰もがインターネット プランで無制限の FUP を利用できるわけではないため、追加データに追加料金を支払わないように帯域幅の使用を制限する必要があります。
Wi-Fi ネットワーク上:
- メニューから「設定」を開きます。
- 設定で「ネットワークとインターネット」を選択します。
- 詳細を表示するには、「Wi-Fi」オプションをタップします。

- 接続されているネットワークを選択し、タップしてその他のオプションを表示します。
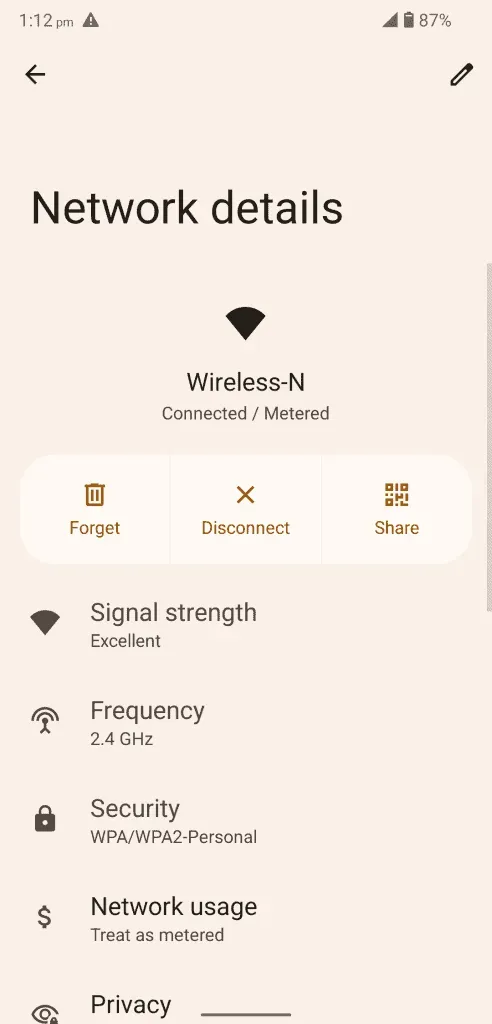
- 「ネットワーク使用量」オプションを見つけて選択します。

- 制限を解除するには、「自動的に検出する」または「関係ないものとして扱う」を選択します。
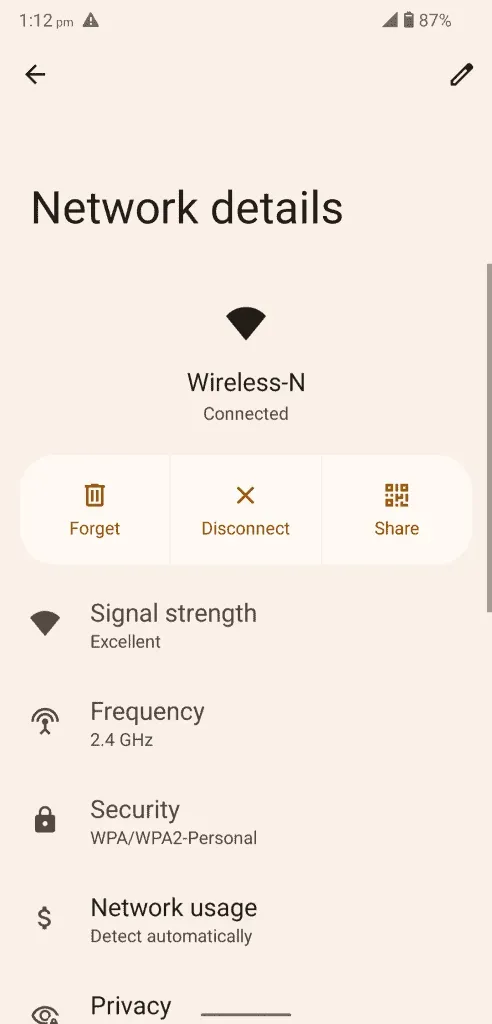
FUP の障壁を取り除くために、読者には「測定不能として扱う」を選択することをお勧めします。
- Wi-Fi ネットワークの設定が正常に変更されました。
Android 開発チームは、最新のソフトウェア バージョンに Wi-Fi FUP 制限カウンターを追加していません。ただし、Wi-Fi が違いを生む可能性があり、Wi-Fi にリミッターを追加することもできます。
未使用のアプリ機能を無効にする
Android 12 では、ユーザーが短期間非アクティブになった後にアクセス許可を取り消すことができます。Android は権限マネージャーを自動化し、しばらく使用しないと YouTube と Netflix の権限を取り消します。もちろん、これはプライバシー機能ですが、このルールにより企業からデータが保護されます。会社を信頼できない場合は、未使用のアプリ機能をオフにする必要があります。
- メニューから「設定」を開きます。
- 設定で「アプリ」を選択します。
- 「61 個のアプリをすべて表示」をクリックすると、インストールされているすべてのアプリが 1 か所で表示されます。
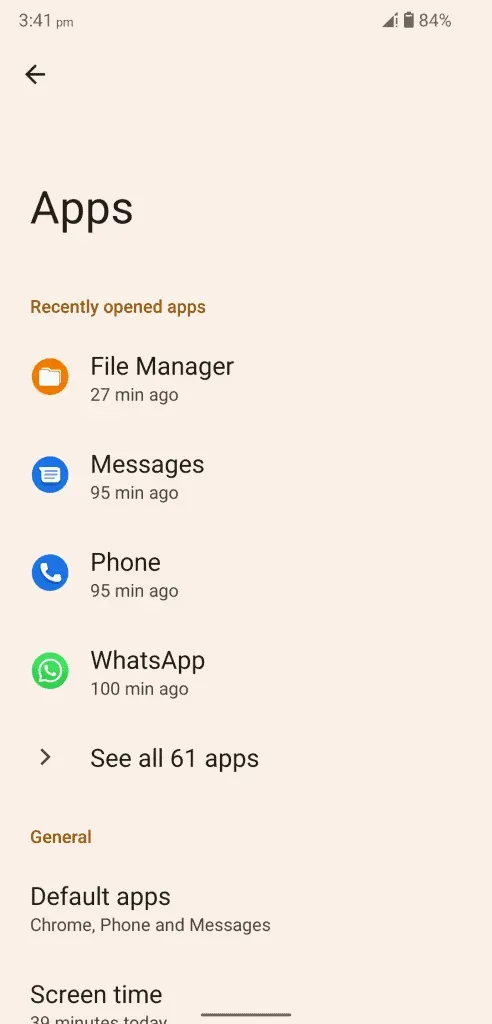
- リストから「Netflix」と「YouTube」を見つけます。
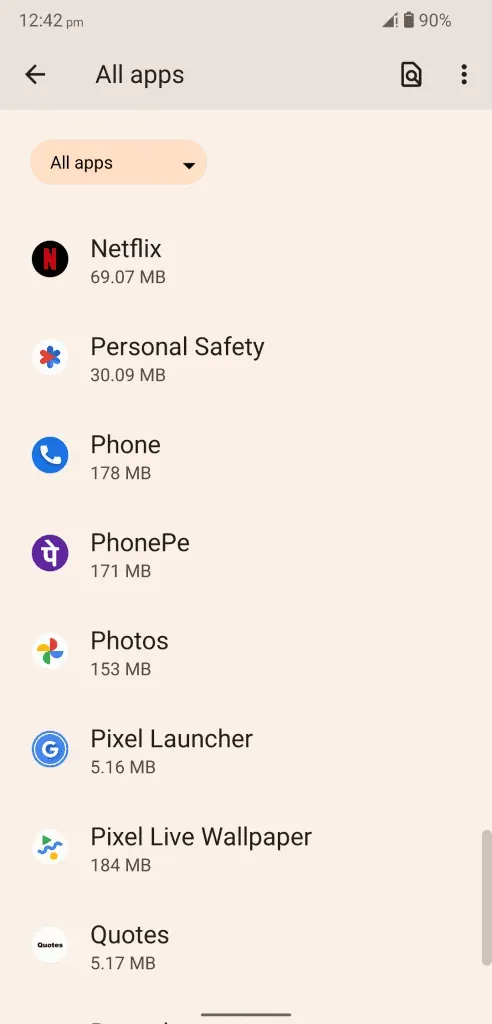
インストールされているアプリケーションのリストはアルファベット順に表示されます。
- この機能を無効にするには、「権限を削除してスペースを解放する」をクリックします。
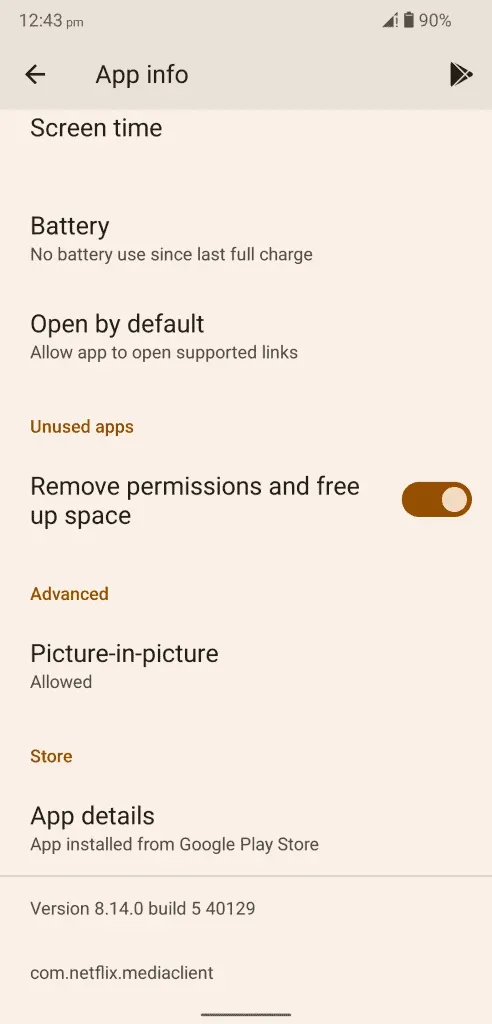
- 未使用のアプリ機能を無効にすることができました。
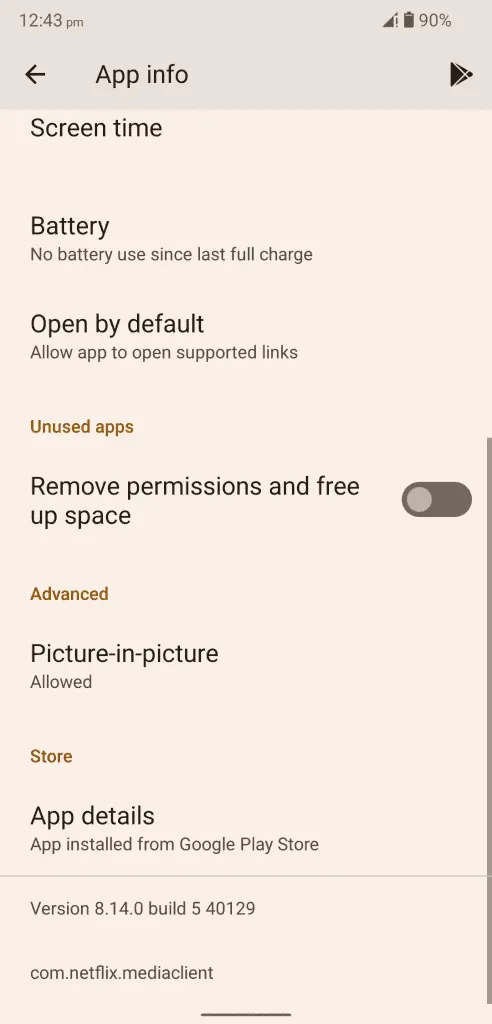
この機能は無効にされていますが、ユーザーには決定を再考することをお勧めします。プライバシーは誤解ですが、デバイス上のメディア ストリーミングよりもプライバシーの方が重要です。
アプリのキャッシュとストレージをクリアする
YouTube と Netflix は一定期間にわたってファイルを蓄積するため、デバイスからファイルを削除する手順を実行する必要があります。ダウンロードしたコンテンツなど、Android 端末に保存されているデータは失われます。YouTube と Netflix では、ユーザーがメディア コンテンツを指定期間ローカル ストレージに保存し、削除プロセスを自動化できます。ただし、私たちはアプリの問題を引き起こしている蓄積されたジャンクを削除することに取り組んでいます。
ユーチューブで:
- メニューから「設定」を開きます。
- 設定で「アプリ」を選択します。
- 「61 個のアプリをすべて表示」をクリックすると、インストールされているすべてのアプリが 1 か所で表示されます。
- 検索バーをタップします。
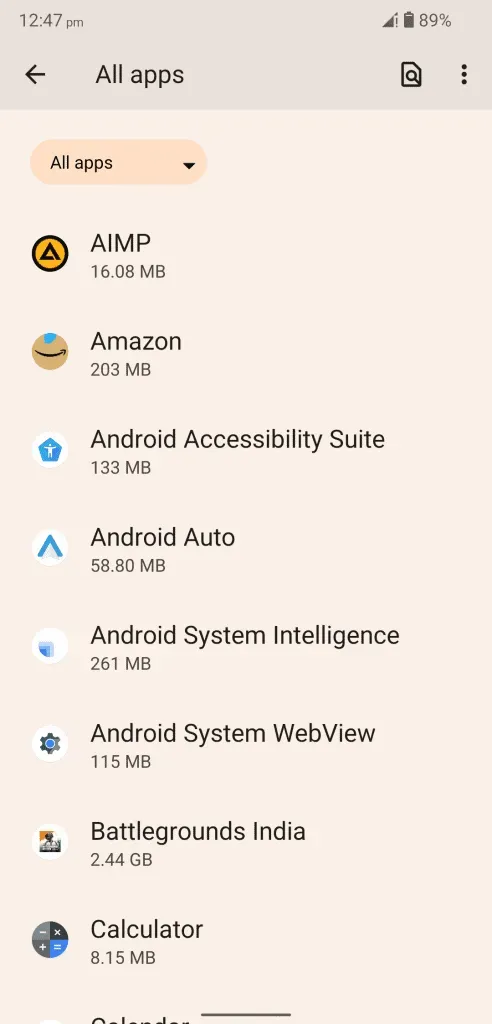
- リストで「YouTube」を見つけて開くと、さらにオプションが表示されます。
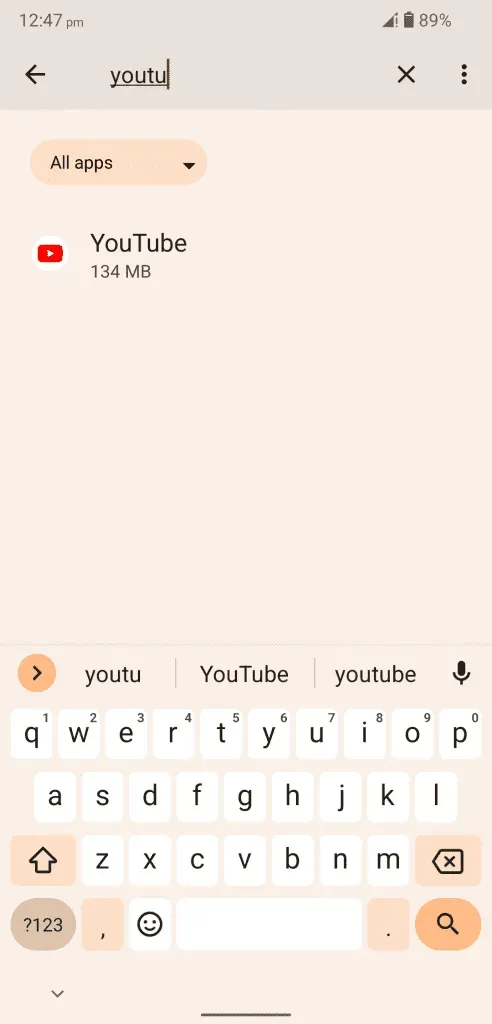
ノート。YouTube はインストールされているアプリケーションから隠されています。
- 「ストレージとキャッシュ」をクリックして、さらにオプションを開きます。
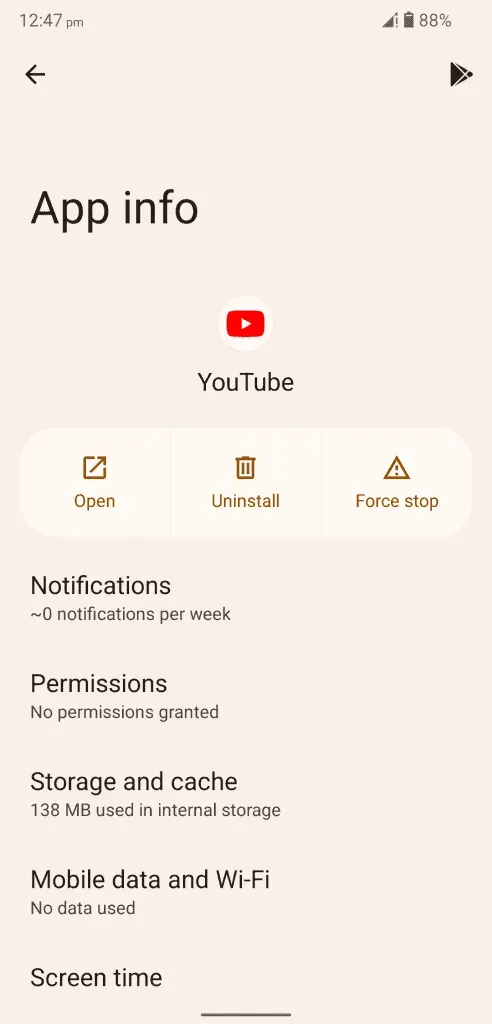
- 「キャッシュのクリア」をクリックしてシステムからキャッシュを削除します。
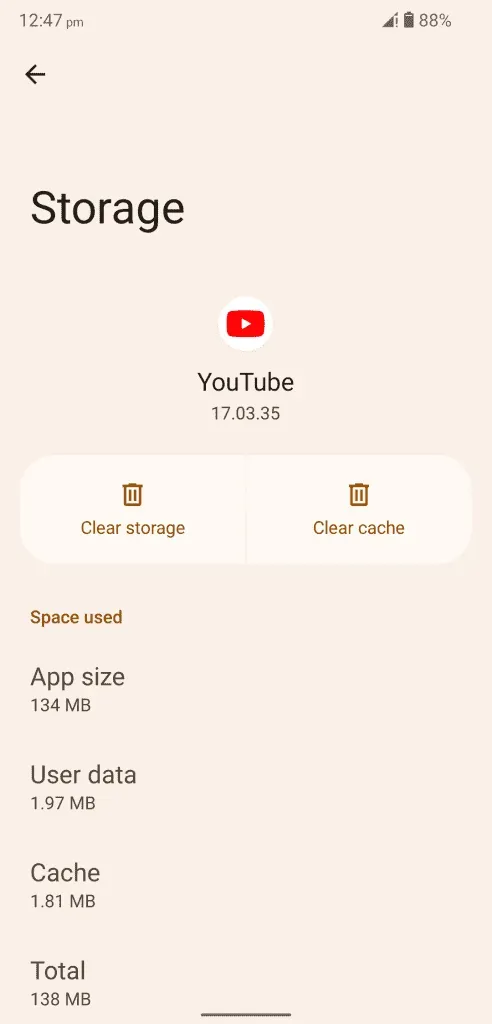
- 「ストレージをクリア」をクリックして、保存したデータを削除します。
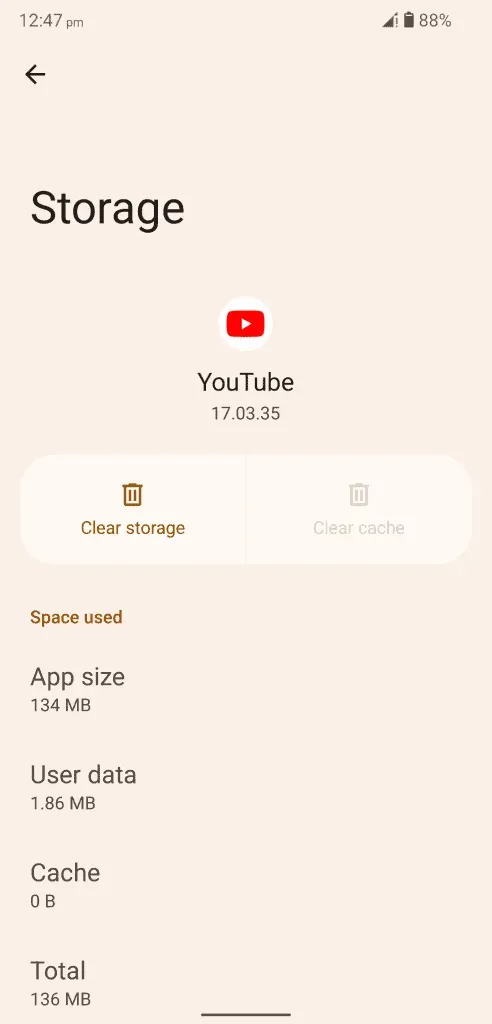
- 「OK」をクリックしてアクションを確認します。
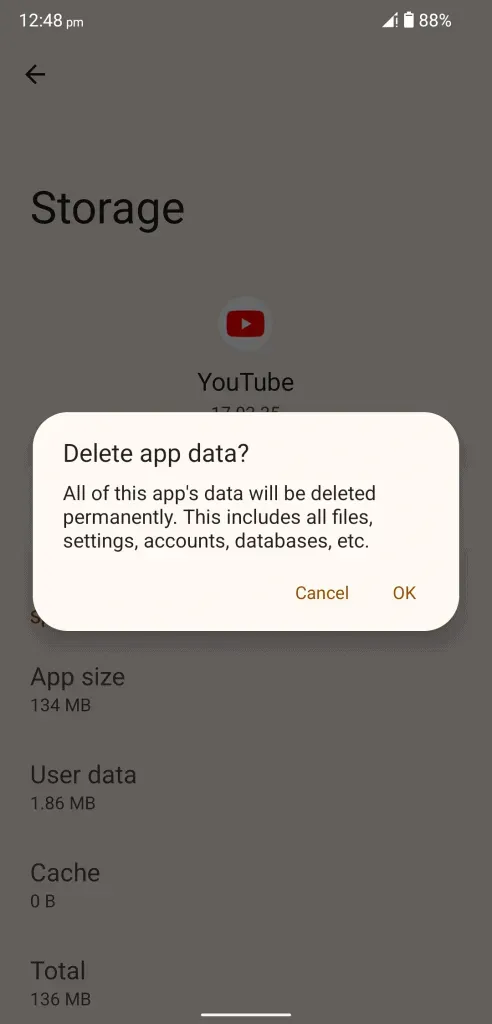
- 不要なジャンクをアプリケーションデータとともに削除することに成功しました。
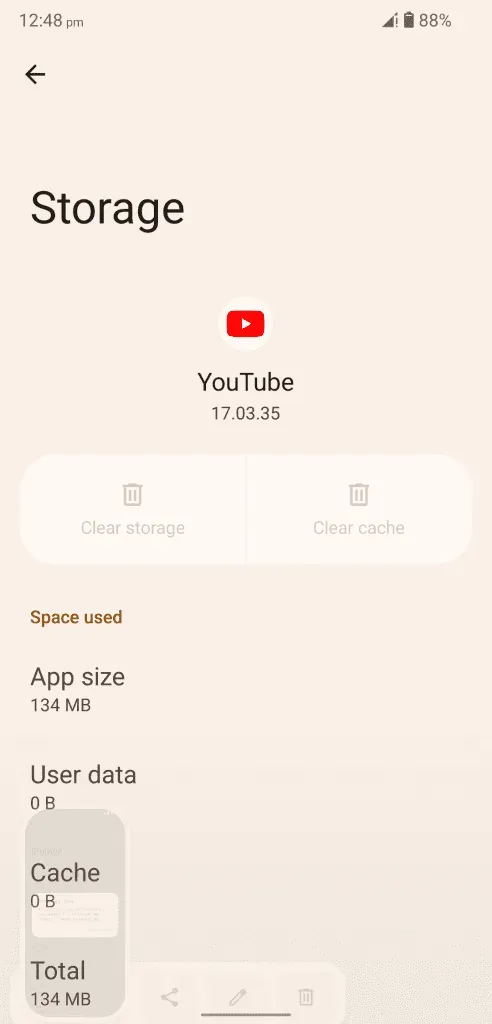
セッションを終了するには、Android デバイスを再起動することをお勧めします。
Netflix で:
- メニューから「設定」を開きます。
- 設定で「アプリ」を選択します。
- 「61 個のアプリをすべて表示」をクリックすると、インストールされているすべてのアプリが 1 か所で表示されます。
- 「Netflix」を検索して開くと、その他のオプションが表示されます。
- 「ストレージをクリア」オプションをタップします。
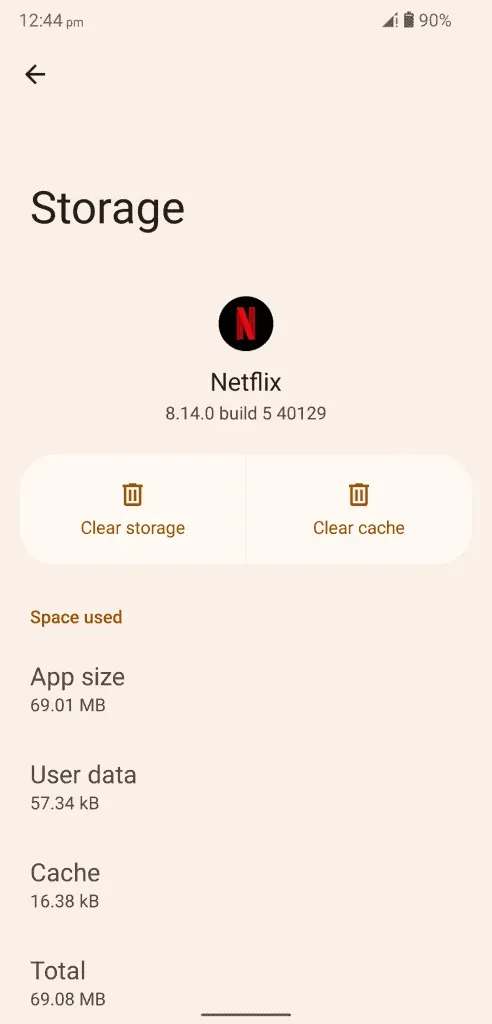
- 「OK」をクリックするとアプリの保存データが削除されます。
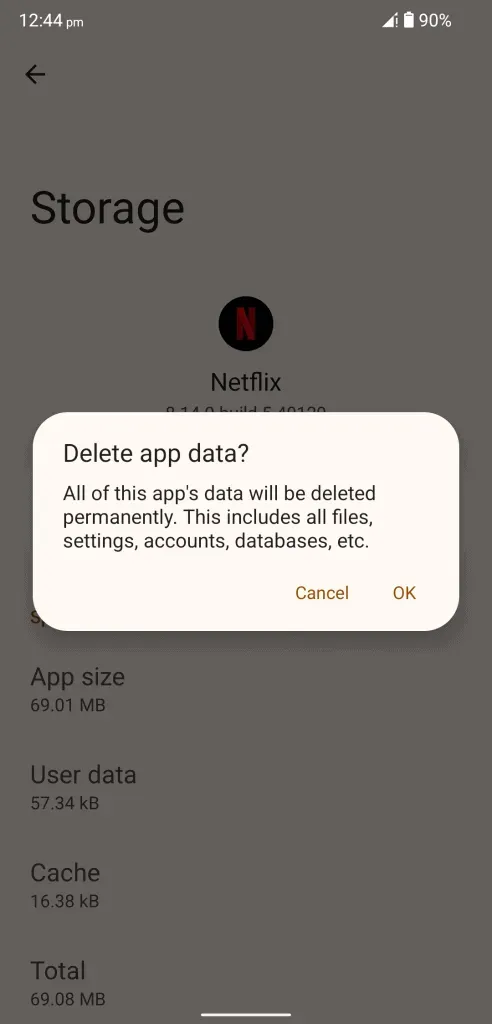
- ジャンクファイルとアプリデータが正常に削除されました。
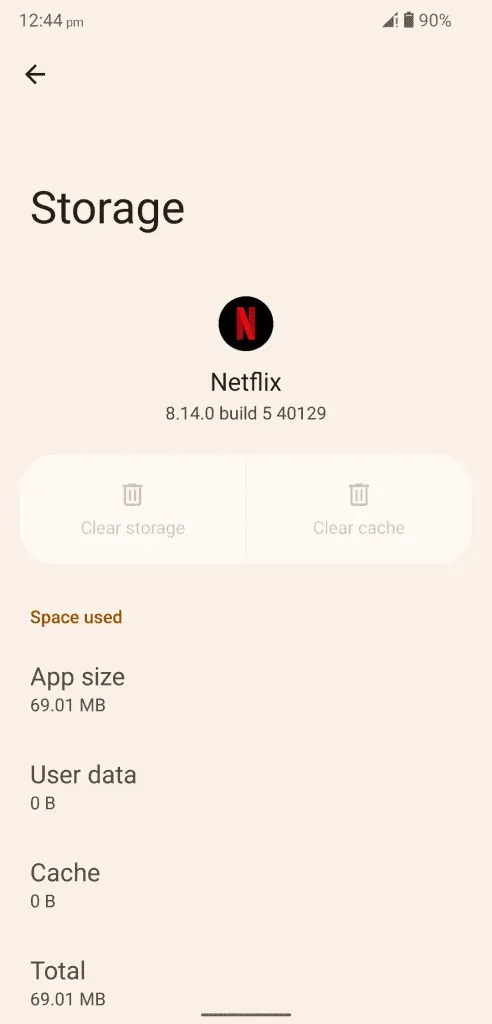
バックグラウンドでアプリケーションを閉じ、ソリューションの適用中はアクティブなままにしないでください。
Netflix と YouTube を再インストールする
デバイスに YouTube アプリと Netflix アプリを再インストールします。
- Play ストアを開きます。
- アプリを見つけます。
- アプリケーションを選択します。
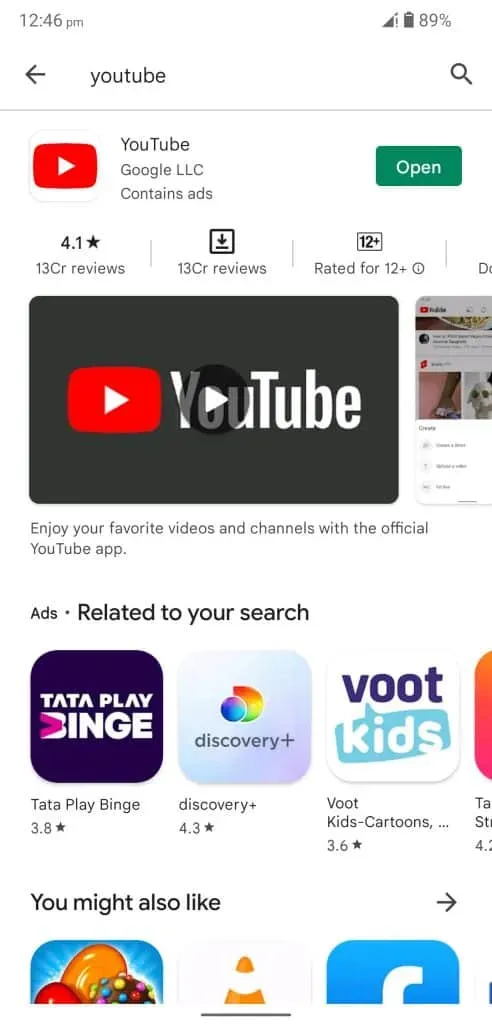
- 「削除」ボタンをクリックします。
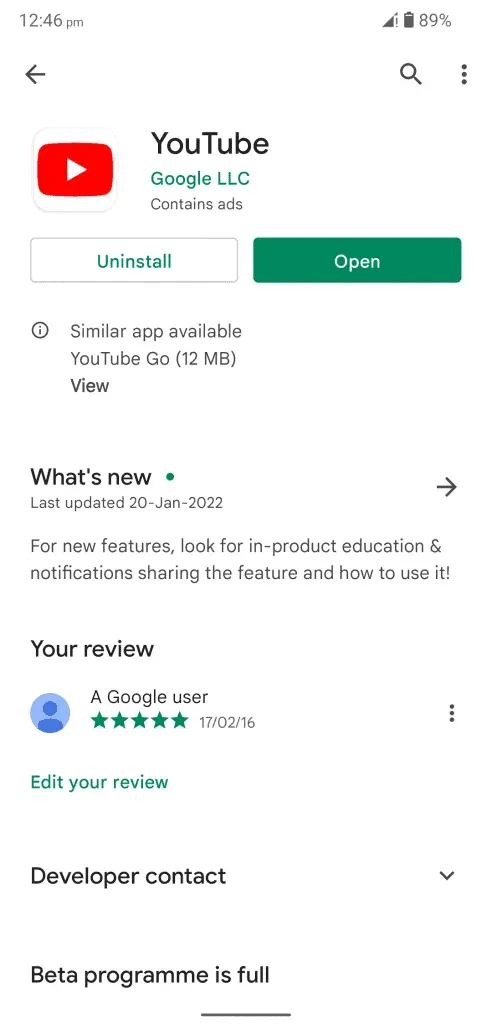
- 「削除」をクリックして削除を確認します。
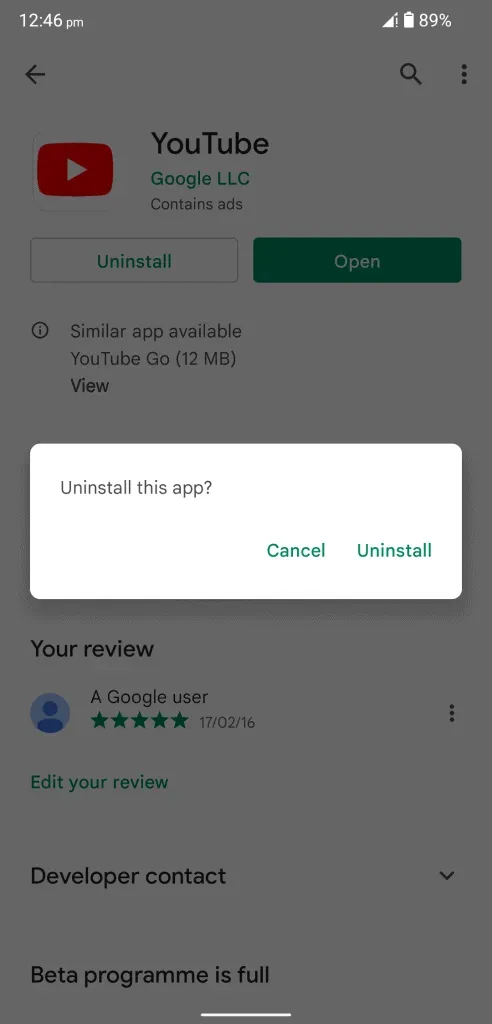
- 数秒後にアプリを再インストールします。
YouTube または Netflix でも同じプロセスを繰り返す必要があります。多くの Android デバイスでは、YouTube はプレインストールされたアプリであり、アプリ自体をアンインストールすることはできません。このような場合は、アップデートをアンインストールして、以前のバージョンに戻すことができます。
ネットワーク設定をリセットする
私は長い間、Android デバイスのネットワーク リセット オプションを待っていました。この機能は第 12 版で導入されました。Android 12端末でネットワーク設定をリセットする方法を紹介します。接続されている Wi-Fi ネットワークが失われます。接続された Bluetooth ネットワーク、モバイル構成など。
- メニューから「設定」を開きます。
- 設定で「システム」を選択します。
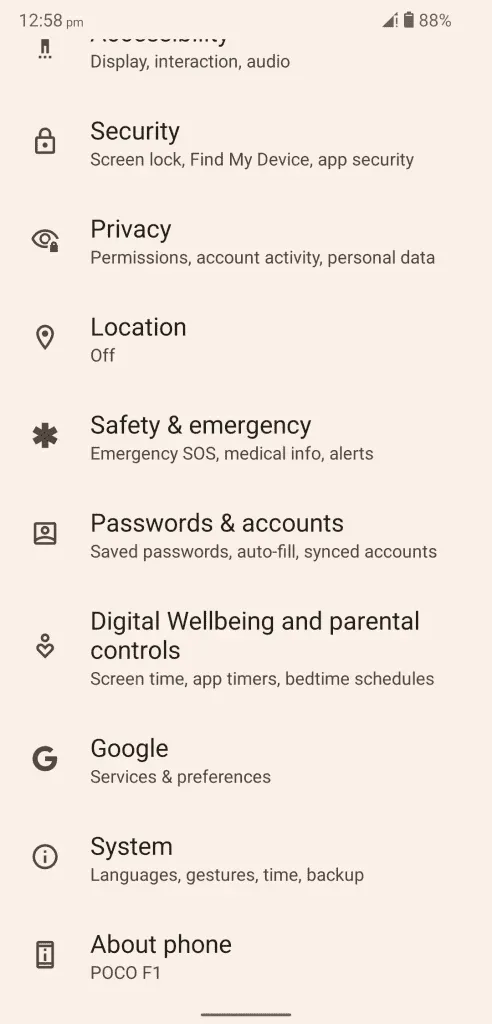
- 「オプションをリセット」をクリックすると、インストールされているすべてのアプリが 1 か所にまとめられます。
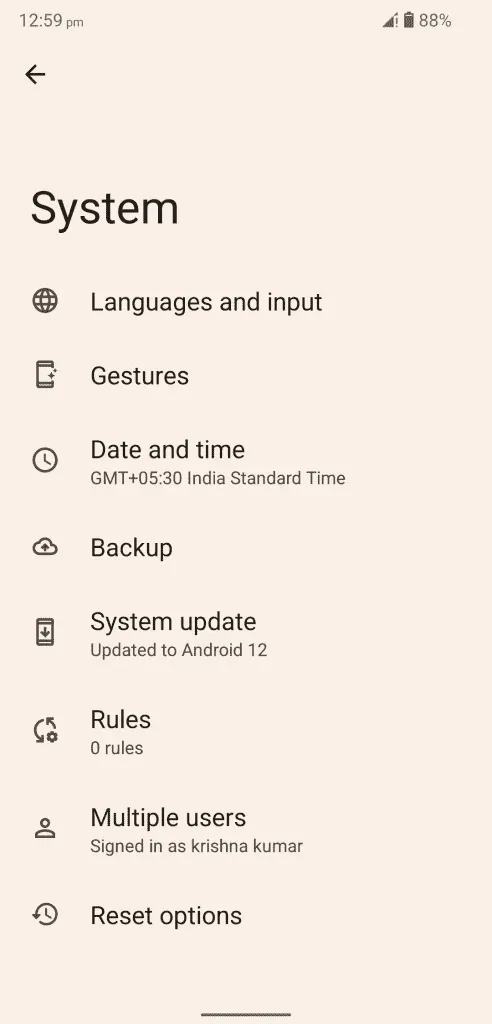
- 「Wi-Fi、携帯電話、Bluetooth の設定をリセット」をクリックして続行します。
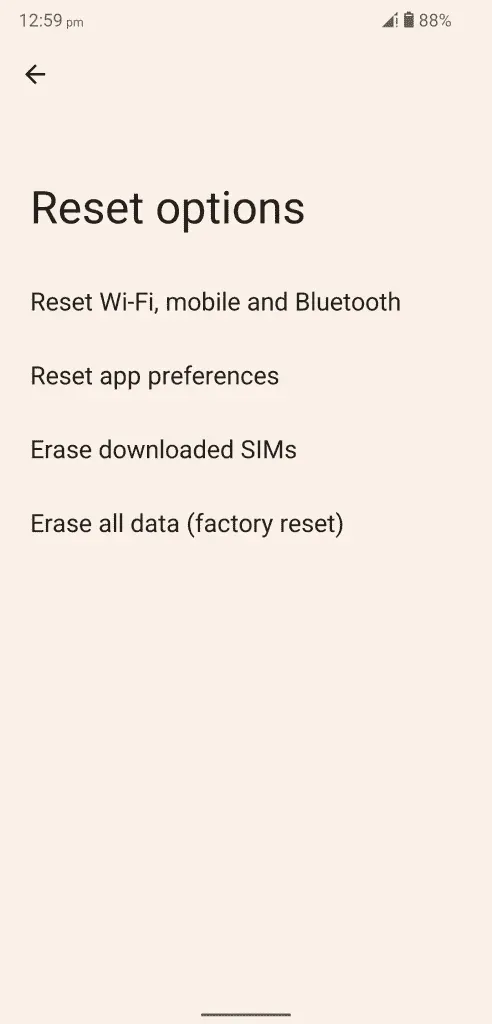
- 「設定をリセット」をクリックして続行します。
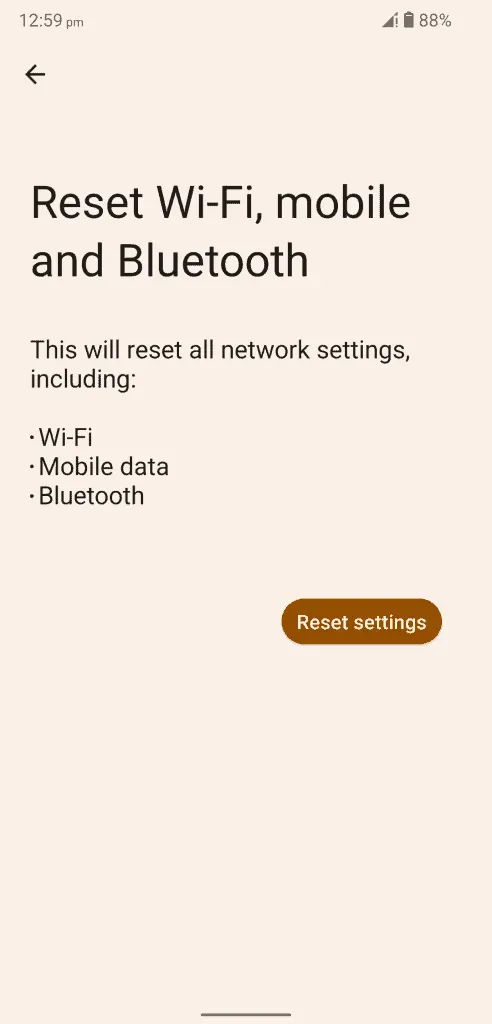
- アクションを確認し、指紋またはパターンのセキュリティ チェックに合格します。
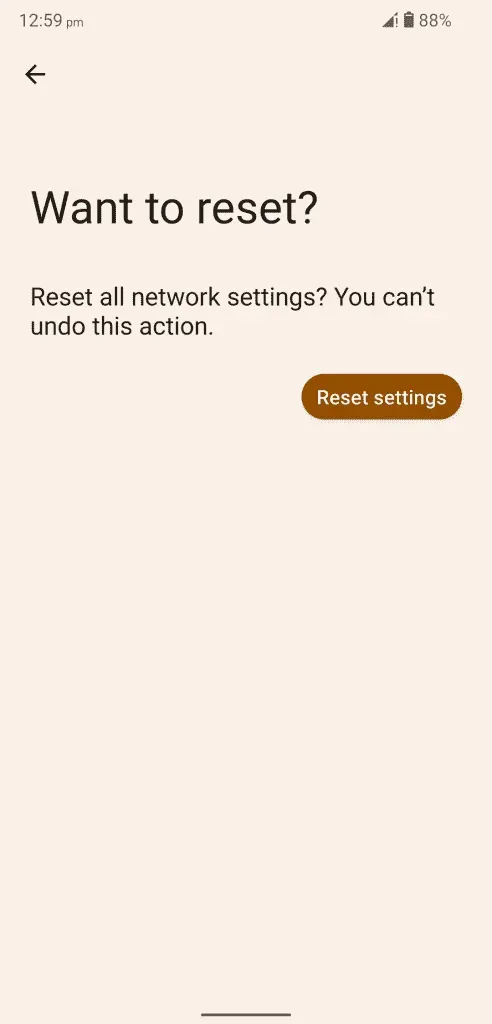
- 「設定をリセット」をクリックしてプロセスを開始します。
Android デバイスはネットワーク設定をリセットするプロセスを開始します。オペレーティング システムがこのプロセスを完了するまで待つ必要があります。
結論
Android 14 で Netflix/YouTube が動作しない場合は、公式の解決策を適用することで解決できます。詳細な手順については、YouTube チームまたは Netflix カスタマー サービスにお問い合わせください。Android ソフトウェアでの Netflix の問題を解決するためにサードパーティのツールやサービスを使用しようとしないでください。以下のコメントセクションで、Netflix/YouTube アプリの問題の解決にどのソリューションが役立ったかをお知らせください。



コメントを残す