Windows 11でVPNが機能しない問題を修正する方法

多くの人は、地理的に制限されたコンテンツにアクセスしたり、閲覧体験を隠すために VPN を使用しています。最近、ユーザーから VPN に関する問題が報告されました。多くのユーザーが Windows 11VPN が機能しないと不満を抱いています。この問題は通常、古い Windows、欠陥のあるドライバー、DNS の問題、ファイアウォールの問題などの理由で発生します。
Windows 11でVPNが機能しない問題を修正
このガイドは、Windows 11 VPN が機能しない問題を解決するのに役立ちます。
サードパーティの VPN を使用する
最初に試してみる必要があるのは、サードパーティの VPN を使用することです。要件を満たす専用の VPN をコンピュータにインストールできます。内蔵 VPN の代わりに専用 VPN を使用すると、問題が解決される可能性が高くなります。これでも問題が解決しない場合は、この記事の次のトラブルシューティング手順に進んでください。
ウィンドウを更新する
もう 1 つ試すことができるのは、Windows フォルダーを更新することです。これを行うには、以下の手順に従います。
- Windows + I のキーの組み合わせを押して、 設定アプリを開きます。
- 左側のサイドバーで 「Windows Update」をクリックします。
- 次に、右にある 「アップデートの確認」をクリックします。

- アップデートをダウンロードしてインストールし、VPN を再度使用してみてください。
DNSをリセットする
Windows 11 VPN が機能しない場合は、DNS をフラッシュしてみてください。DNS をフラッシュすると、問題が解決される可能性が高くなります。これを行うには、以下の手順に従います。
- Windows キーを押して 、[スタート] メニューを開きます 。
- [スタート] メニューから 、 CMD を検索します。「コマンド プロンプト」を右クリックし 、「管理者として実行」を選択します。

- コマンドラインで 次のコマンドを実行します。
- ipconfig /release
- ipconfig /flushdns
- ipconfig /更新
- netsh int IP リセット
- netsh リセット winsock

- その後、 コマンド プロンプトを閉じてコンピュータを再起動します。
ファイアウォールを無効にする
ファイアウォールの競合によって問題が発生する場合もあります。サードパーティのファイアウォールを使用している場合は、問題を解決するためにそれを無効にしてみてください。ただし、Windows Defender ファイアウォールを使用している場合は、それを無効にする必要があります。これを行うには、以下の手順に従います。
- Windows キーを押し 、コントロール パネルを見つけて 開きます。
- コントロール パネルで、[Windows Defender ファイアウォール] を見つけて開きます。

- 次に、左側のサイドバーにある [Windows Defender ファイアウォールの有効化または無効化]をクリックします。

- 次に、プライベート ネットワーク設定とパブリック ネットワーク設定の両方で [Windows Defender ファイアウォールをオフにする]を選択します。

- 「OK」 をクリックし て変更を保存します。
WAN ミニポート NIC を再インストールする
次に試す必要があるのは、WAN ミニポート NIC を再インストールすることです。WAN ミニポート ネットワーク アダプターを再インストールするには、次の手順に従います。
- Windows + Xキーの組み合わせを押して、[デバイス マネージャー]をクリックします。
- デバイス マネージャーで 、 [ネットワーク アダプター] タブを展開します。
- 次に、 WAN (IP) ミニポートを右クリックし 、[デバイスのアンインストール] を選択します。

- ドライバーのアンインストールを確認するメッセージが表示されたら、 「アンインストール」をクリックします。
- WAN ミニポート (PPTP)とWAN ミニポート (IPv6)に対しても同じことを行います 。
- 次に、コンピュータを再起動して、ネットワーク アダプタを再インストールします。
プロキシ設定を無効にする
それでも問題が解決しない場合は、プロキシ設定をオフにしてみてください。これは、以下の手順に従って行うことができます。
- Windows + Iのキーの組み合わせを押して、PC の 設定アプリを開きます。
- 設定アプリの左側のサイドバーで、「ネットワークとインターネット」 セクションをクリックします。
- 次に、「プロキシ」オプションを右クリックします。

- [設定]ボタンをクリックし、プロキシサーバーを使用するスイッチをオフにします。その後、 「保存」 をクリックして変更を保存します。

UDP の例外を設定する
Windows 11 VPN が機能しない場合は、UDP の例外を設定してみてください。UDP の例外を設定するには、次の手順に従います。
- [スタート] メニューから 、 レジストリ エディタを検索して開きます。
- レジストリ エディターで 、次のアドレスに移動します。
- HKEY_LOCAL_MACHINE\SYSTEM\CurrentControlSet\Services\PolicyAgent
- 右側で PolicyAgent を右クリックし、[新規] 、[DWORD (32 ビット) 値]の順に選択します。
- 名前をAssumeUDPEncapsulationContextOnSendRuleに変更します 。
- 右側で、作成した新しいキーをダブルクリックして編集します。
- 値を2 に 設定し 、「OK」をクリックして確認します。
- コンピュータを再起動すると、問題が解決されるはずです。
コンピュータを再起動してください
上記の手順で問題が解決される可能性が高くなります。ただし、まだ問題が解決しない場合は、Windows 11 PC を再起動してみてください。これを行うには、以下の手順に従います。
- Windows 11 PC で設定アプリを開きます 。
- [設定]の [システム] セクションにいることを確認してください。
- 次に、右クリックして 「回復」をクリックします。
- 「回復オプション」の下にある 「PC をリセット」ボタンをクリックします 。

- [ファイルを保持する]と[すべて削除]の 2 つのオプションが表示されます 。
- 私のファイルを保管してください。これにより、アプリと設定が削除されますが、個人ファイルは保持されます。
- すべて削除します 。これにより、設定、アプリ、個人ファイルがすべて削除されます。

- 次に、画面の指示に従ってコンピューターを再起動します。
最後の言葉
Windows 11 VPN が機能しない場合の解決方法は次のとおりです。この記事の手順に従えば、問題を解決できるはずです。他の手順で問題が解決しない場合は、この記事で説明した最後の手順を最後に実行する必要があります。


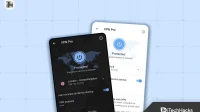
コメントを残す