Mac App Store のチェックアウト ループを修正する方法
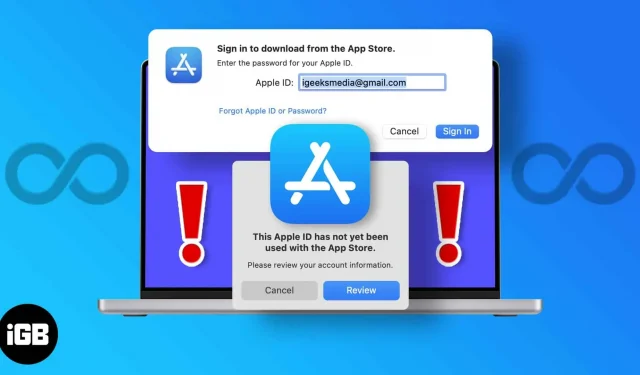
そこで、友人が Mac での作業を整理するためのアプリを勧めたり、優れたツールを提案する記事を読んだりしたとします。Mac の App Store にアクセスしてダウンロードしました。しかし、「あなたのApple IDはApp Storeで使用されていません。」と表示されます。
アカウントに何度ログインしても、アカウントへのログインを求めるポップアップ ウィンドウが常に表示されます。そして、それを行うたびに、アカウントにサインインするという振り出しに戻ります。私も同じような状況で、どれほど迷惑だったかわかります。この記事では、この問題を段階的に説明します。
App Store で検証が失敗したと表示され続けるのはなぜですか?
いくつかの要因がこの誤差の原因となります。これは主に、Mac App Store へのサインインに使用する Apple アカウントが原因です。半数以上の場合、次のことが原因である可能性があります。
- Apple エコシステムに初めて参加し、Mac に初めてサインインします。
- App Storeで購入したことがない
- アカウントに支払い情報がありません
- アカウントに支払い情報がありません
これらは、App Store からアプリをインストールすることを妨げる主な最も一般的なエラーです。幸いなことに、これらすべての問題には簡単な解決策があります。読み続けて調べてください。
Mac App Storeのチェックアウトループ問題を解決する方法
問題が異なれば、必要な解決策も異なります。発生している問題を正確に理解し、それに応じて解決するには、次のガイドラインに従ってください。
1. 初めてご利用される方へ
Apple デバイスを初めて使用する場合は、Apple 製品を使用するために必要な Apple ID を作成するように求められます。
初めてアカウントにサインインし、Mac App Store でダウンロードが機能しない場合は、次の手順に従ってください。
- Mac を再起動します。これにより、キャッシュ ファイルがクリアされ、一時的な問題が解決されます。
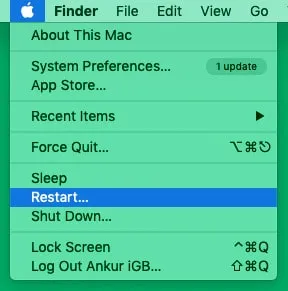
- アカウントから一度サインアウトしてサインインします。これにより問題が解決できる可能性があります。
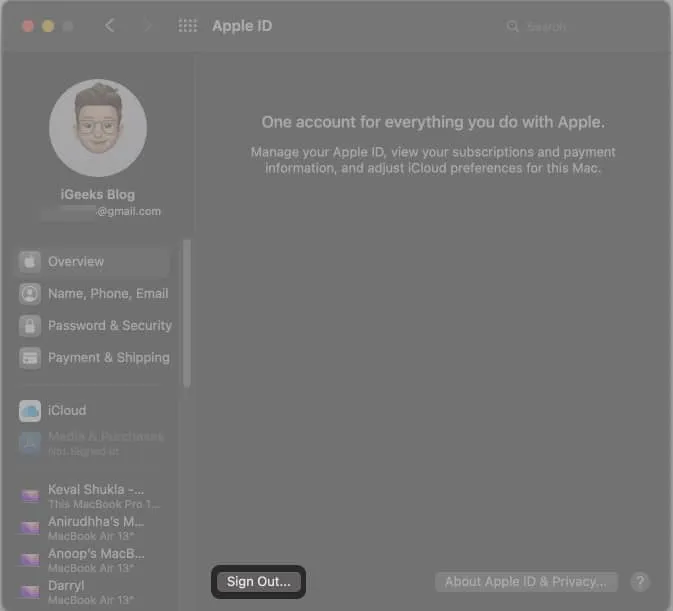
- ネットワーク接続を確認する – 正常に動作している Wi-Fi に接続しているかどうかを確認します。そうでない場合は、これが問題の原因です。
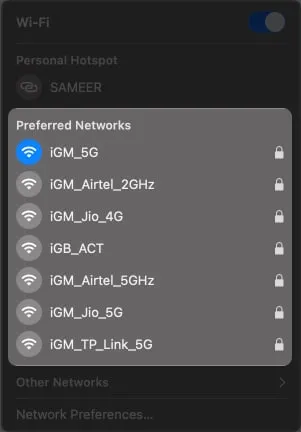
2. App Store で購入しなかった。
これまでに Mac App Store から購入したことがなく、サインインまたは Apple ID の確認を何度も要求される場合は、無料のアプリをダウンロードすると問題が解決する可能性があります。その方法は次のとおりです。
- デバイスからログアウトし、再度ログインします。
- App Store を開いて無料アプリを選択します。
- 「アプリを入手してインストール」をクリックします。
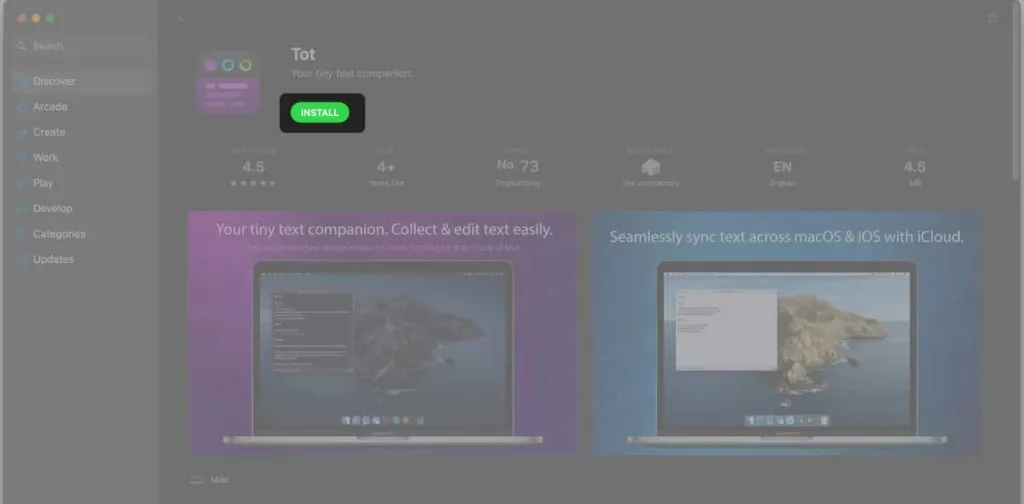
- 今すぐ他のアプリをダウンロードしてみてください。
この修正がまだ機能しない場合は、さらに 2 つの修正を以下に示します。ぜひ試してみてください。
3. アカウントに支払い情報がない
これは、本人確認サイクルの最も一般的な理由の 1 つです。住所、名前などの支払い情報がない場合は、同じ繰り返しのログイン ループに陥る可能性があります。終了するには、次の手順に従います。
- Macの設定を開きます。
- 右上隅にある Apple ID に移動します。
- 左側のパネルで「支払いと配送」をクリックします。
- 「配送先住所」セクションの「編集」をクリックします。

- 指定されたフィールドに入力し、「保存」をクリックします。
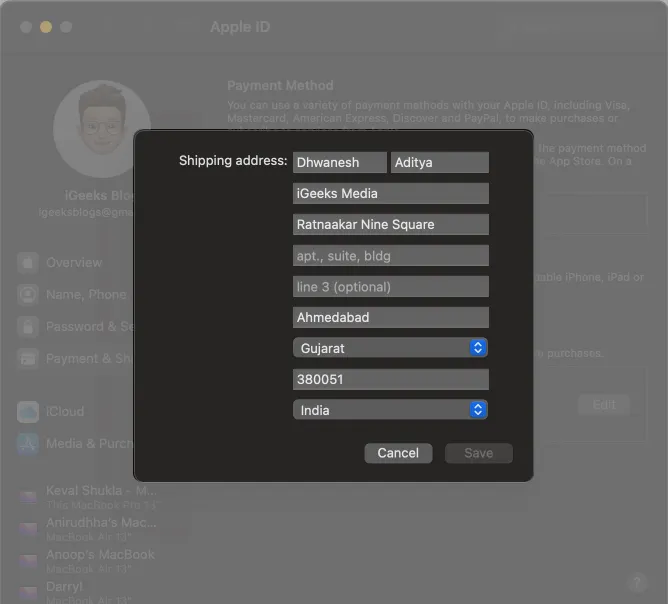
- Mac でサインアウトし、Apple ID を使用して再度サインインします。
4. アカウントに支払い情報がない
上記の解決策をすべて試しても、どれも機能しなかった場合は、この修正が役に立ちます。まず、アカウントに支払い情報が入力されているかどうかを確認してください。見つからない場合は、以下の手順に従ってアカウントに追加してください。
- Apple ID Web サイトにアクセスし、アカウントにサインインします。
- 「お支払い方法」をクリックします。
- [デバイスで続行] に移動します。
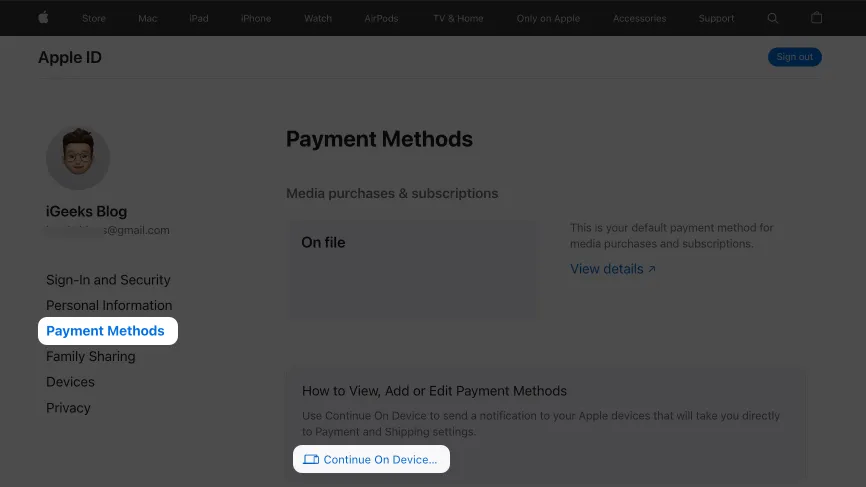
- 「詳細を表示」へのリンクのあるツールチップをクリックします。
- 次に、支払い方法と配送の詳細を入力します。

- アカウントにサインインおよびサインアウトします。
- Mac を再起動します。
それで全部です!上記の修正により、検証ループの問題が正常に解決されたと思います。動作しない場合は、Apple サポートにお問い合わせください。また、無料アプリをダウンロードするたびに Touch ID またはパスワードのログイン プロンプトを削除したい場合は、次のセクションに進んでください。
無料の Mac アプリのダウンロードで「認証が必要」をオフにする方法
- Mac の「設定」に移動します。
- 右上隅にある Apple ID をクリックします。
- 「メディアと購入」セクションに移動します。
- 「購入にTouch IDを使用する」のチェックを外します。
- 無料アプリでは「不要」を選択します。購入やアプリ内購入に対して「不要」を選択することもできますが、これはお勧めしません。
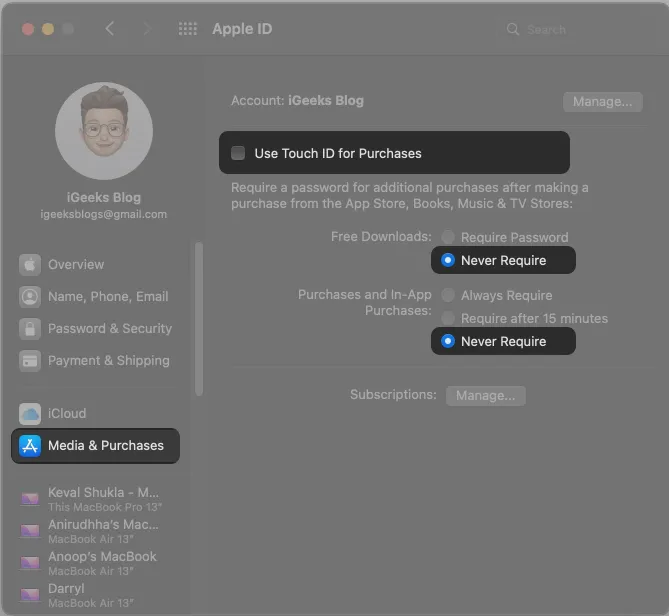
これらの方法のいずれかがあなたのお役に立てば幸いです。また、iPhone でこの問題に直面している場合は、iOS アプリをダウンロードするために iPhone で必要な認証を元に戻す方法の説明を確認してください。
この記事が役に立ったと思われた場合は、忘れずに共有してください。まだこの問題に直面している場合、または別の工夫がある場合は、以下のコメントでお知らせください。
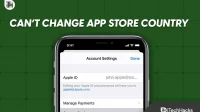

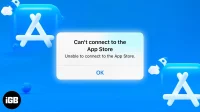
コメントを残す