Dead Cells Failed to Load Library Steam.hdllエラーを修正する方法
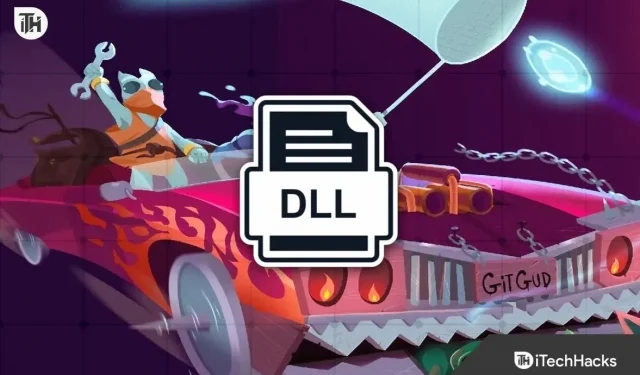
Steam アプリまたは他のゲーム ランチャーからゲームを起動すると、プレイヤーに多くの問題が発生します。Dead Cells は非常に人気のあるゲームです。このゲームは Steam アプリでプレイヤーに提供されます。ただし、多くのユーザーがゲームの問題を報告しています。ゲーム ランチャーからゲームを起動しようとすると、次のエラー メッセージが表示されます: ライブラリ Steam.hdll のロードに失敗しました。
ユーザーは Steam アプリからゲームを起動できません。ただし、ゲームフォルダーを使用してこれを行うことはできます。毎回ランチャーからゲームを起動する人はいないため、プレイヤーはこの問題を解決する方法を探しています。システムの問題を解決する方法をリストしました。それでは、以下をチェックしてください。
Dead Cells Failed to Load Library Steam.hdllエラーを修正
ゲームの開始時にライブラリがロードされない問題を解決する方法はたくさんあります。問題なく問題を解決できる最善の方法をリストしました。
必要なパッケージをインストールする
まず最初に、ゲームの起動を妨げる必要なパッケージをダウンロードしてインストールすることをお勧めします。インターネット上で Steam.hdll ファイルを見つけてダウンロードするだけです。ファイルをシステムにダウンロードしたら、インストールする必要があります。必要なパッケージがインストールされたら、システムでゲームを再度起動します。
フォルダーからゲームを起動する
Steam アプリケーションからゲームを起動しようとすると、多くのプレイヤーがシステムの問題に直面しています。ただし、フォルダーから直接実行すると、そのような問題は発生しません。ゲームをプレイしようとしていて、どの手順も実行したくない場合は、ゲームがインストールされているフォルダーに移動して、問題なくゲームを起動できます。これにより、プレイヤーがゲーム フォルダーを直接使用するときにエラーが発生しないため、多くのユーザーが問題を解決するのに役立ちました。
ゲームファイルの整合性をチェックする
ゲームファイルがシステムに正しくインストールされていない可能性があり、さまざまな問題が発生します。ゲーム ファイルが正しくインストールされていることを確認するために、ゲーム ファイルの整合性を検証することをお勧めします。ゲームファイルをインストールする際に、さまざまな中断が発生し、ゲームが正しく動作しなくなる場合があります。また、この問題により一部のファイルが破損する可能性があります。ゲーム ファイルの復元機能を使用するには、以下の手順に従う必要があります。
- Steam アプリを開きます。
- 「ライブラリ」を選択し、Dead Cells ゲームを右クリックします。
- その後、「プロパティ」を選択します。
- 次に、「ローカルファイル」タブに移動します。
- 次に「ゲームファイルの整合性を確認」を選択します。
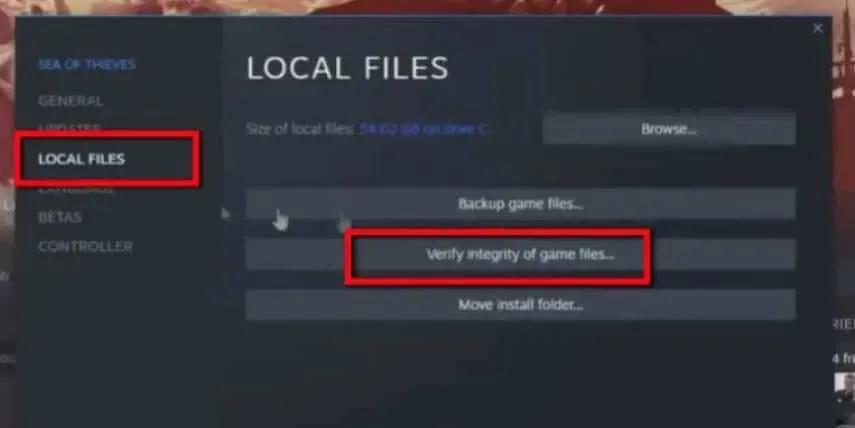
- 手続きには時間がかかります。プロセスが完了するまで待つ必要があります。それで全部です。
Steamアプリをアップデートする
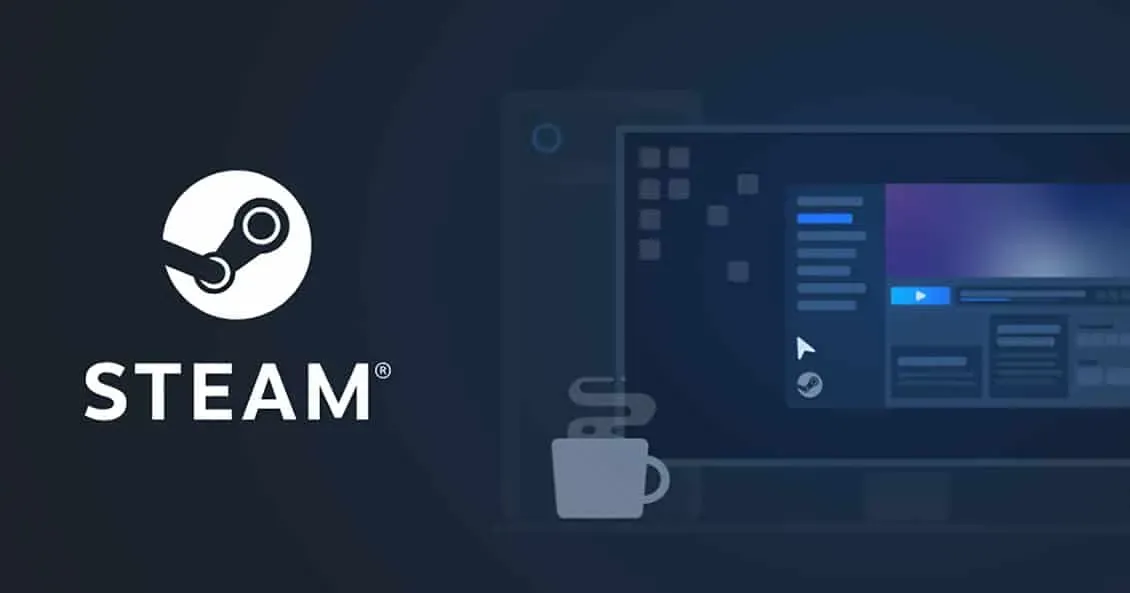
Steam を最新バージョンに更新して、ランチャーが問題なく適切に動作することを確認することもできます。Steam アプリケーションが最新バージョンに更新されていない場合にも、ゲームに問題が発生する可能性があります。したがって、ゲームに関するこのような問題を回避するには、App StoreにアクセスしてSteamアプリのアップデートを確認してください。また、アプリとそのゲームやアプリが正しく動作することを確認するために、アプリを更新し続けてください。
グラフィックドライバーを更新してください
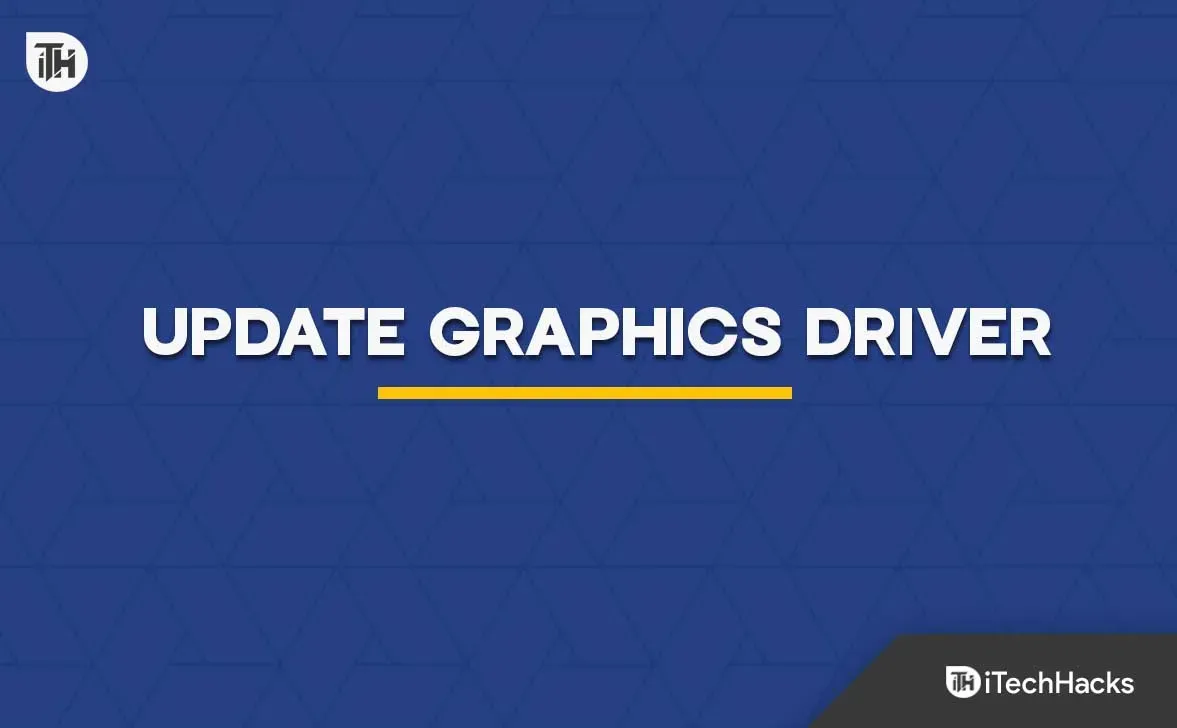
システムで古いグラフィックス ドライバーを使用している場合にも、ゲームの問題が発生する可能性があります。問題を回避するには、システム上のすべてのドライバーが最新バージョンに更新されていることを確認することが重要です。同じ問題に直面した何千人ものプレイヤーが、グラフィックス ドライバーを更新した後、問題を解決できたと報告しています。このような問題を回避するために、グラフィックス ドライバーを定期的に更新することをお勧めします。グラフィックス ドライバーを更新する方法については、このガイドを参照してください。
ウイルス対策と Windows ファイアウォールを無効にする
Windows ウイルス対策とファイアウォールは、システムを悪意のある脅威から確実に保護するための保護壁としても機能します。ウイルス対策または Windows ファイアウォールがゲームとその応答で不審な点を検出した場合、ウイルス対策と Windows ファイアウォールがそれをブロックする可能性があります。
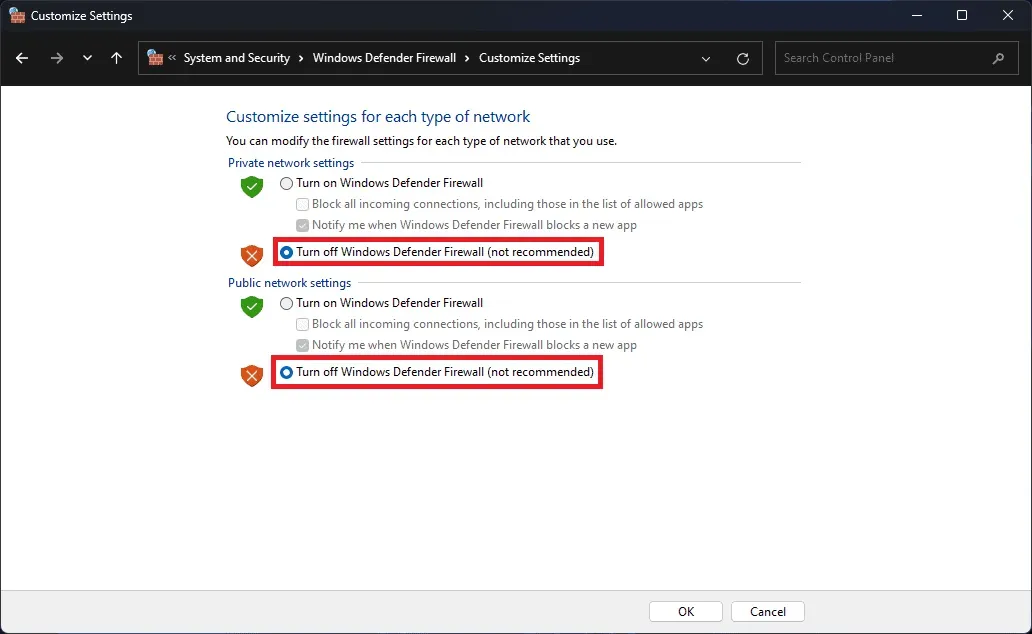
システム上でこれらを一時的に無効にして、それらが問題の原因となっているかどうかを確認することをお勧めします。ウイルス対策と Windows ファイアウォールを無効にした後にゲームが正常に動作し始めた場合は、それが原因で問題が発生しているため、ファイアウォールとウイルス対策の例外リストにゲームを追加する必要があります。
ゲームのアップデートをチェックする
長期間ゲームをアップデートしていないプレイヤーは、アップデートをチェックして、問題がそれによって引き起こされていないことを確認してください。開発者は、ゲームがすべてのシステムで適切に動作することを保証するために、ゲームにさまざまなアップデートをリリースします。

また、開発者が「ファイルが読み込まれていません」エラーが原因でアップデートをプッシュし、長期間ゲームをアップデートしていない可能性もあります。したがって、エラーメッセージが表示されます。ゲームのアップデートをチェックして、最新バージョンで動作することを確認することをお勧めします。
ゲームを再インストールする
多くのプレイヤーがまだシステム上でエラーを抱えています。あなたもその一人である場合は、問題を解決するためにシステムにゲームを再インストールすることをお勧めします。一部のゲーム ファイルが正しくインストールされておらず、エラー メッセージが表示される可能性があります。
ただし、ゲームを再インストールすると、ゲーム ファイルが新しくインストールされるため、問題は解決される可能性があります。使用する場合は、まずシステムからゲームをアンインストールし、一時ファイルを削除してください。ゲームファイルを削除した後は、キャッシュファイルもクリアしてみてください。一時ファイルを削除した後、システムを再起動し、ゲームを再度インストールします。
要約する
何千人ものユーザーが Steam.hdll エラー メッセージを受け取りました。この問題により、プレイヤーはゲームをプレイできなくなりました。このガイドでは、問題を解決する方法をリストしました。このガイドがエラーのトラブルシューティングに役立つことを願っています。



コメントを残す