Discordのアップデートに失敗した無限再試行ループエラーを修正する方法
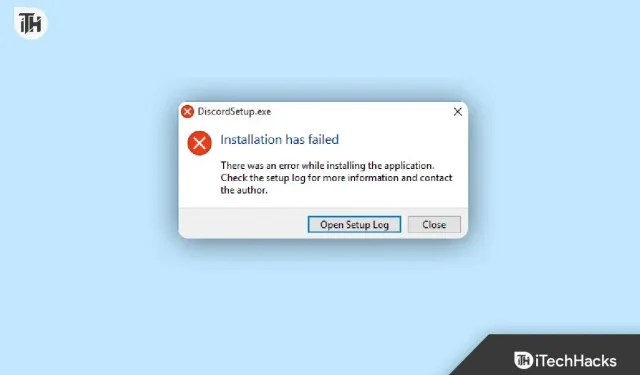
Discord は、ユーザーが音声、ビデオ、テキストを共有することで友人やコミュニティとつながることができるコミュニケーション アプリです。これは、このカテゴリで特にゲーマーの間で最も人気のあるアプリです。その結果、世界中に何百万人ものユーザーがいます。
定期的な更新により、バグが修正され、機能が変更されます。しかし、時々、それ自体を更新しようとしてホーム画面でスタックし、アプリにアクセスできないため、ユーザーを確かにイライラさせます。
したがって、同じ問題に直面している場合は、このガイドを読み続けて、Windows で Discord の更新エラーを簡単に修正する方法を学んでください。
Discordのアップデートエラー、無限再試行エラーを修正
このエラーは、ユーザーがアプリを開こうとすると発生します。また、自動的に最新バージョンに更新しようとするが失敗するため、この問題がループで発生します。
この Discord 更新エラーには複数の原因が考えられるため、解決策もそれらによって異なります。ただし、この問題を簡単かつ迅速に解決するために実行できる簡単な手順とともに、以下にいくつかの修正を共有しました。
インターネット接続を確認してください
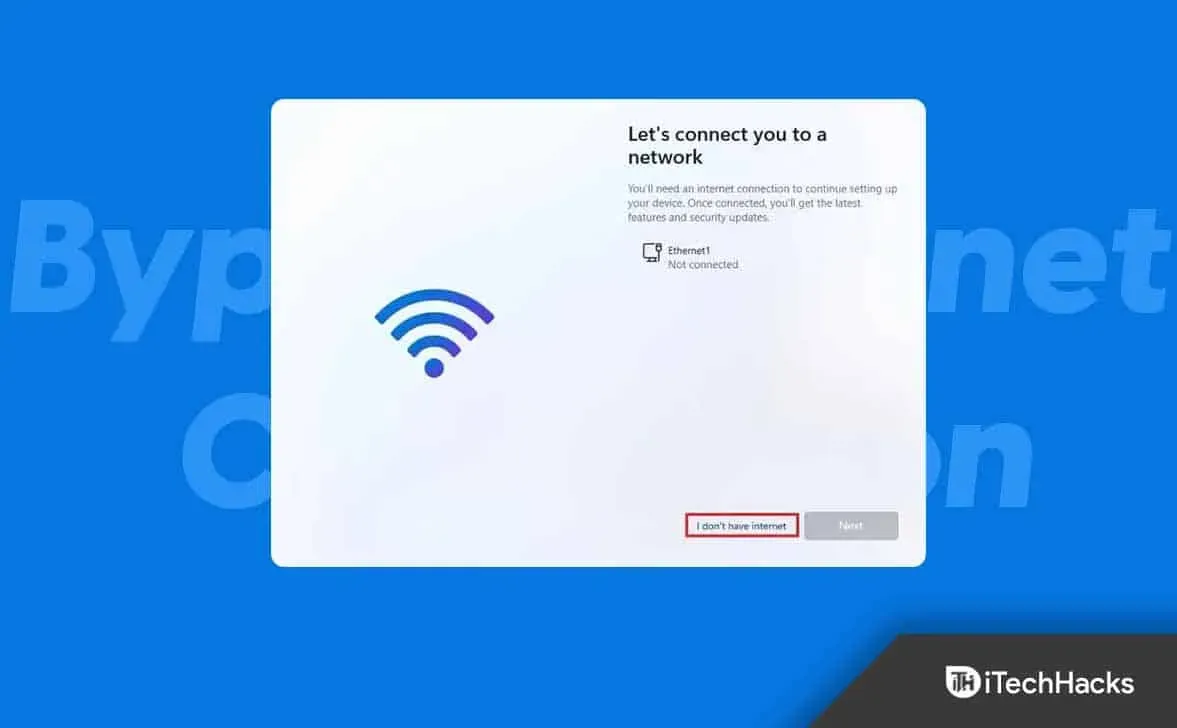
インターネット接続は、競合更新サイクル エラーの最初の、そして最も可能性の高い原因です。したがって、まずアップデートを完了するのに十分な速度があるかどうかを確認してください。
インターネットのステータスを確認するには、次の手順に従います。
- まず、[設定]に移動する必要があるので、左下隅にあるWindowsアイコンをクリックし、次に歯車アイコンをクリックします。Windows + I を同時に押して設定ページを開くこともできます。
- 次に、そこで「ネットワークとインターネット」オプションを選択します。
- 左側のパネルで「ステータス」を選択すると、接続しているネットワークと、それが適切に動作しているかどうかを確認できます。
正しく動作しない場合は、ISP に連絡するか、ルーターをリセットして、問題が引き続き発生するかどうかを確認してください。
Discordを管理者として実行する
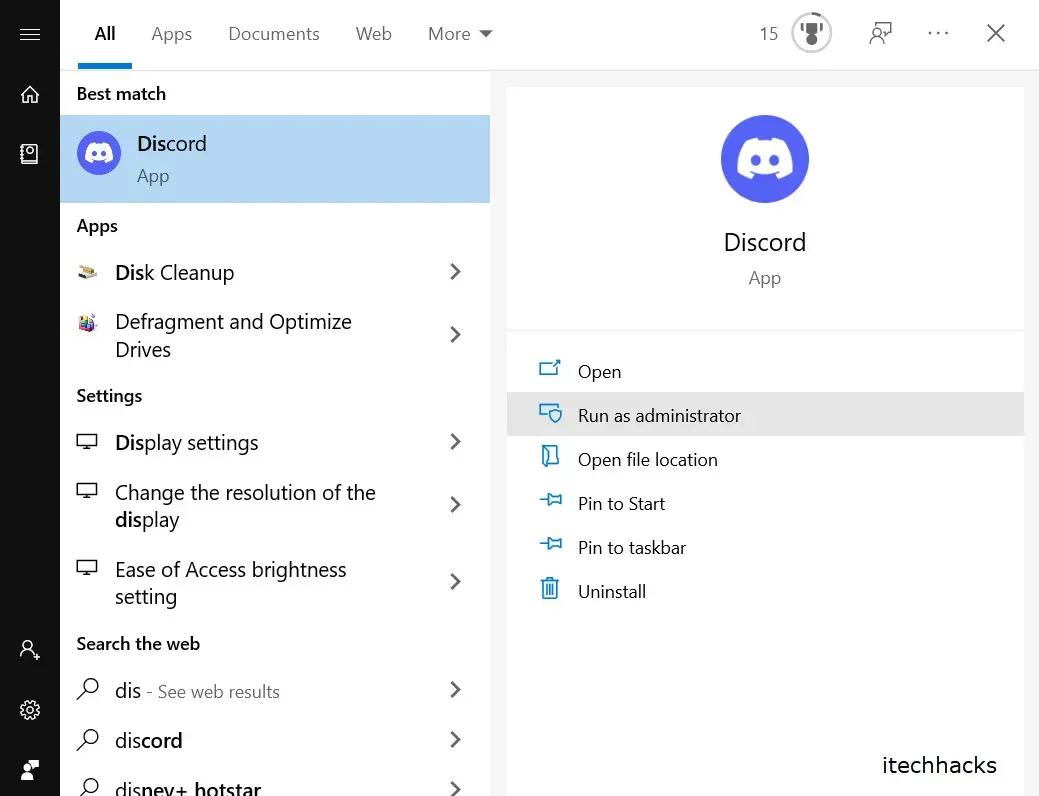
Discord では、更新されたファイルに変更を加えるために管理者権限が必要な場合があります。管理者として実行すると、失敗した Discord 更新サイクルの問題を解決できます。
方法がわからない場合は、次の手順を実行してください。
- コンピューター上で Discord のショートカットを見つけるか、検索バーに「discord」と入力します。
- 次に、それを右クリックします。
- 多くの選択肢が開かれるでしょう。「管理者として実行」をクリックするだけです。
ただし、エラーが発生した場合は、次の手順に従って、いつでも管理者として実行できます。
- Discordのショートカットを右クリックします。
- 次に、下部にある「プロパティ」オプションを選択します。
- 次に、「互換性」タブに移動します。
- 次に、設定メニューの「管理者としてこのプログラムを実行する」チェックボックスをオンにします。
- 最後に、「適用」をクリックしてから「OK」をクリックします。
アップデートファイルの名前を変更する
アップデート ファイルが破損している場合、アップデート discord 失敗ループ エラーが引き続き発生します。したがって、ファイルの名前を変更すると、Discord はそのファイルを更新に使用しなくなります。代わりに、インターネットから新しいファイルがダウンロードされます。
このプロセスについて不明な点がある場合は、次の手順に従ってください。
- まず、Windows アイコンを右クリックして「ファイル名を指定して実行」を選択するか、Windows + R ボタンを同時に押して直接開くことができます。
- 次に、「%localappdata%」と入力して Enter キーを押します。
- インストールされているすべてのアプリケーションのファイルが表示され、そこから Discord を見つけます。
- ファイル内で更新ファイルを見つけます。
- 好きな名前に変更してください。
ウイルス対策を無効にする
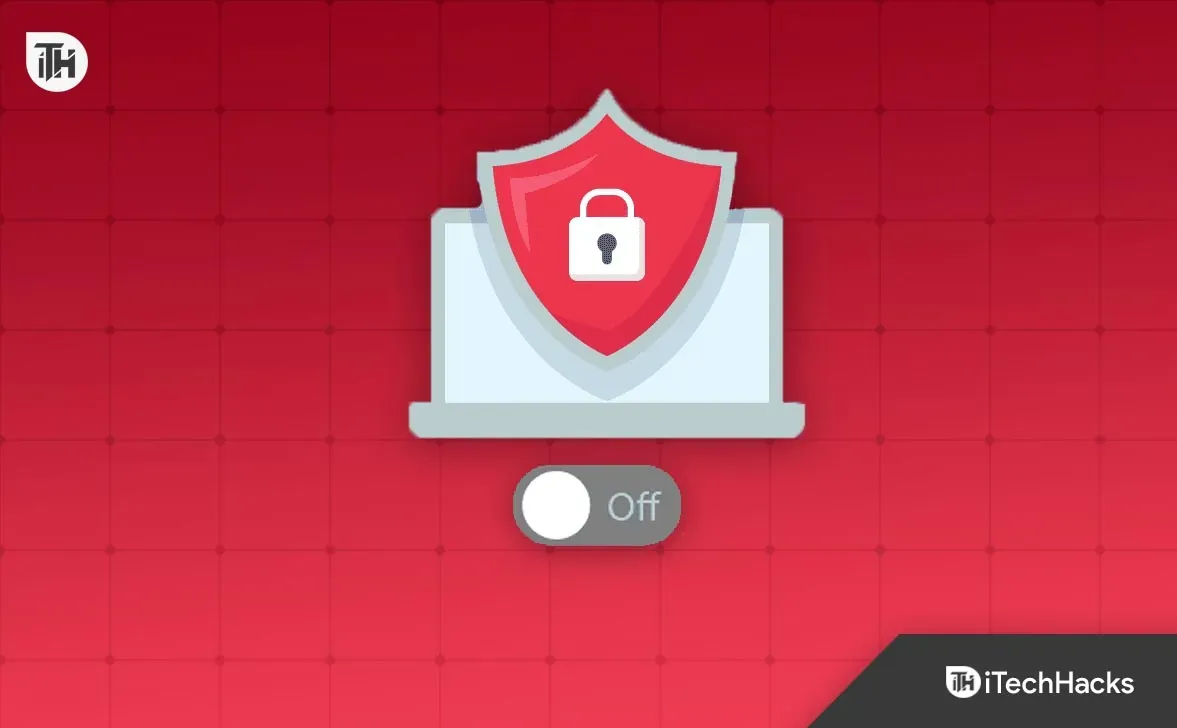
ウイルス対策ソフトが Discord に干渉し、更新されたファイルのダウンロードを妨げる可能性があります。したがって、一時的に無効にして、エラーが発生するかどうかを確認することをお勧めします。そうでない場合は、ウイルス対策アプリケーションが原因です。動作しない場合は、再度オンにします。
ただし、この変更によりマシンが脅威にさらされる可能性があることに注意する必要があります。これは、結果がすでにわかっている場合にのみ行ってください。
ウイルス対策を無効にする方法がわからない場合は、次の手順を実行してください。
- まず、Windows アイコンを右クリックします。
- 次に「タスクマネージャー」をクリックします。
- 次に、上部の「スタートアップ」タブに移動します。
- 次に、リスト内でアンチウイルスを見つけて右クリックします。
- 最後に、「無効にする」をクリックします。
次に、変更後にコンピュータが正しく動作するようにコンピュータを再起動し、エラーが発生しているかどうかを確認します。
Discordのキャッシュをクリアする
discord 更新サイクル エラーのもう 1 つの考えられる理由は、キャッシュ ファイルの破損である可能性があります。したがって、キャッシュされたファイルをクリアし、問題がまだ存在するかどうかを確認する必要があります。
そのための手順は次のとおりです。
- まず、デスクトップ上のアイコンをクリックするか、Windows + E ボタンを直接押して、ファイル マネージャー アプリを開きます。
- 次に、検索バーに「%appdata%\Discord」と入力して検索します。
- Discord フォルダーに直接移動します。そこで、キャッシュ、コード キャッシュ、GPUCache を見つける必要があります。
- それらを右クリックして 1 つずつ削除します。
- 次に、ゴミ箱を開いてすべてのキャッシュ ファイルを削除します。
Discordを再インストールする
上記の解決策のいずれも Discord の更新失敗ループ エラーを解決できなかった場合、最終的な修正として、コンピューターから Discord アプリをアンインストールして再インストールしてみることができます。この方法で、Discord の最新バージョンにアップグレードすることもできます。
アンインストールとインストールの手順は簡単ですが、これまでに実行したことがない場合は問題が発生する可能性があります。したがって、これを問題なく行うには、次の手順に従います。
- まず、ウィンドウアイコンをクリックします。
- 次に、歯車アイコンをクリックして設定を開くか、すぐに Windows + I を同時に押してページに移動します。
- 利用可能なオプションから「アプリケーション」を選択します。
- コンピューターにインストールされているすべてのアプリが表示されます。下にスクロールして Discord アプリを見つけるか、直接検索することもできます。
- 次に、その名前をクリックします。
- その後、「削除」ボタンをクリックします。
- 確認を求められます。「はい」をクリックするだけです。
Discord が Windows から削除されました。それでは、Microsoft オンライン ストアまたはDiscord サイトにアクセスしてダウンロードしてください。ダウンロードしたら、デバイスにインストールして、新しいバージョンを体験してください。
結論
これらは、Discordの無限再試行ループエラーを修正する可能な方法でした。そのうちの 1 つがあなたの役に立ったことを願っています。それでも問題が解決しない場合は、お気軽に以下のコメント欄に質問を投稿してください。



コメントを残す