WhatsApp通話中にiPhoneのマイクまたはカメラが機能しない問題を修正する方法
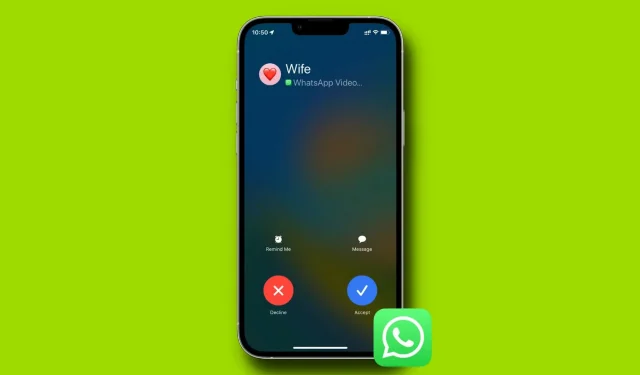
WhatsApp に iPhone のカメラとマイクの使用許可がない場合、ビデオ通話と音声通話は機能しません。このガイドでは、この問題を解決し、再度 WhatsApp に電話するのに役立つすべての解決策をリストしました。
何が問題ですか?
- WhatsApp で電話を受けると、次のメッセージを含むポップアップ ウィンドウが画面に表示されます。「電話に応答するには、WhatsApp は iPhone のマイク/カメラにアクセスする必要があります。「設定」をクリックし、マイク/カメラをオンにします。
- 電話がかかってくるとすぐに切れてしまいます。
- 音声メモは送信できません。
- WhatsApp はカメラにアクセスできないため、WhatsApp の会話から写真やビデオを撮って送信することはできません。
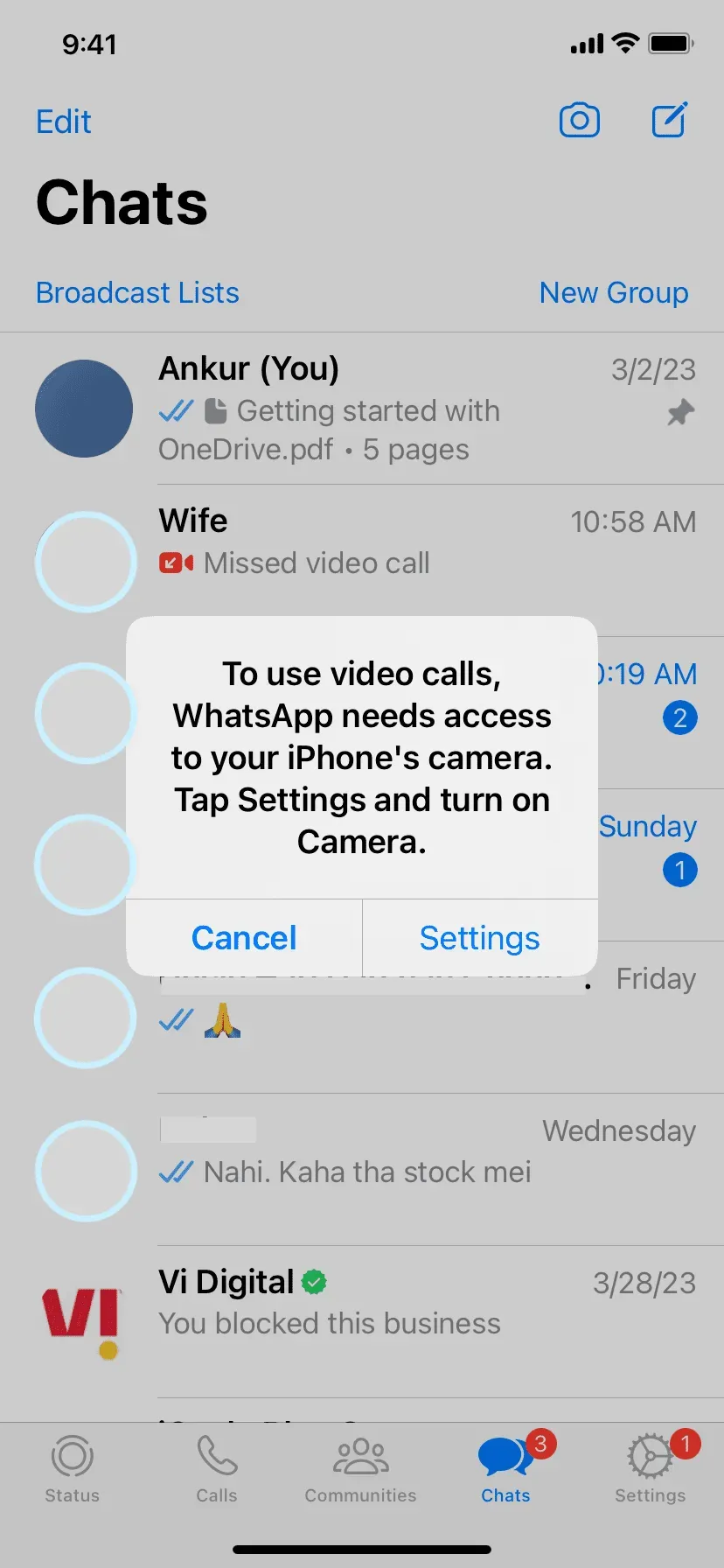
これらすべての問題を解決する方法は次のとおりです。
1. WhatsAppにカメラとマイクの使用を許可します
- iPhone で設定アプリを開きます。
- 下にスクロールして「whatsapp」をクリックします。
- マイクとカメラのスイッチをオンにします。
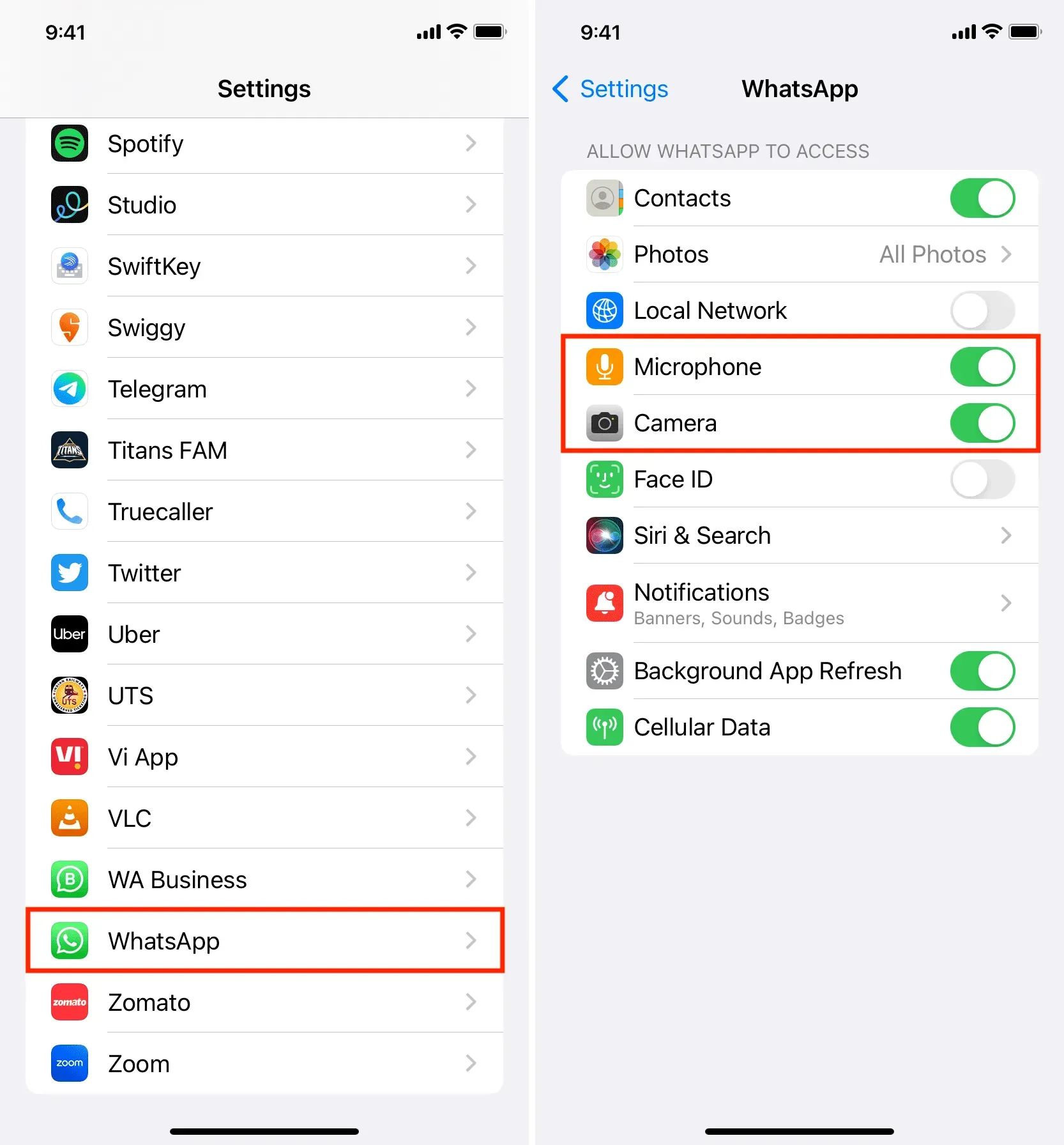
これでアプリに iPhone のカメラとマイクの使用許可が与えられ、WhatsApp で通話できるようになります。
2. WhatsApp を強制的に閉じて、再度開きます。
WhatsApp に必要なカメラとマイクのアクセス許可を付与した後でも音声通話またはビデオ通話を行うことができない場合は、アプリを強制的に閉じて再度開きます。
3.iPhoneを再起動します
上記の 2 つのヒントがうまくいかなかった場合は、iPhone の電源をオフにしてからもう一度オンにしてください。その後、WhatsApp を開いて電話をかけると、正常に機能するはずです。
4. WhatsAppを更新する
携帯電話のアプリが古い可能性もあり、未修正のバグにより通話が失敗することがよくあります。この問題を解決するには、App Store にアクセスして WhatsApp を更新します。
5. WhatsAppをアンインストールして再インストールする
WhatsApp 設定に移動しても、カメラとマイクのオプションが表示されない場合があります (上記の解決策 1)。これらの切り替えが表示されないため、WhatsApp にカメラとマイクの使用を許可することはできません。この問題を解決するには、次のような方法があります。
電話してみる
- WhatsAppを開いて電話をかけます。WhatsApp で友人に電話を依頼することもできます。
- これを行うと、アプリはカメラまたはマイクへのアクセスをオンにするかどうかを尋ねるポップアップを表示します。「設定」をクリックし、カメラとマイクをオンにします。
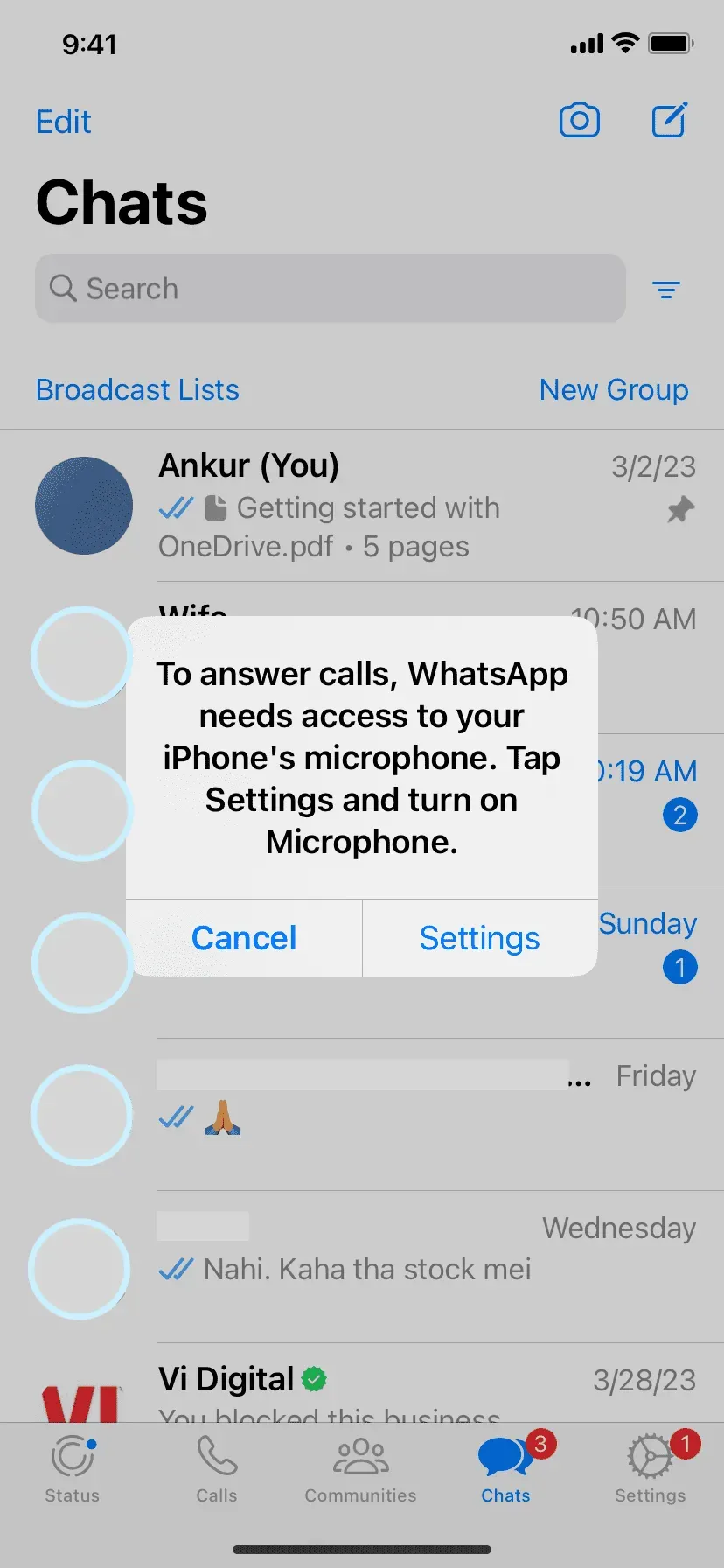
Whatsappを再インストールする
上記のポップアップが表示されない場合は、次の手順を実行します。
- WhatsApp チャットのバックアップを作成します。
- 次に、アプリをアンインストールして再インストールします。
- インストール中に保存したチャットを復元することを忘れないでください。そして重要なのは、カメラとマイクへのアクセスを許可するかどうかを尋ねる標準の iOS ポップアップが表示されることです。必ず「許可」をクリックしてください。
ポップアップ ウィンドウが表示されない場合は、電話をかけたり、音声メモを送信したり、通話中に写真を撮ったりすると、WhatsApp がマイクとカメラの使用許可を求めてきます。「許可」をクリックします。
6.すべてのiPhone設定をリセットします
最後に、他のすべてが失敗した場合は、iPhone をリセットします。リセットが完了したら、WhatsApp を開き、マイクとカメラへのアクセスを許可します。iOS 権限ポップアップが表示されない場合は、前の見出しと同じ手順に従う必要がある場合があります。



コメントを残す