Minecraft で「ファイルを読み込めませんでした。ファイルの内容が異なります」を修正する方法
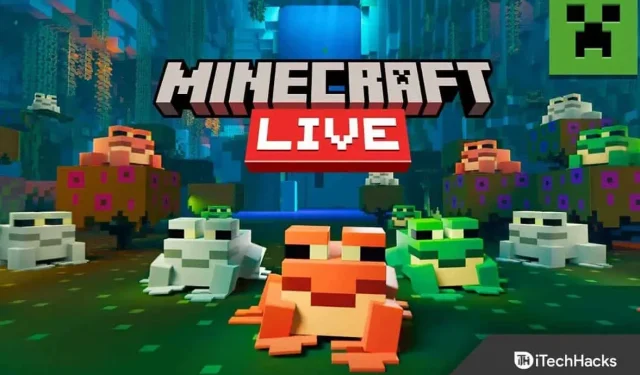
Minecraft は、ユーザーを夢中にさせる十分な機能を備えているため、世界で最も人気のあるゲームの 1 つです。ゲームを長くプレイしている人なら、その機能についてよく知っているはずです。
しかし、多くの人が Minecraft ランチャーを起動するときにエラーに遭遇します。「ファイルを読み込めませんでした。ファイルを読み込めませんでした。」というメッセージとともにエラーが表示されます。ファイルの内容は期待したものではありません。」
あなたも同じ問題に直面しているなら、あなたは正しい場所にいます。ここでは、エラーを修正するプロセス全体を説明します。
コンテンツ:
ファイルのアップロード エラーが修正されました。Minecraft ではファイルの内容が異なります。
「ファイルを読み込めませんでした」または「ファイルの内容が異なります」問題の原因はいくつか考えられますが、そのうちの 1 つを特定することはできません。しかし、さまざまなことを試すことはできますが、そのうちの 1 つが間違いなくあなたのために役立つでしょう。
明確に理解できるように、7 つの簡単な修正方法をステップバイステップのガイドとともに共有しましたので、始めましょう。
解決策 1: Minecraft を更新する
古い Minecraft ランチャーを使用している場合、ファイルのダウンロードで問題が発生する可能性があります。したがって、最新バージョンに更新し、問題がまだ存在するかどうかを確認することをお勧めします。
- まず、コンピューターで Minecraft ランチャーを開きます。
- ユーザー名の横に「オプション」ボタンが表示されます。クリックして。
- 次に、「強制更新」をクリックし、更新されるまで待ちます。
解決策 2: Open.Jar 拡張子のオプションを調整する
Java ファイルを表示するための適切なアプリケーションを設定していない場合、Minecraft ランチャーはコンポーネントを壊すことができません。ファイル分析用のデフォルトのアプリケーションを設定できます。次の手順で jar を作成します。
- まず、Windows アイコンを右クリックします。
- 次に、さまざまなオプションのリストから「実行」を選択します。
- そこにフィールドがあり、「%appdata%\.minecraft\assets\indexes\」と入力して「OK」をクリックします。
- 多くのファイルが表示されます。「」が付いたファイルを右クリックします。ジャー」または「。ジャワ」。
- 次に、「プロパティ」をクリックします。[ここでは、「ファイルの種類」として示されているファイル拡張子も確認できます]。
- 「次で開く」というオプションが表示されます。その横にある「編集」ボタンをクリックします。
- 最後に、アプリケーションのリストから Java または OpenJDK プラットフォーム バイナリを選択し、[適用]、[OK] の順にクリックします。
解決策 3: ファイアウォールを無効にする
Windows ファイアウォールによってファイルのダウンロードが妨げられている可能性があるため、無効にしてみることをお勧めします。
ただし、これにより脅威にさらされ、データが失われる可能性があることに注意してください。
- まず、コンピュータの「スタート」ボタンをクリックします。
- 次に「設定」アイコンをクリックします。
- ここで、そこに表示されるさまざまなオプションから「アップデートとセキュリティ」を選択します。
- 画面左側の「Windows セキュリティ」をクリックします。
- 次に「ファイアウォールとネットワーク保護」をクリックします。
- 次に、接続しているネットワーク (プライベートまたはパブリック) を選択します。
- 最後に、Windows Defender ファイアウォール スイッチをオフにします。
解決策 4: 破損した Mod をアンインストールする
破損した MOD は、Minecraft でのファイル読み込みの問題を引き起こす可能性があります。以下の手順に従って破損した MOD を簡単に削除し、Minecraft ランチャーをもう一度開いてみてください。
- まず、必ず Minecraft ランチャーを閉じ、タスクバーを終了してください。
- 次に、[スタート] メニューを右クリックし、[ファイル名を指定して実行] を選択します。
- そこに表示されるフィールドに「%appdata%」と入力し、「OK」をクリックします。
- コンピュータにインストールされているすべてのアプリケーションのリストが表示されます。そこから「Minecraft」を選択します。
- このファイル ディレクトリ内に Mods ファイルがあります。ダブルクリックして開きます。
- フォルダー内のすべてのファイルを選択し、コンピューター上の別の場所にコピーします。
- 次に、すべての MOD を選択し、キーボードの削除ボタンを押して、すべての MOD を削除します。
解決策 5: VPN を使用する
Minecraft では、ファイルのアップロードの問題を引き起こす地域サーバーのクラッシュが発生することがあります。したがって、VPN を使用して、Minecraft ランチャーを再度実行してみてください。
- 任意の VPN をコンピュータにダウンロードします。
- それを開いて、別の場所から別のサーバーに接続してみてください。
解決策 6: 手動ファイルアップロード
Minecraft Web サイトからファイルを手動でダウンロードし、ファイル ディレクトリに貼り付けることもできます。
これを簡単に行うには、次の手順に従います。
- まず、https://libraries.minecraft.net/net/sf/jopt-simple/jopt-simple/4.5/jopt-simple-4.5.jar に移動します。
- ファイルがコンピュータに自動的にダウンロードされます。
- Minecraft ランチャーをもう一度開いて、ファイルへのパスを確認します。「C:\Users\%username% \AppData\Roaming \.minecraft\libraries \net\sf\jopt-simple \jopt-simple\4.5\ 」のようになります。
- ファイル名を末尾から削除します。この場合、「jopt-simple\4.5\」を削除し、他のものはすべて自分自身で保持する必要があります。
- 次に、コンピューターでファイル エクスプローラーを開き、ランチャーで見つかったファイルの場所に移動します。
- 次に、問題の原因となっているフォルダー内のファイルを削除します。
- 次に、ダウンロードしたフォルダーを見つけて、この場所にコピーして解凍します。
解決策 7: ランチャーを再インストールする
最終的な解決策は、最初にランチャーをアンインストールしてから再インストールすることです。これは次の手順で実行できます。
- [スタート] メニューを右クリックし、[ファイル名を指定して実行] を選択します。
- 適切なフィールドに「%appdata%」と入力し、「OK」をクリックします。
- 次に、インストールされているすべてのアプリケーションのファイルから、Minecraft を選択します。
- 次に、「Saved」フォルダーを別の場所にコピーして、ゲームの進行状況を保存します。
- ここで、[スタート] メニューを再度右クリックし、[アプリと機能] を選択します。
- デバイスにインストールされているすべてのアプリが表示されます。そこから Minecraft を見つけるか、検索することもできます。
- 次に、名前をクリックして「削除」をクリックします。
- アプリのアンインストール要求を確認し、画面上の指示に従ってプロセスを完了します。
- 次に、コンピュータを再起動し、ロードされるまで待ちます。
- [実行] メニューから %appdata% コマンドを再度実行し、Minecraft を削除します。
- 次に、AppData コマンドを実行して、Local、LocalLow、および Roaming からすべての Minecraft ファイルを削除します。
- 最後に、公式 Web サイトから Minecraft を再度ダウンロードし、デバイスにインストールします。https://www.minecraft.net/en-us
結論:
以上、Minecraft で「ファイルを読み込めませんでした。ファイルの内容が異なります」を 7 つの簡単な修正で修正するための完全なガイドでした。上記の解決策が問題の解決に役立つことを願っています。ご不明な点がございましたら、お気軽に以下にコメントしてください。



コメントを残す