Acer ノートパソコンが WiFi ネットワークに接続できない問題を修正する方法

Acer ラップトップが WiFi に接続できないのはなぜですか? これは、Acer デバイス ユーザーの間で非常によくある間違いです。何か生産的なことをしようとしているときにデバイスが WiFi に接続できない場合、これは非常に面倒なことがあります。この問題が発生している場合は、この問題を解決する方法を見つけるために読み続けてください。
コンテンツ:
Acer ノートパソコンの WiFi が接続できない問題を修正する方法
通常、この問題は、古いネットワーク ドライバーまたは WiFi 接続の障害が原因で発生します。しかし、Acer ラップトップではこの問題を引き起こす他にも多くの問題があります。そこで、この問題の解決に役立ついくつかのトラブルシューティング方法のリストを以下にまとめました。
デバイスを再起動します
この問題を解決するには、以下のトラブルシューティング方法に進む前に、デバイスを再起動してください。さらに、デバイスを再起動すると、軽微なバグやエラーを取り除くことができます。
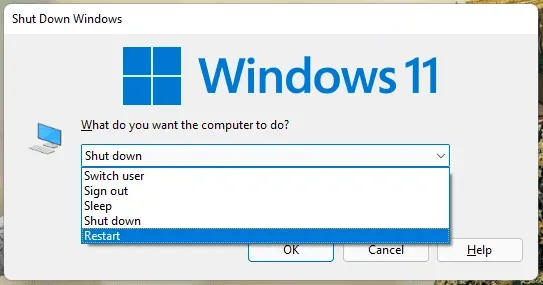
Wi-Fiがオンになっていることを確認してください
まず、Acer デバイスで WiFi が有効になっていることを確認します。ユーザーがこの問題に直面しているために、自動的にオフになる場合があります。
Windows トラブルシューティング ツールを実行する
Windows トラブルシューティング ツールを使用して問題を診断し、解決します。これは、エラーやバグを自動的にスキャンして修正し、正しく動作することを保証する Windows 11 のデフォルトのプログラムです。その方法は次のとおりです。
- 「スタート」をクリックして「設定」を開きます。
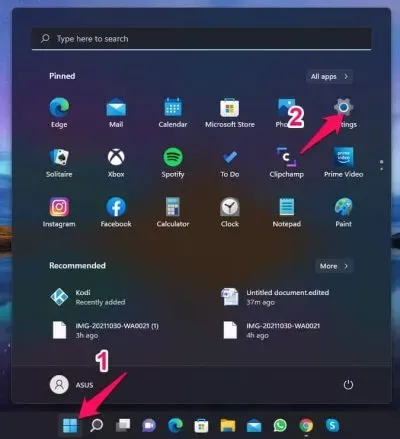
- 「システム」をクリックし、「トラブルシューティング」に進みます。
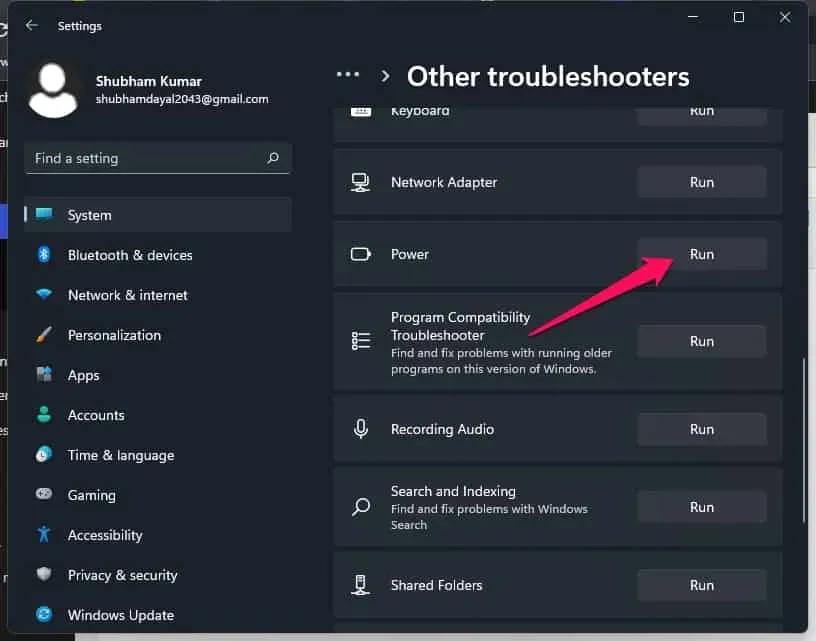
- 「その他のトラブルシューティング ツール」を選択します。
- 「インターネット接続」の横にある「実行」をクリックします。
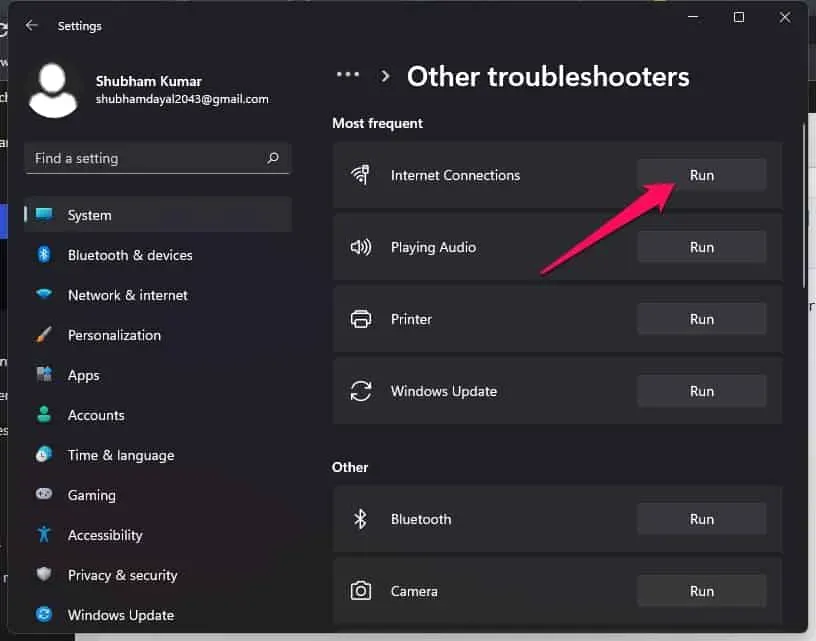
SFCスキャンを実行する
Windows 11 デバイス上の破損したファイルが、Acer ラップトップで Wi-Fi が機能しない原因になる可能性もあります。SFC スキャンまたはシステム ファイル チェッカーを実行して、これらの破損したファイルを削除します。その方法は次のとおりです。
- 「スタート」をクリックし、「コマンドプロンプト」を検索します。
- 「管理者として実行」をクリックします。
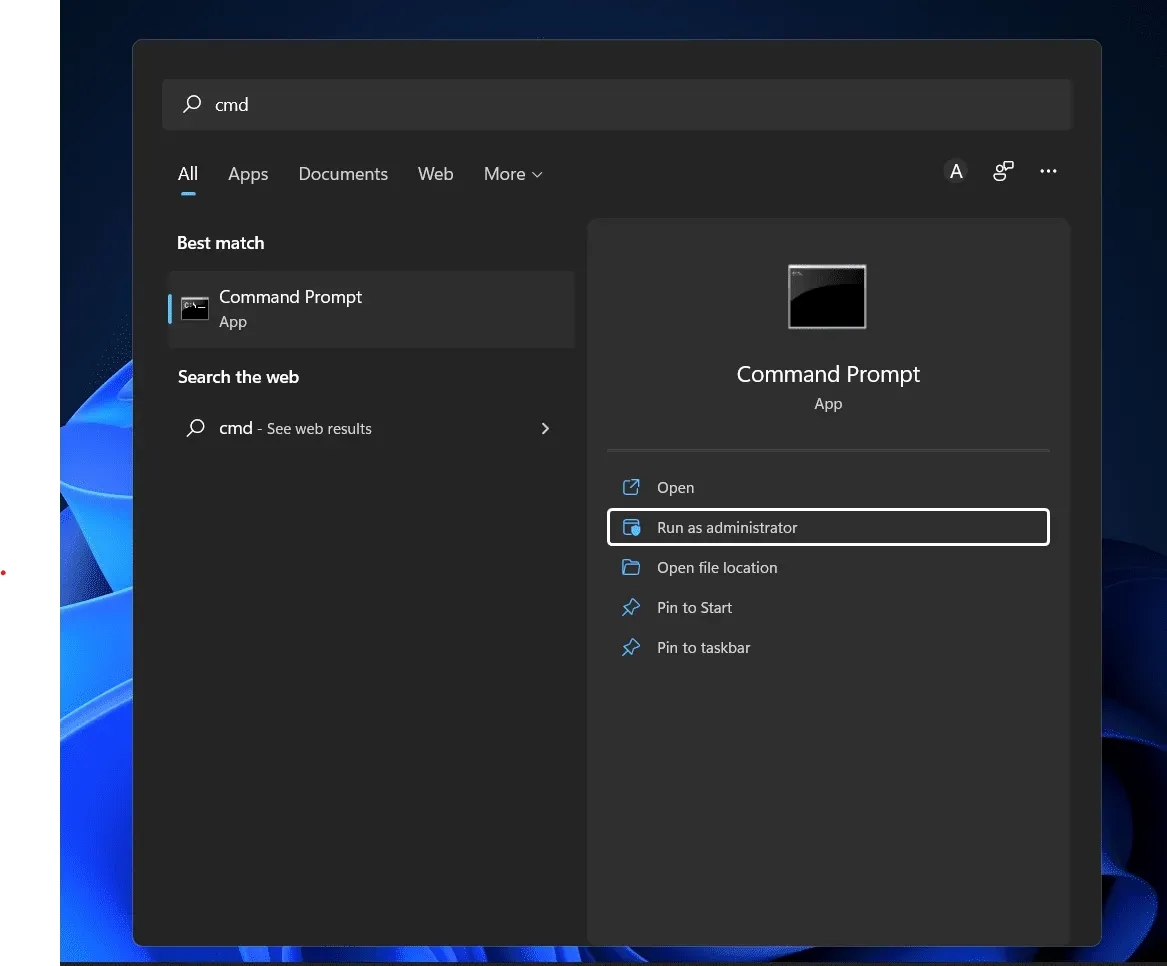
- 次のコマンドを入力して Enter キーを押します。
sfc/scannow

- デバイスを再起動し、この Wi-Fi が Acer デバイスで動作し始めるかどうかを確認します。
WLAN AutoConfig サービスが実行されているかどうかを確認します。
WLAN AutoConfig サービスは、無線 LAN の構成、検出、接続、切断に必要なロジックをデバイスに提供します。このサービスが無効になっている場合、すべての WLAN アダプターが誤動作します。その方法は次のとおりです。
- Windows キー + R を押して、[ファイル名を指定して実行] ダイアログ ボックスを開きます。
- 「services.msc」と入力し、「OK」をクリックします。
- 下にスクロールして [WLAN AutoConfig] を見つけ、サービスが実行されているかどうかを確認します。
- サービスが実行されていない場合は、サービスを右クリックして「開始」を選択します。
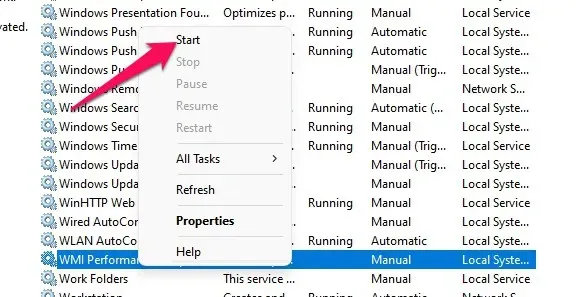
- デバイスを再起動し、この Wi-Fi が Acer デバイスで動作し始めるかどうかを確認します。
WLAN AutoConfig サービスを再起動します。
このエラーは、WLAN AutoConfig サービスで一部の設定が正しく構成されていないために発生します。サービスを再起動し、デバイスで WiFi が動作し始めるかどうかを確認します。その方法は次のとおりです。
- Windows キー + R を押して、[ファイル名を指定して実行] ダイアログ ボックスを開きます。
- 「services.msc」と入力し、「OK」をクリックします。
- 下にスクロールして、「WLAN AutoConfig」を見つけます。
- サービスを右クリックし、「再起動」を選択します。
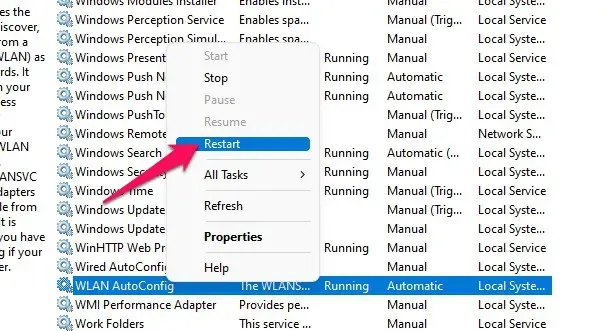
- デバイスを再起動し、この Wi-Fi が Acer デバイスで動作し始めるかどうかを確認します。
すべてのネットワークアダプターを工場出荷時の設定にリセットします
すべてのネットワーク アダプターを工場出荷時の設定にリセットする方法は次のとおりです。
- 「スタート」をクリックして「設定」を開きます。
- 「ネットワークとインターネット」に移動します。
- 下にスクロールして「ネットワークの詳細設定」をクリックします。
- [ネットワーク リセット] > [今すぐリセット] をタップし、画面上の指示に従います。
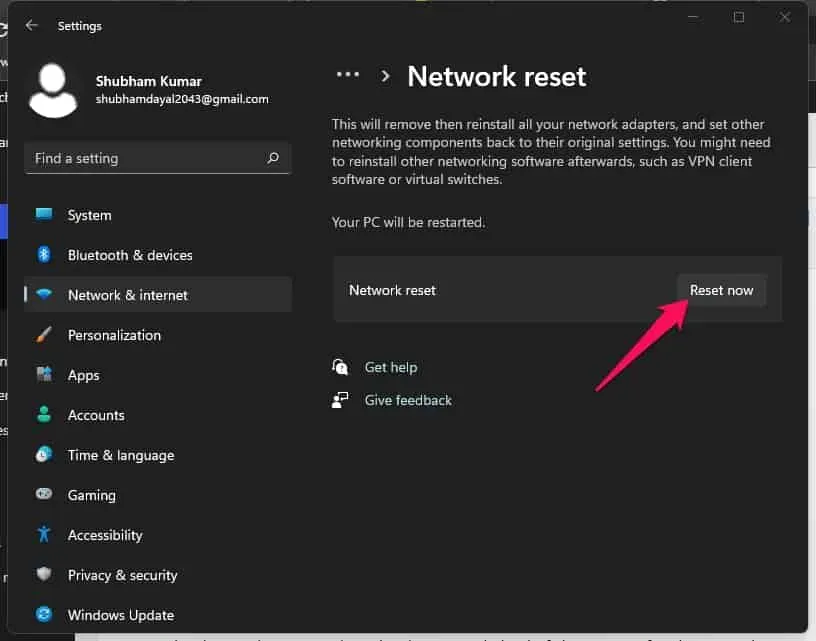
- デバイスを再起動し、問題が解決したかどうかを確認します。
ネットワークアダプタードライバーを更新する
ワイヤレス ネットワーク アダプター ドライバーが見つからないか破損しているため、Acer ラップトップは WiFi に接続できない可能性があります。ドライバーを更新し、問題が解決されたかどうかを確認してください。その方法は次のとおりです。
- 「スタート」をクリックし、「デバイスマネージャー」を検索します。
- [開く] > [ネットワーク アダプター] をクリックします。
- 次に、ワイヤレス ネットワーク アダプターを右クリックします。
- 「ドライバーの更新」をクリックし、画面上の指示に従ってプロセスを完了します。
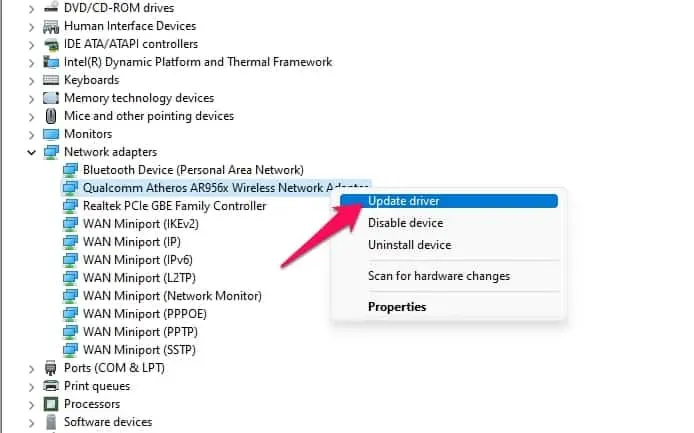
- その後、デバイスを再起動し、WiFi に接続されているかどうかを確認します。
電源管理設定を変更する
電源管理設定は、デバイスのバッテリーレベルに応じて WiFi パフォーマンスを最適化します。デバイスのバッテリーが切れた場合、ワイヤレス ネットワーク アダプターが無効になる可能性があります。その方法は次のとおりです。
- 「スタート」をクリックし、「デバイスマネージャー」を検索します。
- [開く] > [ネットワーク アダプター] をクリックします。
- 次に、ワイヤレス ネットワーク アダプターを右クリックし、[プロパティ] を選択します。
- 「電源管理」タブをクリックし、「電力を節約するためにコンピュータでこのデバイスの電源をオフにできるようにする」のチェックを外します。
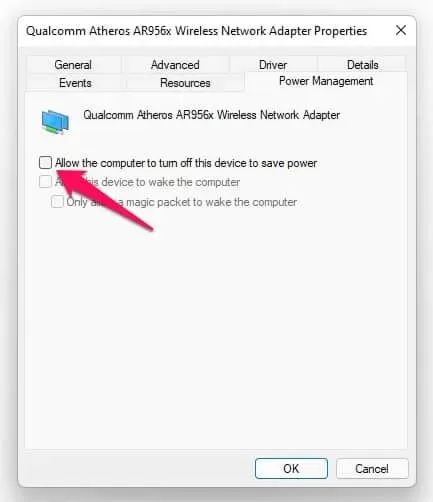
- デバイスを再起動し、問題が解決したかどうかを確認します。
ウイルス対策を無効にする
デバイスにインストールされているサードパーティのウイルス対策ソフトウェアが、Acer ラップトップで WiFi が機能しない原因になる可能性もあります。ウイルス対策ソフトウェアを無効にして、エラーが解決されたかどうかを確認してください。ソフトウェアを無効にしても機能しない場合は、ウイルス対策ソフトウェアを一時的にアンインストールしてテストしてください。
ルーターを再起動します
Acer ラップトップで WiFi が接続できない場合に次に試せることは、ルーターを再起動することです。結局のところ、この問題は一時的な不具合によって引き起こされている可能性があります。この状況では、ルーターを再起動するのが最善の方法です。
デバイスをリセットする
上記のどの手順でも問題が解決しない場合は、Acer ラップトップを再起動します。Windows カーネル ファイルに手動で確認できない問題が発生する場合があります。次の手順に従ってデバイスを再起動します。
- 「開始」をクリックし、「設定」に進みます。
- 次に、「Windows Update」をクリックし、右側のペインで「詳細オプション」を選択します。
- 下にスクロールして「回復」をクリックします。
- 最後に、「この PC をリセットする」をクリックし、画面の指示に従います。
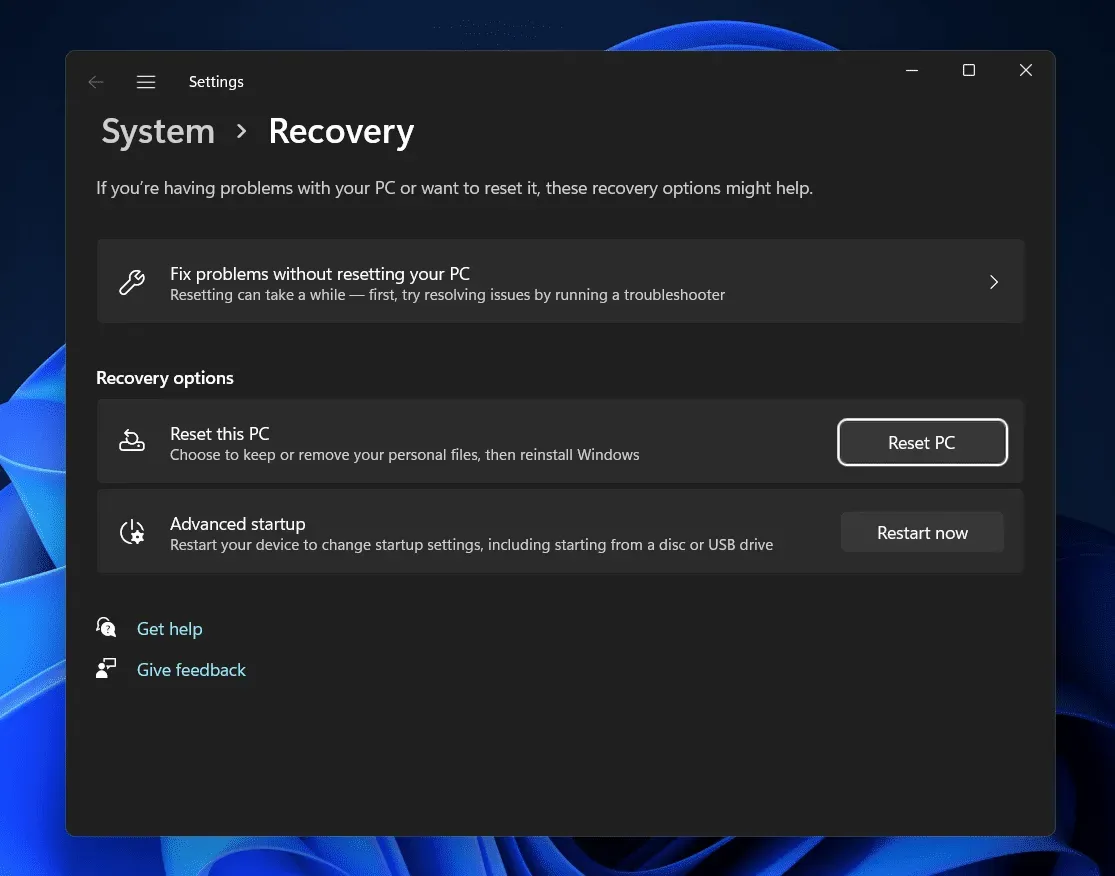
よくある質問
Acer ラップトップが WiFi に接続できないのはなぜですか?
通常、この問題の原因となるのは、古いネットワーク ドライバーが WiFi 接続に障害を起こしていることです。ただし、Acer ラップトップでは他の多くの問題がこの問題を引き起こします。この問題を解決するには、上記の回避策をお読みください。
Acer ラップトップのネットワーク設定をリセットするにはどうすればよいですか?
[設定] > [ネットワークとインターネット] > [ネットワークの詳細設定] > [ネットワークをリセット] > [今すぐリセット] に移動します。
私の Acer ラップトップが WiFi をサポートしていないのはなぜですか?
タスクバーの右下隅にあるインターネット接続なしアイコンをクリックし、Wi-Fi がオンになっていることを確認します。機内モードがオフになっているかどうかも確認してください。
要約する
これが、Acer ラップトップが Wi-Fi ネットワークに接続できない理由です。上記の回避策が問題の解決に役立つことを願っています。ただし、何か問題がある場合は、お気軽に以下にコメントを残してください。



コメントを残す