Call of Duty: Vanguardの「サーバースナップショット」エラーを修正する方法
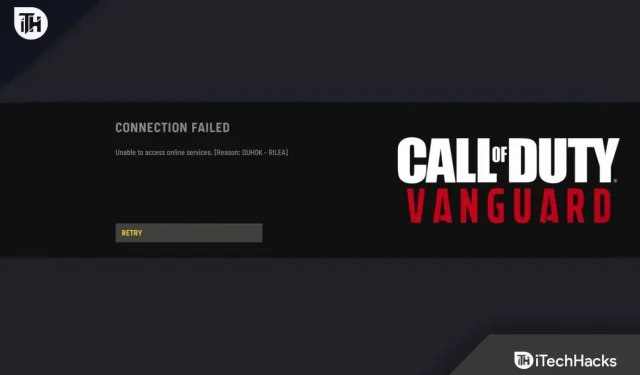
次のガイドでは、Vanguard サーバーのスナップショット エラーを修正する方法について説明します。最近、新しい一人称シューティング ゲームがリリースされました。
すでに多くのゲーム愛好家がそれを受け入れています。また、多くのプレイヤーが「サーバースナップショットエラー」に遭遇していることも報告されています。
このバグのせいでオンライン対戦から追い出されることがほとんどです。その結果、ゲームから退場するよう求められます。このバグは、PlayStation 4、Xbox One、PC などのコンソールに影響します。
同じ問題に直面している場合は、このガイドが役立ちます。この投稿の目的は、サーバー スナップショット エラーの解決に役立ついくつかの実用的な解決策を提供することです。
コンテンツ:
Call of Duty: Vanguardサーバーのスナップショットエラーを修正
サーバー スナップショット エラーは、ゲーム データの凍結されたコピーがすべてのプレイヤーに配信されない場合に発生します。エラーの結果、すべてのゲーム クライアントに互換性がなくなる可能性があります。
これにより、アルゴリズムが原因でゲームがクラッシュします。Call of Duty: Vanguard ではこのエラーが頻繁に発生します。『コール オブ デューティ ヴァンガード』では、椅子の安全性の興奮と危険を体験できます。
何百人ものプレイヤーが、誰が最も早く反応できるか、誰が最も優れた手と目の調整を行うか、そして誰が最良の計画を思いつくかを競います。あなたの目標は、ゲームでトップになることです。サーバー スナップショット エラーは、日曜日のごちそうの準備をしているときに発生します。その結果、頭は天井に着きます。
なぜこのような状況に陥っているのかを知る時が来ました。このエラーの解決策と修正方法。
ゲームモード「ドミネーション」の切り替え
ほとんどの場合、Supremacy モードでプレイしたプレイヤーは「サーバー スナップショット」エラーを報告しました。ただし、このエラーはドミネーションをプレイしているときだけではありません。
多くのプレイヤーが Call of Duty: Vanguard のドミネート モードでこのエラーを経験していることが報告されています。
このため、ドミネーション関連のゲーム モードはプレイしないことをお勧めします。
以下のゲームモードではこのエラーは発生しません。次のいずれかのモードでプレイすると、エラーを回避できます。
- 誰でも無料
- チームデスマッチ
- キル確認済み
- 見つけて破壊する
- ハードポイント
- パトロール
- コントロール
他のゲーム モードでサーバー スナップショット エラーが発生した場合は、次の考えられる修正を試すことができます。
NAT がオープンである必要があります
Call of Duty Vanguard の「サーバー スナップショット エラー」はおそらくあなたの手に負えないでしょう。この時点で、NAT はオープンになっているはずなので、そうするのが最善です。
オンライン ゲームでは、NAT を使用して、マシンが他のプレイヤーにどれだけ簡単に接続できるかを決定します。
クローズド NAT タイプでは、このエラーが発生する可能性が非常に高くなります。さらに、ロビーにいる他のユーザーとのコミュニケーションが困難になります。
実際の雑務のほとんどはプレーヤーのスループットに任せられます。これが、オープン NAT タイプを選択する必要がある理由です。
NAT がオープンかクローズかを判断するには、プラットフォームに応じて異なる手順に従う必要があります。
NAT が開いているか閉じているかを判断する方法を示す別のサブガイドがあります。
選択したプラットフォームによって、どのプラットフォームに従うかが決まります。
Xbox One または Xbox Series S/X の NAT タイプ
Xbox 本体が使用している NAT の種類を確認するには、ネットワーク設定メニューにアクセスする必要があります。現在のネットワーク状態が正しいことを確認してください。
Xbox One、Xbox Series S、または Xbox Series X で Xbox One NAT タイプを確認する手順は次のとおりです。
1. Xbox One または Xbox Series X/S 本体の Xbox ボタンを押すと、ガイド メニューにアクセスできます。
2. 「マニュアル」メニューの「システム」タブをクリックします。そしてメニューから「すべての設定」を選択します。
3. 「設定」メニューに移動し、「ネットワーク」を選択します。次に、メニューから「ネットワーク設定」を選択します。
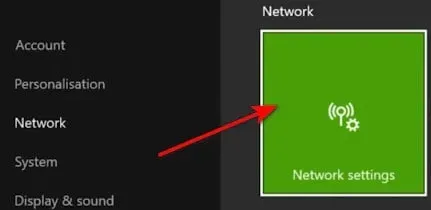
4. 現在のネットワークステータスは、ネットワーク設定メニューで確認できます。次に、[NAT Type] フィールドを調べて、それが開いているか閉じているかを確認します。
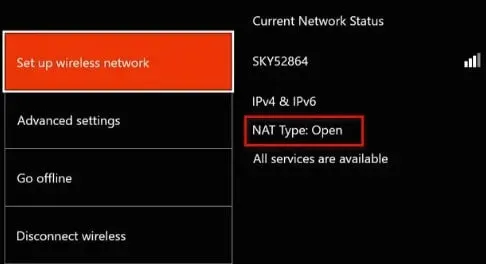
調査後に NAT タイプが閉じられた場合は、「NAT を開く方法」に進んでください。
PlayStation 4 および PlayStation 5 の NAT タイプ
この問題は、Playstation 4 または Playstation 5 のネットワーク設定に移動することで解決できます。メニューから「接続ステータスの表示」を選択します。
完全な手順は次の場所にあります。
1. PlayStation システムのメインパネルの [設定] メニューに移動します。
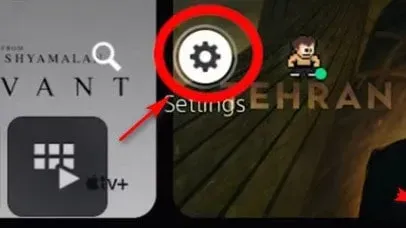
2. 次に、「設定」メニューの「ネットワーク」メニューに入ります。

3. 「ネットワーク」メニューの「接続ステータスの表示」セクションに移動します。NAT ステータスも確認してください。
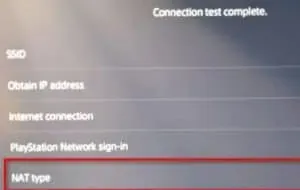
以下の手順は、表示された NAT タイプがタイプ 2 と異なる場合に NAT タイプを見つけるのに役立ちます。
PC の NAT タイプ
PC でのプレイ中に問題が発生した場合は、Xbox コンソール コンパニオン アプリを開く必要があります。
ネットワーク設定に移動して、NAT タイプの現在のステータスを表示することもできます。
手順は次のとおりです。
1. Windows キーを押す必要があります。次に、「Xbox コンソール コンパニオン」を検索します。
2. 結果のリストで Xbox コンソール コンパニオン アプリをクリックすると、Xbox コンソール コンパニオン アプリが開きます。
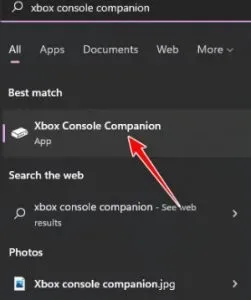
3. Xbox コンソール コンパニオン内に入ったら、歯車アイコンをクリックします。上部のメニューで、「ネットワーク」をクリックします。
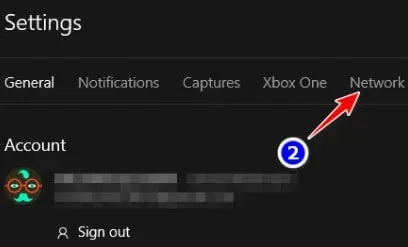
4. ネットワークの分析が完了したら、ネットワークを分析します。[NAT ステータス] セクションで NAT タイプを確認します。
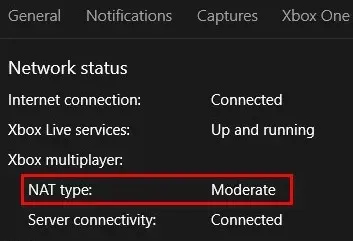
NAT が Close または Moderate に設定されている場合は、以下の NAT を開く方法の手順に従ってください。
最後の言葉
コール オブ デューティ ヴァンガードには多くのバグやバグがあります。サーバー スナップショット エラーの最も一般的な原因と最も一般的な修正方法について説明しました。それらをすべて試して、どれが自分に適しているかを確認できます。



コメントを残す