ホグワーツレガシーでの DirectX エラーを修正する方法

ホグワーツ レガシーは、ハリー ポッター シリーズの物語に基づいたアドベンチャー ゲームです。プレイヤーは、ゲーム内のさまざまなミッションを完了することに興奮しています。ただし、一部のプレイヤーはゲーム内の問題に直面して立ち往生しています。プレイヤーは、ホグワーツ レガシー DirectX エラーが発生し、ゲームをプレイできないと報告しています。彼らは問題を解決できる方法を探しています。ここでは、DirectX Hogwarts Legacy エラーを修正するためのガイドを提供します。それでは始めましょう。
ホグワーツレガシーでの DirectX エラーを修正する方法

多くのユーザーが DirectX エラーの問題に悩まされています。ゲームをプレイするたびに、DirectX エラーが発生します。この問題により、プレイヤーはゲームをプレイできなくなります。問題を解決できる方法をリストしました。
管理者として実行
ホグワーツ レガシー DirectX エラーが発生した場合は、管理者モードでゲームを実行してみてください。システムの管理者権限がないためにゲームが動作しない可能性があります。これは時々起こるかもしれません。したがって、この問題を解決するには、管理者モードでゲームを実行することをお勧めします。管理者モードでゲームを実行するには、以下の手順に従う必要があります。
- ゲームアプリケーションファイルを選択します。
- 右クリックして「管理者として実行」を選択します。

その後、ゲームが正常に動作するか確認してください。これを行った後、ゲームが正常に動作するようになった場合は、この設定をゲームのデフォルトとして設定することをお勧めします。
- ゲームアプリケーションファイルを選択します。
- それを右クリックし、「プロパティ」を選択します。
- 互換モードを選択します。
- 「管理者としてこのプログラムを実行する」ボックスにチェックを入れます。
- 「OK」をクリックして変更を保存します。

DirectX 診断ツールを使用する
システム上で正しいバージョンの DirectX が実行されているかどうかを評価するには、DirectX 診断ツールを使用できます。ユーザーは、以下に示すいくつかの手順に従う必要があります。
- Windows キー + R を押します。
- 「dxdiag」と入力し、「OK」をクリックします。

- DirectX 診断ツールが画面に表示されます。
- システムにインストールされている DirectX のバージョンを確認してください。

- さまざまなタブに移動して、システムで利用できる機能を確認することもできます。
- バージョンが 12 未満の場合は、以下の方法をお試しください。
グラフィックドライバーを更新してください
知らない人のために説明すると、システムに最新のグラフィックス ドライバーがインストールされていない場合、DirectX エラーの問題が発生します。これによって発生する問題を回避するには、PC のグラフィック ドライバーを更新することをお勧めします。以下に説明する手順に従う必要があります。
- デバイス マネージャーを開き、[ディスプレイ アダプター] を展開します。
- 次に、ドライバーを選択して右クリックします。
- [ドライバーの更新] オプションを選択すると、ポップアップ ウィンドウが画面に表示されます。
- 指示に従ってアップデートを完了します。それで全部です。ドライバーを更新した後、コンピューターを再起動し、問題がないか再度確認してください。

グラフィック設定を下げる
ゲームで設定したグラフィック設定が原因で、システム上で問題が発生し始める可能性があります。わからない場合は、グラフィック設定をシステムのグラフィック プロパティと一致するように設定する必要があります。グラフィック設定をシステムのグラフィック サポート以上に設定すると、ゲームが適切に動作せず、ゲーム内でさまざまな問題が発生し始めます。
プレイヤーはシステムに応じてゲームのグラフィック設定を再構成することをお勧めします。同時に、変更を加えた後は毎回ゲームを起動します。これにより、ゲームに最適なグラフィック設定を設定できるようになり、PC で問題なく実行できるようになります。
ゲームファイルを復元する
ゲームの設定を変更しても問題が解決しない場合は、ゲーム ファイルに問題がある可能性があります。これは、システムにゲームをインストールするときに問題が発生した場合に発生する可能性があります。ただし、ゲームファイルを修復することでこの問題を簡単に解決できます。多くのユーザーがこの問題を経験しましたが、ゲーム ランチャーの修復機能を使用すると、PC 上で問題を解決できました。
システムで同じ機能を使用してこの問題を解決することもできます。これを行うには、ユーザーは以下に示すいくつかの手順に従う必要があります。
- まず、PC にゲームをインストールしたゲーム ランチャーを開きます。
- 図書館へ行く。
- ゲームを右クリックします。
- [プロパティ] オプションを選択します。
- 「ローカルファイル」オプションに移動します。
- 「ゲームファイルの整合性を検証」を選択します。

ゲームをアップデートする

ほとんどのユーザーはゲームを PC にインストールし、その後新しいアップデートをチェックすることを忘れます。また、開発者はプレイヤーのためにゲームをよりスムーズに実行できるようにするために常に新しいアップデートをリリースしているため、多くの問題が発生する可能性があります。ゲームを長期間更新していない場合にも、DirectX の問題が発生する可能性があります。プレイヤーはゲーム ランチャーを開いて、ゲームのアップデートと利用可能なアップデートを確認することをお勧めします。利用可能なアップデートがある場合は、それをダウンロードしてください。開発者が問題を修正するアップデートをすでにリリースしている可能性がありますが、アップデートしていないため、問題はまだ解決されていません。
DirectX 12を強制する
内部システムの問題により、DirectX 12 がゲームで動作しない可能性があります。場合によっては、アプリケーションが他のゲーム ファイルと競合する場合にこの問題が発生し、ゲームの実行に必要なファイルが機能しなくなる可能性があります。同じ問題が DirectX 12 でも発生する可能性があるため、DirectX 12 が動作せず、ゲームで問題が発生します。

ゲームを起動するたびに、[強制的に使用] オプションを使用して DirectX 12 を起動することをお勧めします。また、これを行うと、ゲーム ランチャーはゲームとともに DirectX 12 を起動します。したがって、その後問題が解決される可能性は十分にあります。以下の手順でこのランチャーをカスタマイズできます。
蒸気
- ランチャーを開いてライブラリに移動します。
- ゲームを右クリックします。
- 「プロパティ」を選択します。
- 「全般」タブをクリックし、「起動オプション」を選択します。
- テキストボックスに「-dx12」と入力します。
- PCを再起動して再度確認してください。
エピック ゲーム ランチャー
- ランチャーを開きます。
- プロフィールアイコンをクリックします。
- 「設定」を選択し、一番下まで進みます。
- 次に、ゲームをクリックして、「追加のコマンドライン引数」フィールドを選択します。
- テキストボックスに「-dx12」と入力します。
- PCを再起動して再度確認してください。
Windows Updateを確認する

多くのユーザーは、古いバージョンの Windows でゲームを実行しようとしています。ゲームとそのすべてのコンポーネント (DirectX を含む) をスムーズに実行するには、最新バージョンの Windows が必要です。Windows を長期間更新していない場合にも、システムでこの問題が発生する可能性があります。システム上のこのような問題を回避するために、Windows Update を確認することをお勧めします。
要約する
ホグワーツ レガシーをインストールした後、ユーザーは問題に直面しています。ユーザーがゲームをプレイしようとすると、DirectX エラーが発生しました。この問題により、プレイヤーはゲームをプレイできなくなりました。手間をかけずにシステムの問題を解決する方法をリストしました。したがって、それらに適切に従い、問題が解決したかどうかをお知らせください。
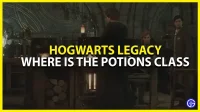


コメントを残す