Kerbal Space Program 2 DirectXエラーを修正する方法

Kerbal Space Program 2 は人気のある宇宙シミュレーション ゲームです。このゲームはコンセプトとグラフィックで見ると素晴らしいです。多くのユーザーがゲームをダウンロードしましたが、一部のユーザーは DirectX エラーを報告しました。ユーザーはゲームを起動しようとするたびにエラー メッセージを受け取ります。一部のユーザーはゲームのプレイ中にエラーが発生しました。
ゲーム中にエラーが発生したため、プレイヤーたちは進行状況を保存できず、非常に動揺していました。彼らはシステムの問題を解決する方法を探しています。プレイヤーは、Kerbal Space Program 2 の DirectX エラーの原因も探しています。このガイドには、DirectX Kerbal Space Program 2 エラーの原因と解決方法が記載されています。それでは、始めましょう。
Kerbal Space Program 2 での DirectX エラーの考えられる原因

Kerbal Space Program 2 をプレイするとき、または起動しようとすると、DirectX エラー メッセージが表示されるとユーザーが報告しています。この問題は、起動時だけでなく、プレイヤーがゲームの間にいるときにも発生します。問題が発生する原因はさまざまです。問題の原因を簡単に分析できるように、以下に原因をリストします。その理由を以下にまとめましたので、チェックしてみてください。
- システムのグラフィックドライバーが最新ではない可能性があります。
- システムは正しいバージョンの DirectX では動作しません。
- お使いのシステムには、推奨バージョンの DirectX がインストールされていません。
- システム上の Windows を更新していません。
- ランチャー/キャッシュ ファイルの一部の問題により、ゲームの起動に問題が発生します。
- Kerbal Space Program 2 ディレクトリにいくつかの破損したファイルがあります。
次に、以下にリストされている Kerbal Space Program 2 DirectX エラーを解決する方法を確認してください。
Kerbal Space Program 2 DirectXエラーを修正する方法
プレイヤーは、DirectX Kerbal Space Program 2 エラーを解決するためにさまざまな方法を試みています。ただし、適切なガイドがないため、ユーザーは問題を解決できません。ここでは、簡単に実行でき、システムの問題を解決するのに確実に役立つ方法をリストしました。以下でその方法も解説しますので、しっかり確認してください。
グラフィックドライバーを更新してください
まず、Kerbal Space Program 2 DirectX エラーを解決するには、システムのグラフィックス ドライバーが最新であるかどうかを確認する必要があります。多くのユーザーはグラフィックス ドライバーを定期的に更新しないため、さまざまな問題が発生します。DirectX エラーは、古いグラフィックス ドライバーに関連している可能性もあります。
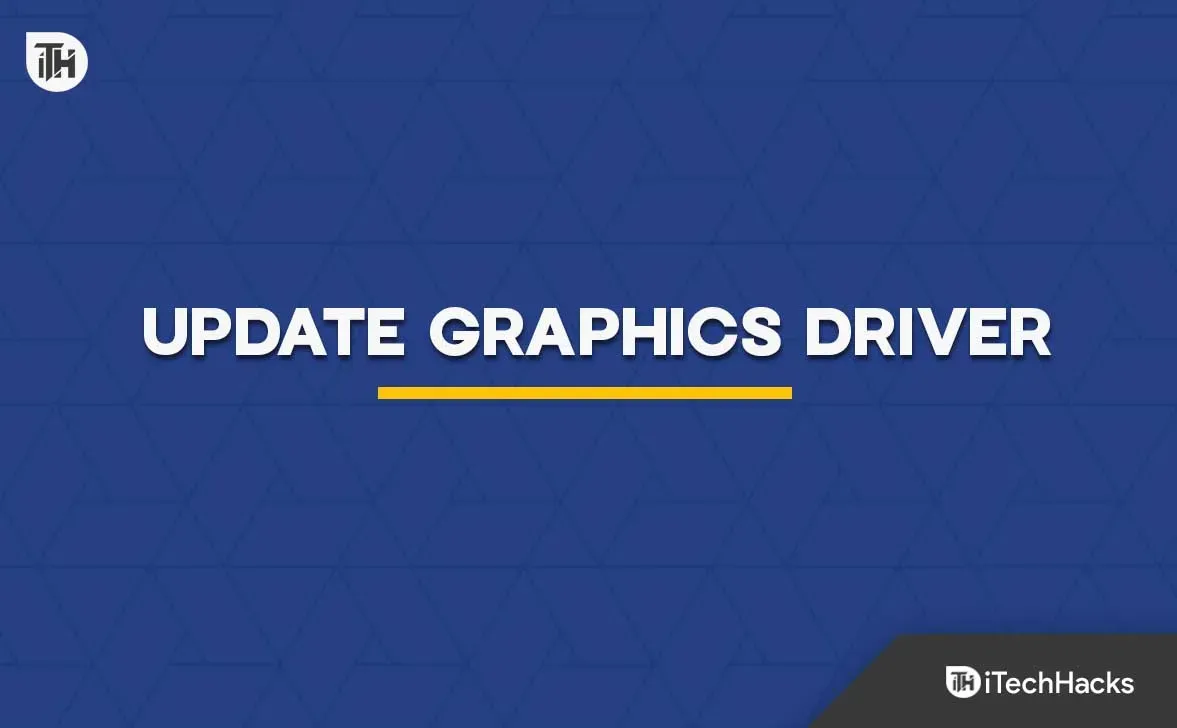
この問題を解決しようとしている多くのプレイヤーがこの方法を適用して解決し、うまくいきました。したがって、グラフィックドライバーが古いためにゲームが正しく動作しないと言えます。ただし、グラフィックスやその他のドライバーを最新バージョンに更新することで、システム上のこの問題を簡単に解決できます。システムでこれを行うことで、多くの問題を防ぐことができます。ドライバーを適切に更新する方法については、ガイドをご覧ください。
グラフィック設定を調整する
ゲームのグラフィック設定を変更した場合も、DirectX エラーの問題が発生する可能性があります。この場合、グラフィック設定を低い設定に変更し、ゲームが正しく動作するかどうかを確認することをお勧めします。ゲームを起動できず、グラフィック設定を開くことができない場合は、Windows に提供されているリセット機能を使用して、設定をデフォルト値にリセットしてみてください。
Windows には、設定や誤って構成されたアプリケーション ファイルやゲーム ファイルをリセットするためのリセット機能が提供されています。この機能を使用すると、ゲーム設定をデフォルトに簡単にリセットできます。これを行うには、以下の手順に従う必要があります。
- システムの設定を開きます。
- 「アプリ」オプションをクリックします。
- 「インストールされているアプリケーション」オプションを選択します。
- 下にスクロールして、「Kerbal Space Program 2」を見つけます。
- 次に、3 つの点のアイコンをクリックします。
- もう一度下にスクロールして、「リセット」オプションを選択します。
DirectX 診断を実行する
システム上の DirectX の問題を解決するもう 1 つの方法は、DirectX 診断を実行することです。この方法は、システムにインストールされている DirectX のバージョンとその機能が不明な場合にのみ使用してください。システムには、「RUN」コマンドで実行できる DirectX 診断機能があります。多くのユーザーは、自分のシステムにインストールされている DirectX のバージョンがわからないため、ゲームの要件を確認し、比較するためにそれを使用していました。これを実行して、DirectX に関する基本情報を確認することもできます。以下に示す手順に従う必要があります。
- 「ファイル名を指定して実行」を開きます (Windows キー + R を押します)。
- 「dxdiag」と入力します。
- DirectX のバージョンを確認してください。そこにはさまざまなタブもあります。
- システムにインストールされている DirectX のバージョンの詳細については、さまざまなタブをクリックしてください。
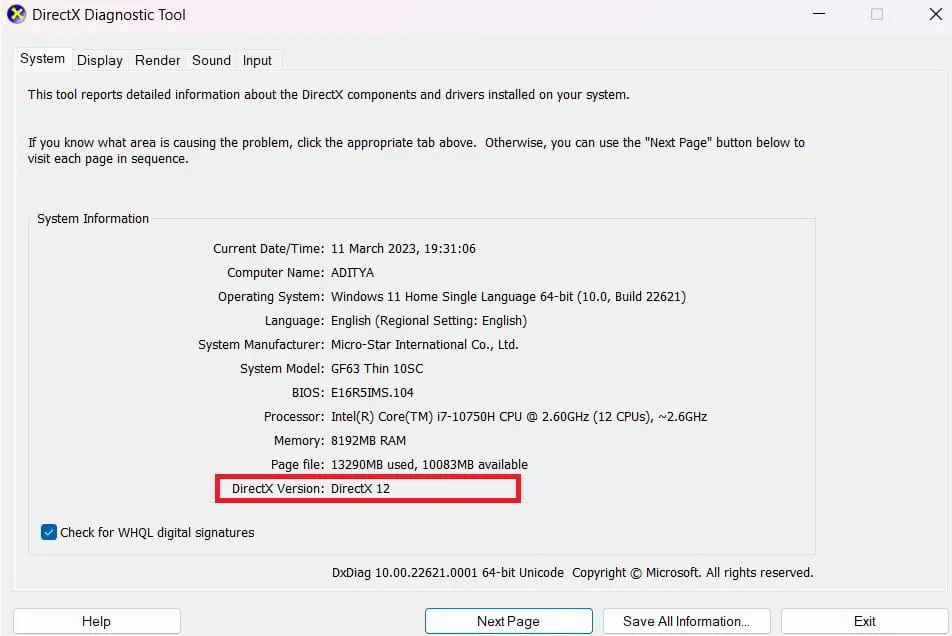
推奨バージョンよりも新しいバージョンまたはそれ以前の DirectX を使用している場合、システムの問題を解決するには、そのバージョンをシステムにインストールする必要があります。これにより、多くのプレイヤーが問題を解決することができました。
ゲームを強制的に再起動する
ゲームを強制的に再起動して、システム上で発生している軽微なバグを修正することもできます。多くのユーザーがこの方法を試し、これに従った後、DirectX の問題は解決されました。ゲームのすべてのタスクを終了するには、タスク マネージャーを開いて [プロセス] タブに移動する必要があります。この間、ゲームがバックグラウンドで実行されていることを確認してください。
管理者モードでゲームを実行する
管理者モードでゲームを実行して問題が解決するかどうかを確認することもできます。この問題はゲーム ファイルのエラーが原因である可能性があり、管理者モードで実行すると問題は解決されます。これを行うには、以下の手順に従う必要があります。
- ゲームアプリケーションファイルを右クリックします。
- 「管理者として実行」を選択します。
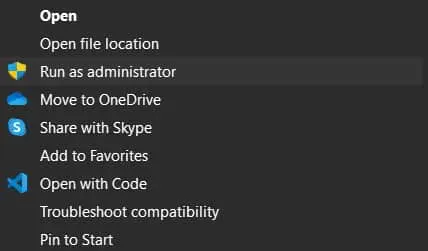
問題が解決したかどうかを確認してください。プロパティに移動して、この設定をゲームのデフォルトにすることもできます。[管理者として実行] オプションを永続的に有効にするには、[互換性] タブに移動する必要があります。
シャドウキャッシュを削除する
システム上の DirectX エラーの問題を解決するもう 1 つの方法は、Shade Cache を削除することです。これを行うには、以下の手順に従う必要があります。
- PCの「設定」を開きます。
- 保管場所に行きます。
- 「一時ファイル」を選択します。
- 下にスクロールして、Shade Cache を見つけます。
- 他のすべてのファイルのチェックを外し、Shade Cache にチェックを入れます。
- 「ファイルの削除」をクリックします。
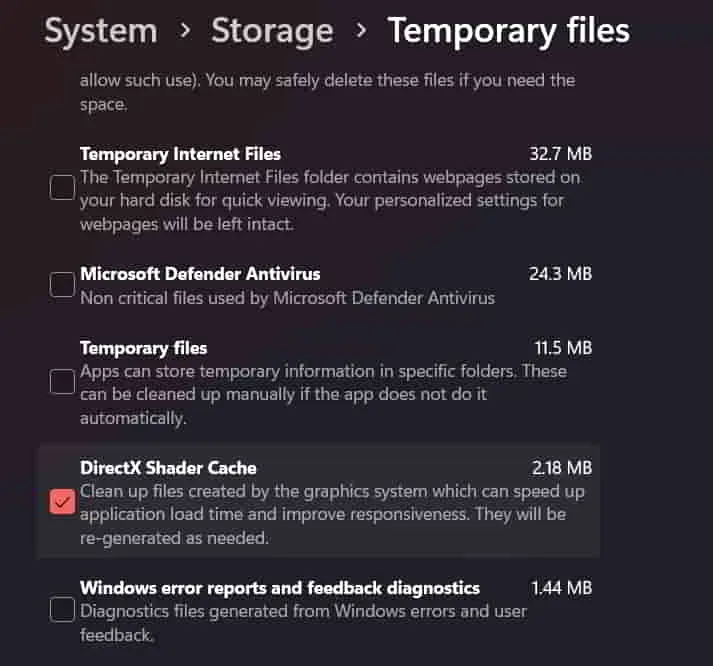
別のバージョンの DirectX をインストールする
DirectX で問題が発生した場合は、システムに別のバージョンの DirectX をインストールして問題を解決してみてください。この場合、どのバージョンの DirectX がインストールされているかを確認する必要があります。システムに DirectX 11 がインストールされている場合は、DirectX 12 をインストールするか、その逆を行って問題を解決してください。
ゲームファイルの整合性をチェックする
DirectX エラーは、ゲーム ディレクトリにインストールされているファイルが破損しているために発生する可能性があると予想されます。この場合、通常はさまざまな理由で発生するため、プレイヤーにゲーム ファイルを確認することをお勧めします。ゲームがシステムに適切にインストールされておらず、これが原因で問題が発生し始めた可能性があります。ゲームランチャーはすでにゲームファイルをスキャンして修復できるため、この状況を心配する必要はありません。ランチャーはゲーム ファイルをスキャンし、破損したファイルがあれば修復します。これを行うには、以下の手順に従う必要があります。
- ゲームランチャーを開きます。
- ライブラリからゲームを選択します。
- 右クリックして「プロパティ」を選択します。
- 「ローカルファイル」タブをクリックします。
- 「ゲームファイルの整合性を検証する」オプションを選択します。
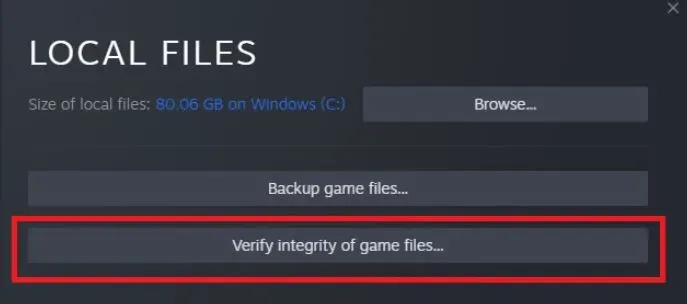
- プロセスが完了するまで待ちます。ゲームファイルに問題がある場合は復元します。
Kerbal Space Program 2 を再インストールする
上記の方法を使用しても問題が解決しない場合は、重大なゲーム ファイルの欠落が問題の原因である可能性があります。ウイルスによるゲームファイルによって引き起こされる可能性のある問題によってこれが発生する可能性もあります。この場合、ゲームを再インストールして問題を解決できます。重要なファイルが欠落しているかウイルスに感染している場合は、復元によって修正される可能性が低いため、ゲームを再インストールする必要があります。この方法を試して、うまくいくかどうかを確認してください。
要約する
多くのプレイヤーが Kerbal Space Program 2 に関する DirectX の問題を報告しています。この問題は、前にリストしたシステム上のさまざまな理由によって発生する可能性があります。システムの問題を解決する方法もリストしました。これがゲームの問題解決に本当に役立つことを願っています。したがって、Kerbal Space Program 2 の DirectX エラーを修正するには、すべての方法に正しく従うことをお勧めします。

コメントを残す