GameStop Web サイトの「アクセスが拒否されました」エラーを修正する方法
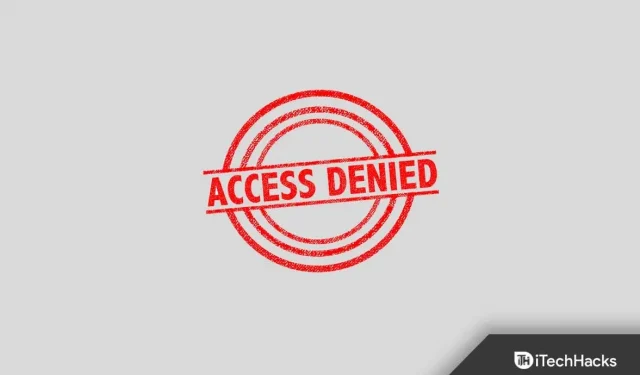
GameStop は最も有名なオンライン ビデオ ゲーム ストアの 1 つです。ユーザーはこの Web サイトでゲームを購入してプレイできます。ただし、Web サイトにアクセスすると、多くのユーザーが「アクセスが拒否されました」エラーを報告します。このエラーにより、ユーザーはサイトにアクセスできなくなります。この問題は、Chrome、Firefox、Safari、Microsoft Edge のユーザーがよく経験します。
この問題の一般的な原因には、キャッシュ データの破損、ISP の制限、IP ブラックリストなどがあります。
GameStop 2022 Web サイトのアクセス拒否エラーを修正
この記事では、GameStop Web サイトにアクセスしたときの「アクセスが拒否されました」エラーを修正するのに役立つさまざまなトラブルシューティング手順について説明します。
基本的なトラブルシューティング
実際のトラブルシューティング方法に進む前に、以下に示す基本的なトラブルシューティング手順を試す必要があります。
- VPN をオンにします。ISP がサイトをブロックすると、このエラーが発生する可能性が高くなります。この場合は、VPN に接続して問題が発生しているかどうかを確認してください。
- デバイスを別のネットワークに接続します。多くの場合、問題は特定のネットワークに関連している可能性があるため、別のネットワークに接続してみて、引き続き問題が発生するかどうかを確認してください。
- シークレット モードでサイトにアクセスしてみてください。多くの場合、ブラウザの拡張機能や Cookie によってサイトの動作が中断され、サイトにアクセスできなくなることがあります。その場合は、シークレット/プライベート モードでサイトを開いてみてください。
ブラウザのキャッシュと Cookie をクリアする
この問題が発生した場合は、ブラウザのキャッシュをクリアしてみてください。Chrome でキャッシュをクリアする完全な手順を以下で説明しました。他のブラウザでもキャッシュをクリアする手順はほぼ同じであることに注意してください。
- Chrome ブラウザを開き、右上隅にある 3 つの点をクリックします。
- 次に、開いたメニューから 「その他のツール」 をクリックし、 「閲覧データのクリア」をクリックします。
- ここで、「詳細設定」タブに移動します。 「時間範囲」を「すべての時間」として 選択します 。
- 次に、 Cookie とその他のサイト データ、およびキャッシュされた画像とファイルを確認します。
- その後、 「データを消去」をクリックします。
- Chrome を再起動し、問題が解決されたかどうかを確認します。
ブラウザ設定をリセットする
次に試すことができるのは、ブラウザの設定をリセットすることです。ブラウザの設定をリセットするには、次の手順に従います。
- 右上隅にあるメニュー アイコンをクリックし、 [設定] をクリックします。
- ここで、「設定をリセット 」オプションを探します。
- ブラウザをリセットして再起動し続けます。その後、問題に直面する必要はなくなります。
ブラウザを再インストールする
それでも問題が解決しない場合は、ブラウザを再インストールしてみてください。まず、デバイスからブラウザを削除します。次に、公式 Web サイトからブラウザをダウンロードし、デバイスにインストールします。その後、ブラウザを設定し、問題が発生しているかどうかを確認してください。
別のブラウザを使用する
もう 1 つ試す必要があるのは、別のブラウザを使用することです。Chrome または Firefox でこの問題が発生している場合は、Brave などの別のブラウザまたはお好みのブラウザを使用してみてください。ブラウザを切り替えて設定にアクセスし、別のブラウザで問題が発生するかどうかを確認してください。
DNS設定を変更する
それでも問題が解決しない場合は、DNS 設定を変更してみてください。これを行うには、以下の手順に従います。
- キーボードのWindows キーを押して、 [スタート] メニューを開きます。
- 次に、 ネットワークと共有センターを見つけて開きます。
- ここで、左側のサイドバーで 「アダプター設定の変更」をクリックします。
- 次に、接続しているネットワークを右クリックし、 「プロパティ」を選択します。
- ここで、 「インターネット プロトコル バージョン 4 (TCP/IPv4)」をダブルクリックします 。
- ここで、 「次の DNS サーバー アドレスを使用する」オプションを選択します。
- 優先 DNS サーバーを 1.1.1.1に 設定し 、 代替 DNS サーバーを 1.0.0.1に 設定します。
- 「OK」をクリックします 。[プロパティ] ウィンドウで、[適用]をクリックし、[OK] をクリックします。
- ここでコンピュータを再起動し、まだ問題が発生しているかどうかを確認してください。
結論
GameStop Web サイトにアクセスしたときに「アクセスが拒否されました」エラーを修正する方法は次のとおりです。GameStop Web サイトにアクセス中にこのエラーが発生した場合は、この記事の手順に従って問題を解決できます。
よくある質問
GameStop Web サイトにアクセスすると「アクセスが拒否されました」エラーが表示されるのはなぜですか?
このエラーは、キャッシュの破損、設定の誤り、その他の理由により発生する可能性があります。
アクセス拒否エラーを修正するにはどうすればよいですか?
「アクセスが拒否されました」エラーを修正するためのいくつかのトラブルシューティング手順について説明しました。この記事の手順に従うと、問題を解決できるはずです。
ブラウザを変更すると「アクセスが拒否されました」エラーは解決しますか?
はい、ブラウザを変更すると、「アクセスが拒否されました」エラーが解決される可能性が高くなります。ブラウザが原因でこの問題が発生している場合は、ブラウザを変更すると問題が解決する可能性があります。


コメントを残す