Call of Duty Vanguardの「パックパック」エラーを修正する方法
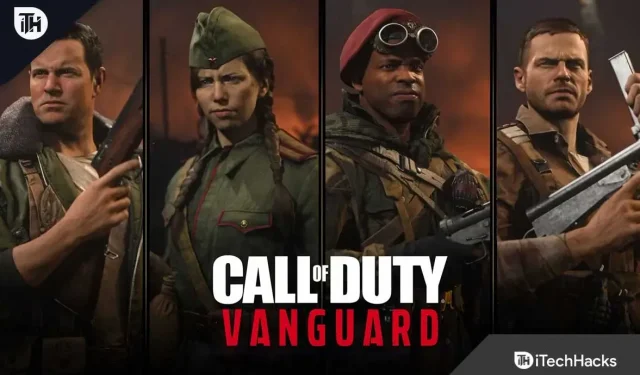
Vanguard が提供するものをすべて試すために、何千人ものゲーマーが世界中のサーバーに殺到しました。ゲームはリリース前に品質管理を経て、バグやバグがないことを確認します。
何百万ものプレイヤーが同時にゲームをプレイすると、常に何か新しい発見があります。パケットバーストのバグはヴァンガードプレイヤーを悩ませています。その結果、パケットロスによりゲーム中にラグが発生します。
その結果、ゲーム体験がマイナスになってしまいます。このバグにより、適用されないプレイヤーに対して自分たちの立場を維持することができないためです。
次のパッチのいずれかでこの問題が修正されるはずです。このアップデートは、ベータテスト中にプレイヤーが遭遇したすべてのエラーとバグを修正することを目的としています。Vanguard のパケット バースト エラーは、いくつかのトラブルシューティング方法で修正することもできます。恒久的な解決策が見つかるまで、修正はリリースされません。
コンテンツ:
Call of Duty Vanguardのパッケージパックエラーを修正
次の要因により、Call of Duty Vanguard でパッケージ エラーが発生する可能性があります。
このエラーは、永続的なサーバーの問題によって発生する可能性があります。Call of Duty Vanguard サーバーでサービスの問題または中断が発生している場合。したがって、現時点でサーバーがダウンしていないことを確認してください。サーバーに問題がある可能性があるため、サーバー上で問題が解決されるまで待つ必要があります。
また、ゲームの設定で「オンデマンド テクスチャ ストリーミング」オプションを使用することによってエラーが発生する可能性があることも報告されています。したがって、この機能を無効にしたい場合は、無効にしてみてください。
ルーター キャッシュの破損、またはルーターのキャッシュとの不一致によっても、この問題が発生する可能性があります。この場合、ルーター/モデムの電源をオフにしてからオフにすることで問題を解決できる可能性があります。
DNS サーバーに互換性がない場合にも、同じエラーが発生する可能性があります。このエラーは、デフォルトの DNS サーバーをより信頼できるものに切り替えることで修正できます。
他のシナリオでもエラーが発生する可能性があります。エラーの原因となる可能性のあるシナリオがわかったので、問題に修正を適用できます。
オンデマンドでのテクスチャ ストリーミングを無効にする
2021 年後半の Call of Duty Vanguard の発売までの数か月間、新しいオンデマンド テクスチャ ストリーミング機能について多くの話題が飛び交いました。
そして多くのテクノロジーに精通したゲーマーは、これがゲームのレンダリングに革命をもたらすだろうと予測しました。ただし、オンデマンドのテクスチャ ストリーミングにより、カラー パレットが確実に拡張されます。また、色をより鮮やかにすることでスペースを節約します。
ただし、これはバースト オブ パケット エラーの発生とも密接に関係しています。したがって、インターネット接続が不十分なユーザーにとっては、ゲームをプレイすることが特に重要です。
「バッチ爆発」エラーが引き続き発生する場合は、この機能を無効にすることをお勧めします。そして、エラーがどのくらいの頻度で発生するかに注目し、改善されるかどうかを確認してください。
これを行うには、次の手順を実行します。
以下の手順に従う前に、帯域幅を消費しているアプリケーションをすべて閉じてください。
また、インターネット接続で Speedtest を実行して、ダウンロード速度が少なくとも 11MB/s であることを確認してください。
最低 4.5 MB/秒のダウンロード速度が必要です。
1. 通常モードで Call of Duty Vanguard を起動します。
2. メインメニューに入ったら、設定メニューに入ります。
3. トップメニューから「グラフィックス」を選択します。そして、一番下までスクロールします。次に、オンデマンド テクスチャ ストリーミングを選択します。
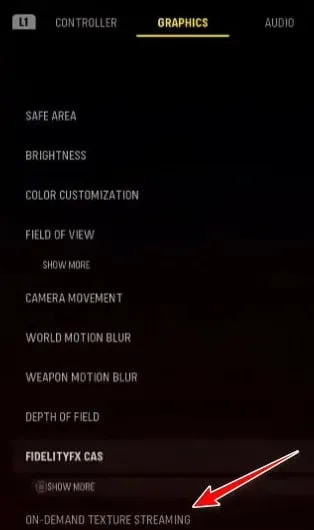
4. オンデマンド テクスチャ ストリーミングは、次のメニューで無効にできます。
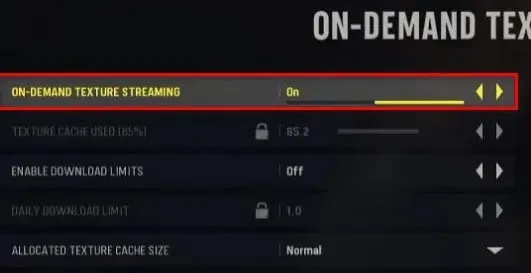
5. 機会があればすぐに変更を保存します。別の COD: Vanguard サーバーに接続する場合は、ゲームを再起動する必要があります。
6. 通常どおりゲームをプレイできます。もう一度試して、問題が解決したかどうかを確認してください。
問題が解決しない場合。次に、考えられる次の修正を見ていきます。
サーバーのステータスを確認する
この問題をトラブルシューティングするときは、最初に確認する必要があります。現時点では、Activision でサーバーの問題が発生している可能性があります。
定期メンテナンスが行われている場合、「パッケージ爆発」エラーが発生することも珍しくありません。プレイしようとしているサーバーに問題がある可能性があります。
同じ地域の他の人々と同じゲームの問題を抱えている場合、他の人も同じ問題を抱えているかどうかを確認する簡単な方法があります。
Activision の公式オンライン サービス ページを確認するのが最適です。
正しいページに移動したら、ページの右側にあるリストから Call of Duty: Vanguard を選択します。
次に、下にスクロールして、現在プレイしているプラットフォームに根本的な問題があるかどうかを確認します。
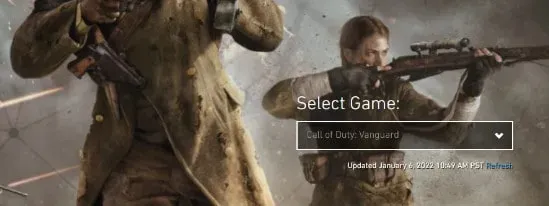
または、プラットフォームをクリックしてネットワークの問題を確認することもできます。
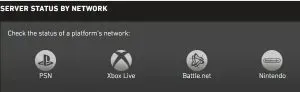
開発者が独自にサーバーの問題を修正できなかった場合、調査によって潜在的なサーバーの問題の証拠が明らかになるまで、できることはほとんどありません。
それまでの間、サーバーの問題の兆候が見つからない場合は、次のステップに進みます。
DNS 範囲を変更する
この問題は DNS の不一致によって発生するため、修正する必要があります。これは、特にレイヤー 3 ノードを使用する ISP の間でよくある問題です。
現在の DNS 範囲を Google の拡張範囲に移動することで、この問題を解決できるはずです。
Google DNS 範囲に切り替えた後、多くの Call of Duty: Vanguard プレイヤーがバースト エラーの減少を報告しています。
ゲームは複数のプラットフォームで実行されるため、Google DNS に切り替える手順はプラットフォームごとに異なります。
Call of Duty Vanguard をプレイしているプラットフォームに関係なく、DNS 範囲を変更するのに役立つサブガイドのリストをまとめました。
PC で Google の DNS を変更する
現在接続しているネットワークのプロパティ画面を使用して、PC ゲームの設定を行うことができます。
インターネット プロトコル バージョン 4 (IPv4) およびインターネット プロトコル バージョン 6 (IPv6) も設定する必要があります。
次の手順でこのプロセスを説明します。
1. Windows キーと R キーを同時に押して、[ファイル名を指定して実行] ダイアログ ボックスを開きます。次に「ncpa.cpl」と入力します。次に、「ネットワーク接続」をクリックして「Enter」を押します。
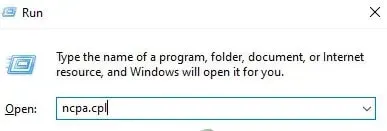
2. [ネットワーク接続] ウィンドウで Wi-Fi またはイーサネット接続を右クリックします。また、有線接続を使用しているか無線接続を使用しているかによって異なります。
3. 表示されるコンテキストメニューの「プロパティ」をクリックします。
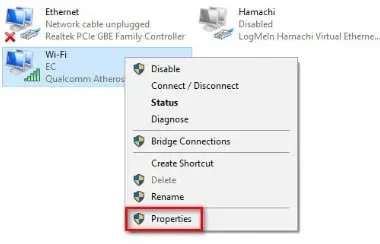
4. UAC プロンプトで「はい」をクリックして、自分に管理者権限を付与します。
5. アクティブなネットワークのプロパティ画面。「ネットワーク」タブをクリックします。次に、「次の項目はこの接続で使用されます」をクリックします。
6. [インターネット プロトコル バージョン 4 (TCP/IPv4)] チェック ボックスがオンになっていることを確認します。そしてドロップダウンメニューから「プロパティ」を選択します。

7. 次の画面をクリックしてください。次に、優先 DNS サーバーと代替 DNS サーバーの代わりに次の値を入力します。
- 8.8.8.8
- 8.8.4.4
8. 次のステップは、TCP/IPV6 プロトコルを処理することです。元のメニューに戻ります。
同じことがインターネット プロトコル バージョン 6 にも当てはまります。優先 DNS サーバーと代替 DNS サーバーは次の値に設定する必要があります。
- 2001:4860:4860::8888
- 2001:4860:4860::8844
9. 変更を加えた後、コンピュータを再起動します。コール オブ デューティ ヴァンガードを起動します。そして、「バッチ爆発」エラーを再現して、それが続くかどうかを確認してください。
PS4 で Google の DNS を変更する
Playstation 4 でデフォルトの DNS を変更する手順は、Playstation 5 の場合と同じです。ネットワーク設定サブメニューに関しては、このルールにはいくつかの例外があります。
デフォルトの DNS 範囲から Google の同等の DNS 範囲に切り替える手順については、以下を参照してください。
1. メイン メニューから PS4 本体のメイン コントロール パネルを開きます。左側のジョイスティックを使用して、上部の垂直メニューにアクセスできます。そしてメニューから「設定」を選択します。Xを押すとメニューが表示されます。
2. 次のステップは、「設定」メニューの「ネットワーク」タブに移動することです。利用可能なオプションから「インターネット接続のセットアップ」を選択します。
3. 次に「カスタム」を選択します。DNS 範囲はニーズに合わせてカスタマイズできます。
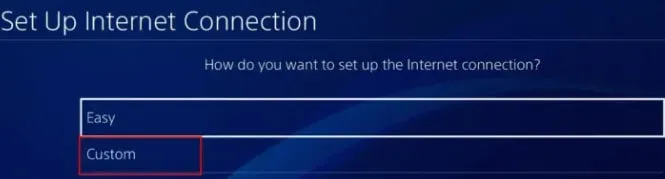
4. IP アドレスを自動で構成するか手動で構成するかを尋ねられたら、「自動」を選択します。
5. DHCP ホスト名について尋ねられたら、「指定しない」を選択します。
6. 「DNS設定」メニューから「手動」を選択します。また、プライマリ DNS は 8.8.8.8 に設定する必要があります。一方、セカンダリ DNS は 8.8.4.4 に設定する必要があります。
ノート。IPV6 と同等のものを使用することもできます。
- プライマリDNS – 208.67.222.222
- セカンダリDNS – 208.67.220.220
7. 変更が保存されていることを確認します。本体が再起動したら、Call of Duty Vanguard を再度開きます。
Xbox で DNS を Google に変更する
Xbox One バージョンと Xbox Series X バージョンでは、DNS 範囲をデフォルト範囲から Google 専用範囲に変更する手順は同じです。
DNS 範囲を Google 範囲に変更する具体的な手順については、次の手順に従ってください。
1. Xbox 本体のコントロール パネルにある Xbox ボタンを押すと、ガイド メニューにアクセスできます。ログイン後のメニューから「すべての設定」を選択します。
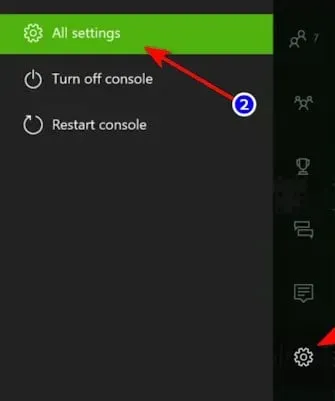
2. 右側のメニューを使用して、[設定] メニューの [ネットワーク] タブにアクセスします。次に、サブメニューから [ネットワーク設定] を選択します。

3. Xbox One 本体の [ネットワーク] メニューの左側にあるセクションから [詳細オプション] を選択します。
4. DNS 設定は「詳細設定」セクションにあります。次のプロンプトが表示されたら、「手動」を選択します。
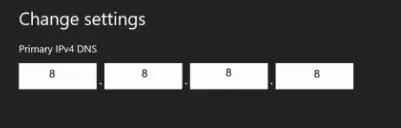
5. 次のリクエストで DNS 値を次のように変更します。
- プライマリDNS: 8.8.8.8
- セカンダリDNS: 8.8.4.4
- ノート。代わりに IPv6 を使用する場合は、次の値を使用します。
- プライマリDNS: 208.67.222.222
- セカンダリDNS: 208.67.220.220
ルーターをリセットする
ルーターの一時ファイルに不整合があると、バースト バースト エラーが発生する場合もあります。
この問題が発生している COD プレーヤーも、ルーターを再起動またはリセットすることで問題を解決できたことを確認しています。
ノート。これは、複数のデバイスがルーターの帯域幅をアクティブに使用している場合に効果的であるという証拠がいくつかあります。これは通常、ルーターが実際に過負荷になっているときに発生します。
この修正を試すには、まずルーターを再起動することをお勧めします。これにより、ネットワークの不整合に関する多くの問題が解決されます。
ルーターを再起動するよりも、ルーターを再起動する方が破壊的な影響がはるかに少なくなります。ネットワーク一時フォルダーを削除できるためです。
また、各コンポーネントを更新することによって、ネットワーク資格情報や設定に長期的な変更を加えないようにしてください。
背面パネルのオン/オフ ボタンを押すと、ルーターをリセットできます。
また、一度押すとデバイスの電源をオフにすることができます。電源コンデンサがクリアされるまで 30 秒以上待ちます。
これを行うと、再びインターネットにアクセスできるようになります。別の Call of Duty マルチプレイヤー ゲームに参加して問題が解決したかどうかを確認してください。
問題がまだ解決していない場合は、コンピュータをリセットすると問題が解決する可能性があります。
また、この操作中に、ルーター上のユーザー資格情報をリセットする必要があります。
転送されたポート、ユーザー設定、および以前に設定されたユーザーは取り消されます。
PPPoE ユーザーが ISP として PPPoE を使用している場合、ログイン資格情報も失われます。
ルーターをリセットする場合は、針や爪楊枝などの鋭利なものを使用することをお勧めします。プッシュするには、それが必要になります。リセットボタンを押し続けてください。
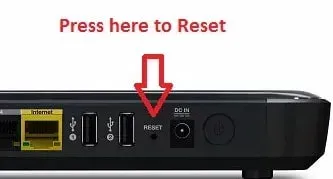
リセットボタンは必ず 10 秒以上押してください。
つまり、ルーターの前面にある LED が断続的に点滅し始めるまで待つ必要があります。リセット手順が完了したことを承認したことになります。
インターネット アクセスを復元するには、リセット プロセスが完了した後にルーターを再構成します。
「パケット爆発」エラーを修正する前に、最後にもう一度コンピュータまたはコンソールを再起動してください。
同じ問題が解決しない場合は、次の最後の方法を試して問題を解決してください。
最後の言葉
これは、Call of Duty Vanguardの「Pack Pack」エラーを修正する方法についてです。このエラーを修正するためにいくつかの修正を提供しました。あなたにとって有効な解決策が見つかることを願っています。

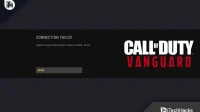

コメントを残す