iPhoneとiPadのApple ID認証エラーを修正する方法
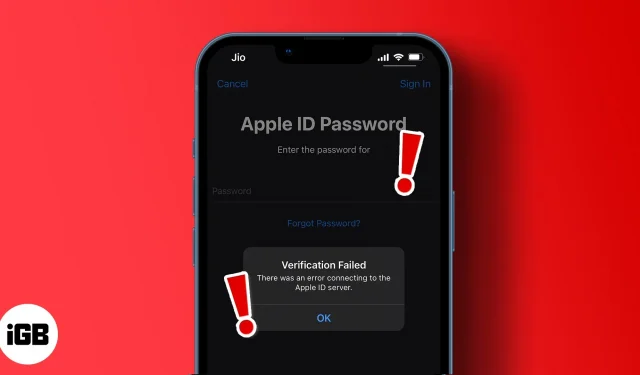
iPhone のエラーによっては、iPhone の主要機能にアクセスできなくなる場合があります。そしてイライラします!Apple ID サーバーに接続できないことも、迷惑なエラーの 1 つです。
検証に失敗した場合、Apple ID を使用してアプリをインストールしたり、Apple Music をストリーミングしたり、アプリにサインインしたりすることはできません。被害が広範囲に及ぶ可能性があることを理解しています。でも心配しないでください。あなた一人じゃありません。次の解決策は、検証失敗エラーを修正し、Apple サーバーから Apple ID を復活させる実証済みの方法です。
- ルーターとモバイルデータ接続を確認してください
- 機内モードをオフにしてからオンにする
- iPhoneを強制的に再起動します
- Apple システムのステータスを確認する
- ソフトウェアのバージョンを更新する
- 日付と時刻の設定を更新する
- ネットワーク設定をリセットする
- サードパーティのVPNとプロキシを非アクティブ化する
- iPhoneをリセットする
- Apple サポートに問い合わせる
1. ルーターとモバイルデータ接続を確認します。
結局のところ、エラーは単純なインターネット接続の問題に関連している可能性があります。個人用 Wi-Fi ネットワークを使用している場合、Apple ID サーバー接続エラーをトラブルシューティングする最初のステップは、インターネット ルーターが通信範囲内にあるかどうかを確認することです。これには、iPhone が正しいルーターのホットスポットに接続されていることを確認することが含まれます。
さらに、Wi-Fi が間違った信号を受信している可能性があります。一般に、iPhone の一般的な Wi-Fi の問題も解決する必要があります。iPhone にサービスを提供しているルーターを確認するには、iPhone の設定 → Wi-Fi に移動します。ここには、iPhone に接続されているホットスポットが表示されます。簡単な解決策として、Wi-Fi をオフにしてからオンにして、機能するかどうかを確認することもできます。
代わりにモバイル ネットワークを使用している場合は、iPhone のデータ接続がアクティブかどうかを確認してください。次に、iPhone がデータ節約モードになっていないことを確認します。
- iPhoneの設定→モバイルデータに移動します。
- 「モバイルデータオプション」をタップします。
- 次に、低データモードをオフにします。
2. 機内モードをオフにしてからオンにする
iPhone で機内モードをオフにしてからオンにすると、ネットワークが更新され、失われた接続が復元されます。Apple ID にサインインするには強力なインターネット接続が必要ですが、インターネット接続が失われたり弱くなる可能性があります。
機内モードをオンまたはオフにするには、iPhone のコントロール センターに移動します (右上隅から下にスワイプします)。次に、飛行機アイコンのオフとオンを切り替えます。
3. iPhoneを強制的に再起動します
iPhone を再起動すると、多くの問題が解決できる場合があります。したがって、100 回試しても Apple ID サーバーに接続できない場合は、iPhone の強制再起動が機能します。再起動は、接続の問題を解決するだけでなく、Apple ID サーバーへの接続の失敗を引き起こす根本的な問題を解決するのにも役立ちます。
4. Apple システムのステータスを確認する
問題が解決できない可能性があるため、Apple システムの健全性をチェックすることは非常に重要です。これにより、Apple のサービスがダウンしているかどうかがわかり、困難を乗り越えて自分では制御できない解決策を見つけるストレスが軽減されます。
Apple サポートのシステム ステータスページに移動します。緑色の点は実行中のサービスを示します。ただし、黄色または赤色の点が表示される場合は、Apple サーバーに問題がある可能性があります。残念ながら、Apple がシステムを復元するのを待つ以外に、お客様側でできることは何もありません。引き続きチェックしてください。復元後に、もう一度 Apple ID に接続してみます。
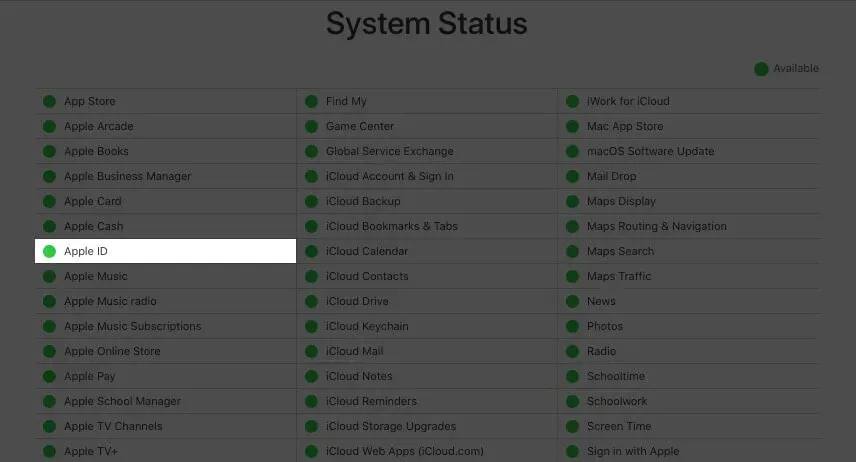
5. ソフトウェアバージョンをアップデートする
ソフトウェアが古いと、iPhone が正常に動作しなくなる可能性があります。それには Apple ID へのログインも含まれます。意味はありませんが、一部の人には効果があります。1OS 15 よりも古いバージョンの iOS を実行している場合は、iOS を最新バージョンに更新する時期が来たと考えられます。
6. 日付と時刻の設定を更新する
iPhone の時刻設定は、Apple ID サーバー接続失敗の一般的な原因の 1 つであることは間違いありません。これは、iPhone が自動タイムゾーン検出ではなく手動時刻設定を使用している場合に発生する可能性があります。
また、ほとんどの Web サーバーと同様、iPhone の時間設定が現在地と一致しない場合、Apple のサーバーがタイムゾーンを判断することはできません。
ただし、自動検出のタイムゾーンを設定する前に、iPhone の位置情報サービスがアクティブであることを確認してください。これを行うには、「iPhoneの設定」→「プライバシー」→「位置情報サービス」を開きます。次に、位置情報サービスをオンにします。
iPhone のタイムゾーンを変更するには:
- iPhoneの設定→一般→データと時刻を開きます。
- 自動的にインストールをオンにします。
- 24 時間形式に切り替えると機能する場合があります。したがって、24 時間モードを有効にすることもできます。
次に、もう一度 Apple ID にサインインして、機能するかどうかを確認してください。これでも問題が解決しない場合でも、心配する必要はありません。さらに効果的なトリックがいくつかあります。
7. ネットワーク設定をリセットする
ネットワークをリセットすることは、インターネット関連の接続障害の原因に対する究極の解決策であると思われます。iPhone のネットワークをリセットすると、Wi-Fi やモバイル データ接続などのインターネット接続が更新されます。
また、インターネット接続を制限している可能性のあるすべての基本的な VPN 設定と以前に使用したネットワークも削除されます。したがって、ネットワークに秩序をもたらし、ネットワークを強化することができます。iPhone のネットワーク設定をリセットするには:
- iPhoneの設定→一般→iPhoneの転送またはリセットに移動します。
- 「リセット」をタップ→オプションから「ネットワーク設定をリセット」を選択します。
- iPhone のパスコードを入力してプロセスを完了します。
8. サードパーティの VPN とプロキシを無効にする
VPN とプロキシ サービスはあなたの位置を検出し、多くの場合、あなたの IP アドレスをマスクします。残念ながら、最寄りのコンテンツ配信ネットワーク (CDN) からコンテンツを配信するには、Apple ID サーバーがユーザーの現在位置を特定する必要があります。
そのため、VPN を使用して位置情報を切り替えたり、プロキシ サーバーで IP アドレスをマスクしたりすると、必ず iPhone の IP アドレスが Apple サーバーから隠蔽されます。そのため、デバイスがサーバーから Apple ID 情報を取得できず、接続が失敗する可能性があります。
VPN またはプロキシ サービスを使用する必要がある場合は、Apple ID にサインインする前に必ずそれをオフにしてください。ログイン後に再度アクティブ化できます。
9. iPhoneを再起動します
したがって、これは通常、他のすべてが失敗した場合の最終的な解決策となります。このプロセスは人によっては面倒かもしれないので、iPhone をリセットする必要がないことを願っています。ただし、iPhone のデータを iCloud またはコンピュータにバックアップしておけば、リセットによってデータが損傷することはありませんので、ご安心ください。
データをバックアップした後、iPhone をリセットできます。このプロセスでは、インストールされているアプリ、保存されている連絡先、メモと写真、その他のファイルが削除されます。幸いなことに、いつでもバックアップを復元してすべてを復元できます。
10. Apple サポートに連絡する
多くの場合、他の解決策 (特に iPhone のリセット) で Apple ID サーバー接続エラーが解決されますが、問題が解決しない場合は Apple サポートにお問い合わせください。ご自身でいくつかのことを試したかもしれませんが、Apple サポートがエラーの根本原因を見つけて、気づく前に修正してくれるでしょう。
Apple ID サーバー接続エラーを解決する方法を説明しましたが、すべての人に適した解決策はないことに留意してください。Apple ID サーバーに再接続するには、リストされている解決策のいくつかを試す必要がある場合があります。
iPhone の Apple ID サーバーへの接続に関する問題は解決しましたか? 何が効果がありましたか? 以下のコメントセクションでお知らせください。



コメントを残す