Steamのインターネット接続なしエラーを修正する方法
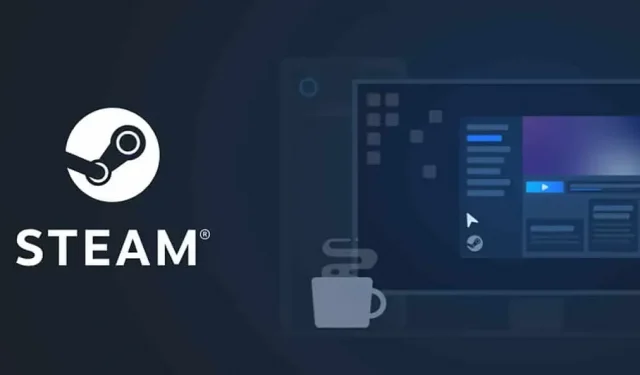
皆さんも Steam アプリについてご存知かと思います。これは非常に有名な Play ストアおよびランチャーであり、1,000 を超える無料および有料のアプリやゲームを見つけることができます。ユーザーは長い間、ゲーム用に Steam アプリを使用してきました。Steam アプリは、何度もアップデートを行った後でも非常に安定しています。ただし、ユーザーが直面する問題がいくつかあります。
ユーザーから「インターネット接続がありません」エラーが報告されています。この問題により、プレイヤーはゲームをプレイしたり、アプリを使用したりできなくなります。また、アプリの読み込み時に問題が発生します。現在、プレイヤーたちは問題を解決する方法を探しています。Steam アプリの「インターネット接続がありません」エラーを解決するためのガイドをご用意しました。それでは始めましょう。
Steamエラー「インターネット接続がありません」を修正
Steamの「インターネット接続がありません」エラーを修正するにはさまざまな方法があります。ただし、問題を解決するためのトップ 10 の方法をリストします。それらについて調べてみましょう。
インターネット接続を確認してください
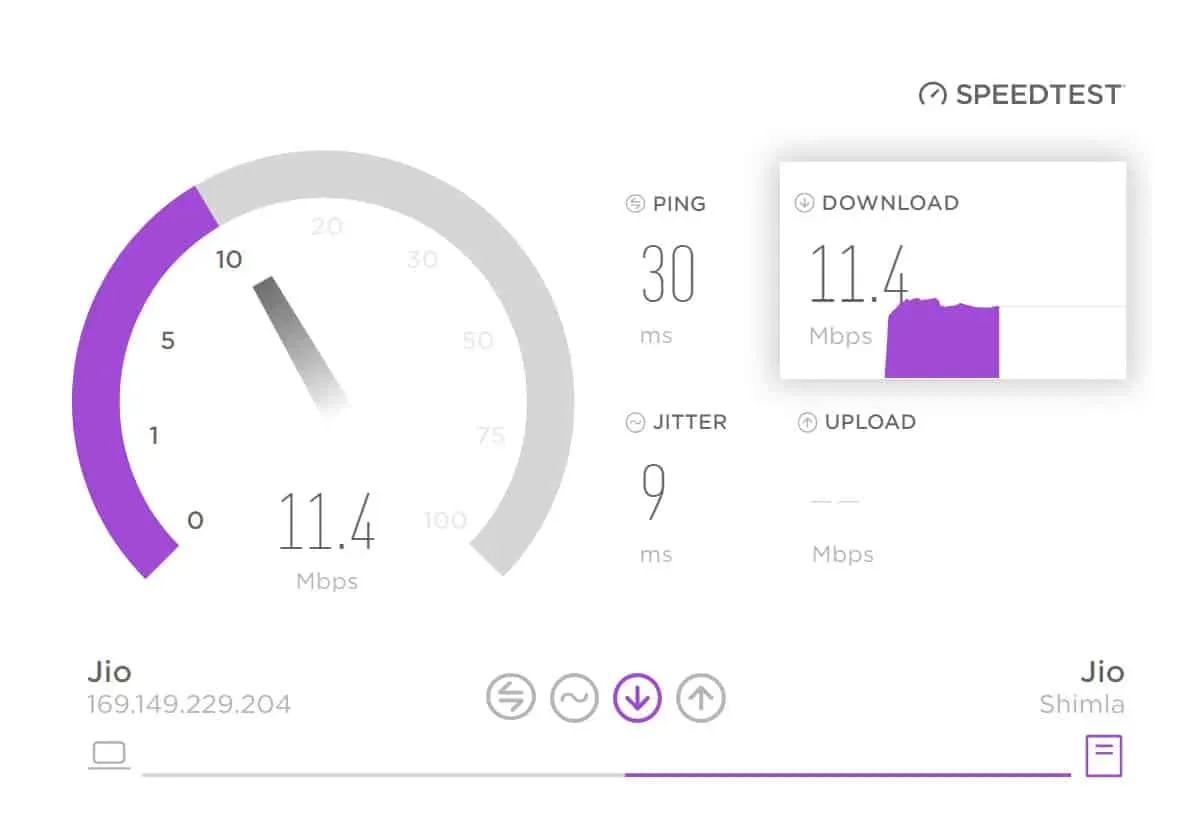
最初に行うべきことは、インターネット接続を確認することです。使用しているインターネット接続の状態が悪く、Steam の使用時にシステムでインターネット接続エラーが発生する可能性があります。システムのインターネット接続をチェックして、接続しているインターネットが良好なインターネット速度を提供していることを確認することをお勧めします。多くのユーザーが同じ問題に直面しましたが、後になって、それはシステムのインターネット接続が遅いことが原因であることがわかりました。インターネット接続をテストする方法については、このガイドを参照してください。
Steamを管理者モードで実行する
この問題を解決するには、管理者モードで Steam を実行してみることもできます。これは、コンポーネントがシステムにロードされていないために、インターネット接続なしエラーが発生する可能性があるためです。したがって、管理者権限でゲームを実行して、アプリケーションが適切に動作するのに十分なリソースがあることを確認することをお勧めします。これを行うには、以下の手順に従う必要があります。
- Steam アプリケーション ファイルを選択します。
- アプリケーションを右クリックし、「管理者として実行」を選択します。
- アプリケーションが起動するまで待ちます。
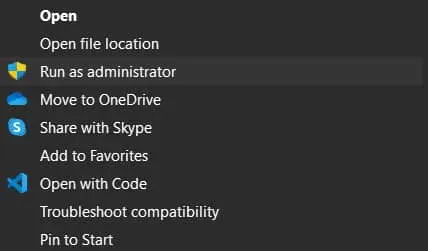
その後、アプリケーションが問題なく正常に動作し始めたら、このセットアップを永続的に行う必要があります。以下に手順をリストしましたので、確認してください。
- Steam アプリケーション ファイルを選択します。
- アプリケーションを右クリックし、「プロパティ」を選択します。
- 「互換性」タブを選択します。
- 「管理者としてこのプログラムを実行する」ボックスにチェックを入れます。
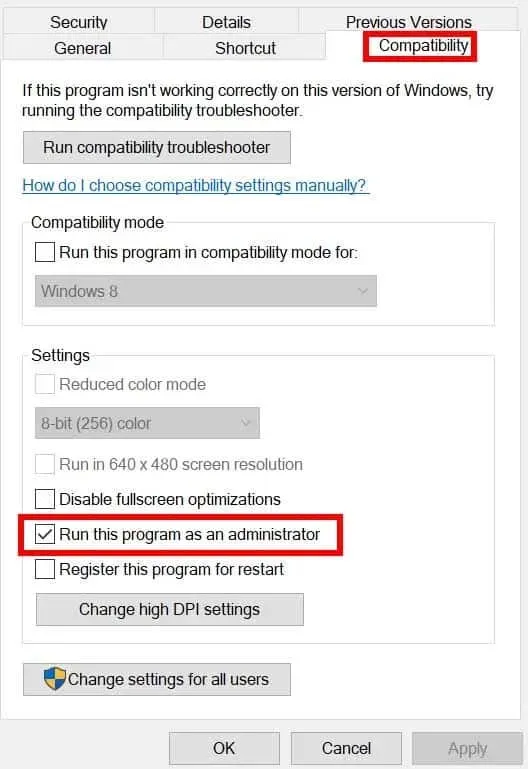
- 「OK」をクリックして変更を保存します。それで全部です。
有線インターネット接続を使用してみる

この問題はインターネット接続が原因で発生するため、したがって、このような問題を避けるために、有線インターネット接続を使用してみることをお勧めします。有線インターネット接続は、ユーザーに安定したインターネット接続を提供します。したがって、それを使用することがあなたにとって最善のものになります。
Steamサーバーのステータスを確認する
Steam アプリは、定期的に何千ものアプリやゲームをストアに追加します。アプリやゲームの数は日々増加しているため、ユーザーも Play ストアにアクセスしてダウンロードして使用します。トラフィックの増加により、Steam アプリケーションがトラフィックを処理できず、エラー メッセージが表示される可能性があります。
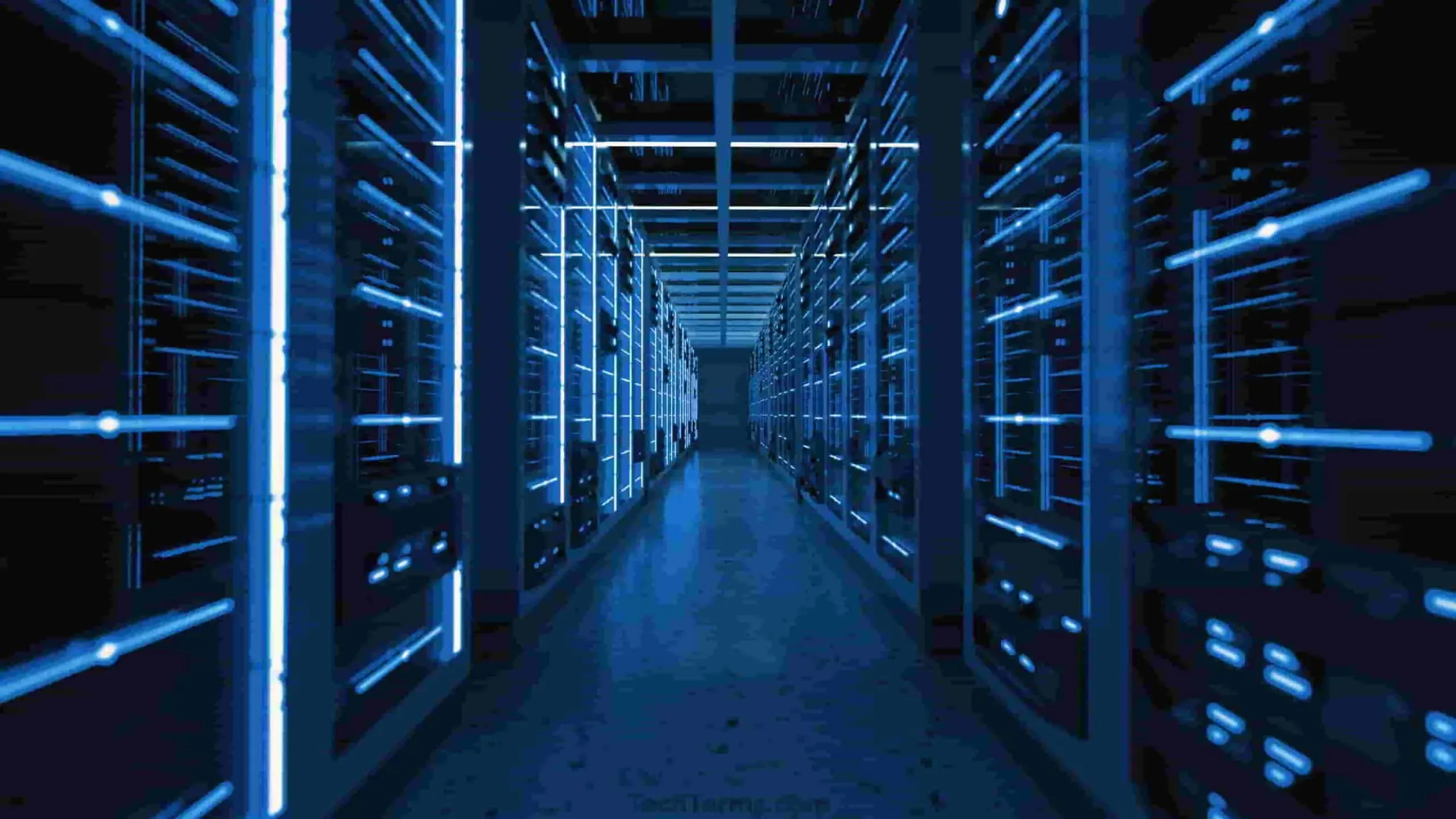
Steam サーバーのステータスをチェックして、すべての Steam サーバーが稼働しており、サーバー側に問題がないことを確認することをお勧めします。ただし、相手側に問題がある場合は問題が発生する可能性があります。開発者がこれを修正するまで待つ必要があります。現時点でこれらの方法を試しても問題は解決しません。
Steam接続を再起動する
システムで Steam 接続を再起動して、インターネット接続なしエラーの問題を解決することもできます。Steam 接続を再起動するには、以下の手順に従う必要があります。
- Steam アプリを開きます。
- 画面の左上隅にある「Steam」を選択します。
- 「オンラインにする」を選択します。
- 次に、「インターネットに接続」を選択します。
- その後、「Steamを再起動」を選択します。
Steam 接続が再起動されます。おそらく問題は解決されるでしょう。
ネットワークドライバーを更新する
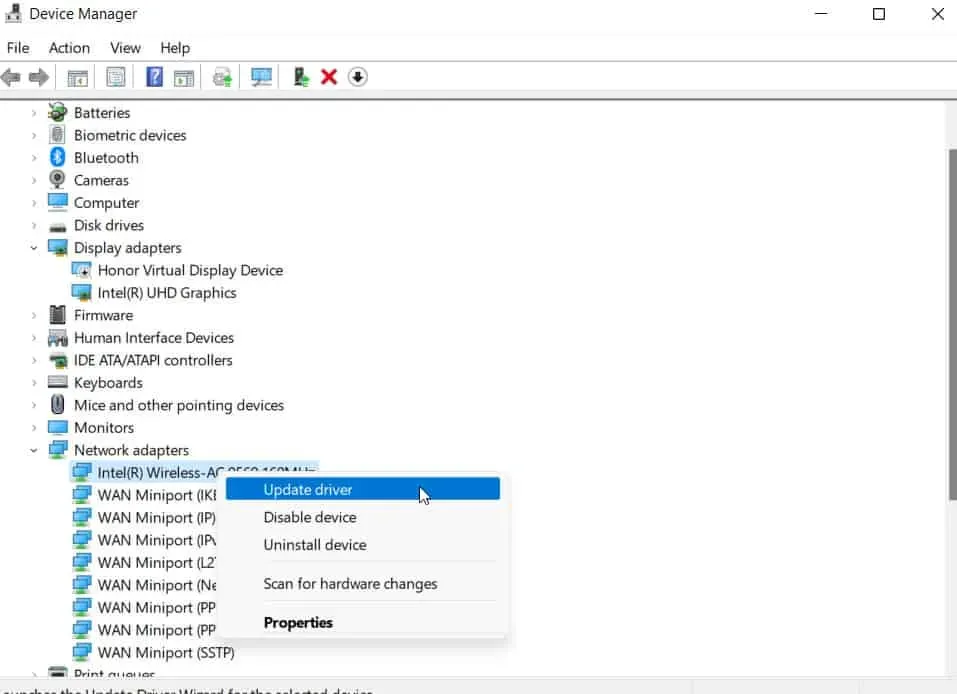
この問題を解決するには、システム上のネットワーク ドライバーを更新してみることもできます。ご存知ないかもしれませんが、同じシステムの問題に直面していながらドライバーを更新していないプレイヤーが何千人もいます。システムのネットワーク ドライバーが最新バージョンを実行していることを確認することをお勧めします。このガイドに記載されている手順に従って、システムのネットワーク ドライバーを簡単に更新できます。その後、システムを再起動し、問題が解決されたかどうかを確認します。
不要なバックグラウンドプロセスを終了する
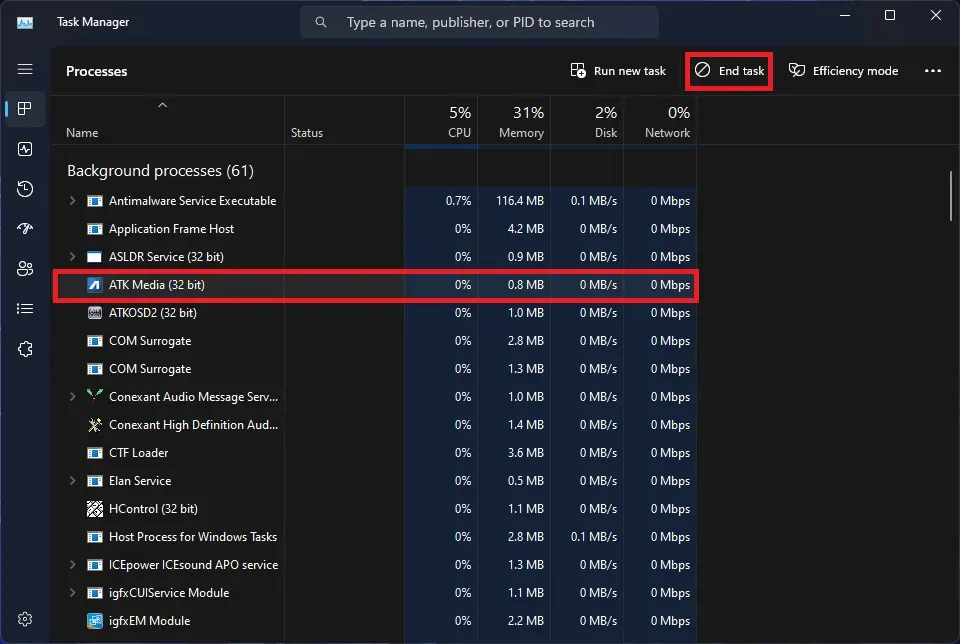
Steam が適切に動作しないという問題は、アプリケーションが十分なリソースを受け取っていない場合にも発生する可能性があります。これは、不要なバックグラウンド プロセスが原因で発生する可能性があります。したがって、Steam アプリケーションに十分なリソースがあることを確認するために、使用しているシステム上の不要なバックグラウンド プロセスを閉じることをお勧めします。これは、以下に示す手順で行うことができます。
- タスクマネージャーを開きます。
- 「プロセス」タブを選択します。
- バックグラウンドタスクを評価します。目的もなく実行されているタスクがある場合は、それを右クリックします。
- 次に、「タスクの終了」を選択します。不要なバックグラウンド プロセスすべてに対してこれを実行します。それで全部です。
Windows ファイアウォールを無効にする
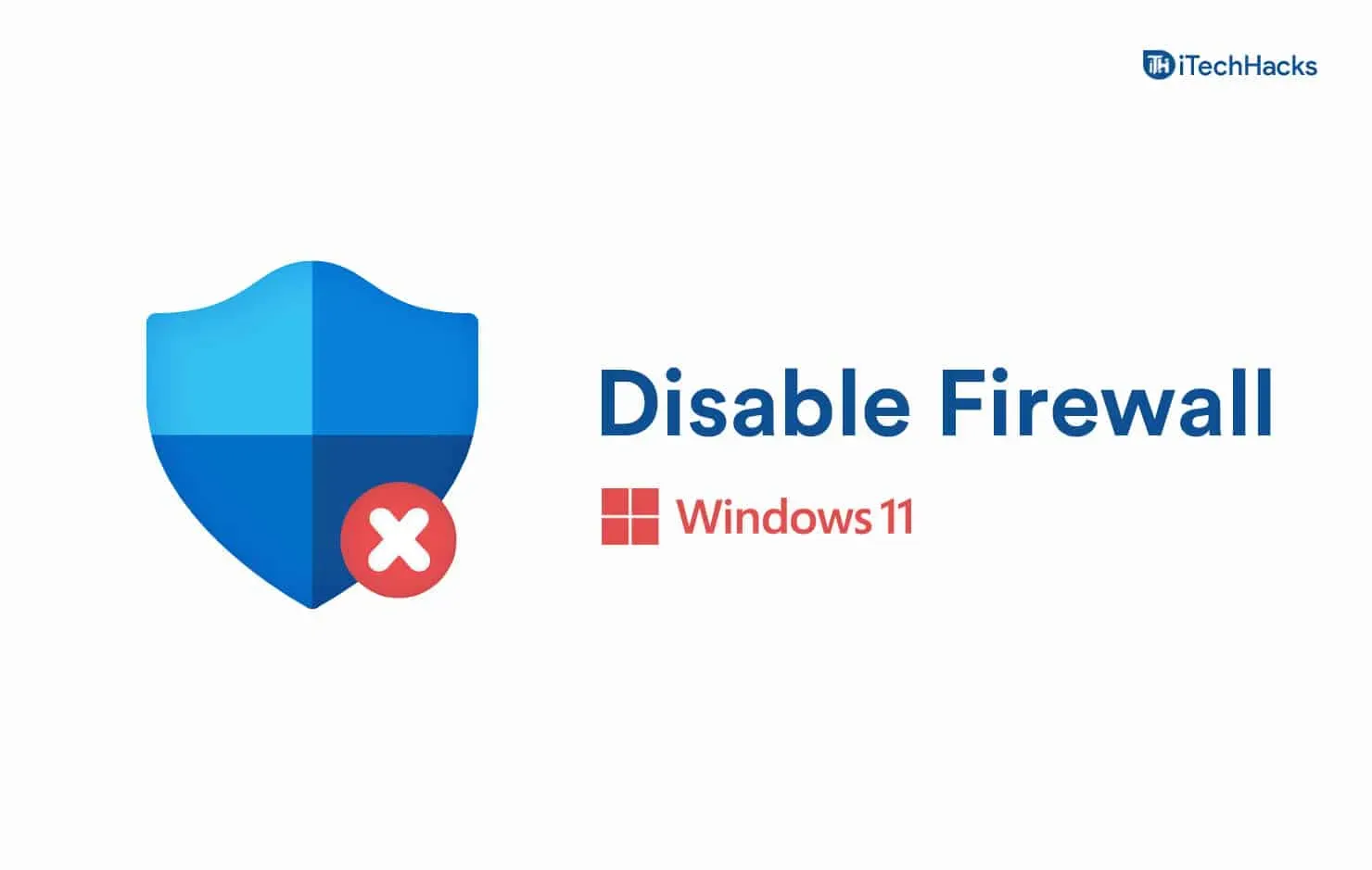
この問題を解決するには、Windows ファイアウォールを無効にしてみることもできます。知らない人のために説明すると、Windows ファイアウォールはサードパーティのサーバーから受信した応答をブロックすることもできます。これにより、アプリケーションでの悪意のあるアクティビティが疑われる場合、それらのアクティビティがブロックされます。Windows ファイアウォールを一時的に無効にして、問題の原因となっているかどうかを確認できます。このガイドに従って、Windows ファイアウォールをオフにする方法を学習できます。
Steamアプリをアップデートする
しばらく Stea アプリを更新していないユーザーは、更新する必要があります。おそらく、問題はエラーによって発生し、開発者はすでにそれを修正しています。Steam アプリを更新していないため。したがって、あなたは問題に直面しています。App Store にアクセスして、アプリのアップデートを確認します。Steam アプリに利用可能なアップデートがある場合は、ダウンロードしてください。
Steamアプリを再インストールする
上記の修正をすべて適用した後でも問題が解決しない場合は、Steam アプリケーションを再インストールして問題を解決してください。重要なファイルが欠落しているために問題が発生する可能性があります。ただし、これを修正するには、システムにアプリケーションを再インストールする必要があります。これを試して問題が解決したかどうかを確認してください。
要約する
何百万ものユーザーがお気に入りのゲームをプレイするために Steam アプリをダウンロードしています。ただし、多くのプレイヤーが Steam アプリでさまざまな問題に直面しています。システムの問題を解決する方法をリストしました。それらに適切に従って、手間をかけずに問題を解決してください。ご不明な点がございましたら、以下のコメント欄にご記入ください。



コメントを残す