Windowsの抽出を完了できませんでしたエラーを修正する方法
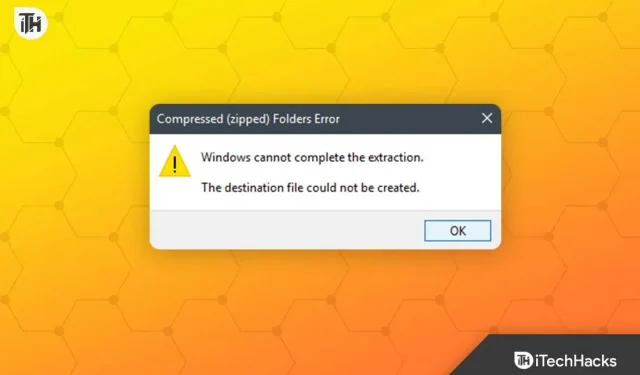
スペースを節約し、誰とでも簡単に共有するために、大きなファイルを圧縮することがよくあります。圧縮ファイルは必要なスペースが少ないため、保存が簡単です。ただし、圧縮ファイルの内容にアクセスするには、それを解凍する必要があります。組み込みの Windows 抽出機能を使用してファイルを抽出できます。
Windows の組み込みの抽出ツールを使用してファイルを抽出するときに問題が発生する場合があります。この場合、「Windows は抽出を完了できませんでした」というエラー メッセージが画面に表示されます。
コンテンツ:
Windowsがイジェクトを完了できないエラーを修正
同じ問題に直面している場合は、この記事が問題の解決に役立ちます。その方法について話し合いましょう。
コンピュータを再起動してください
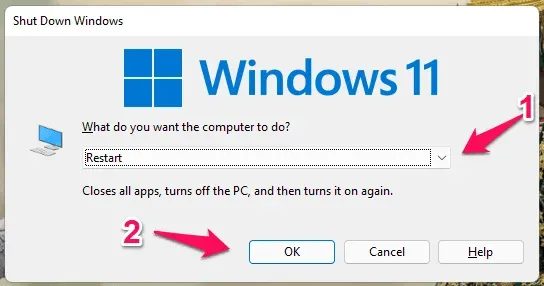
ご存知のとおり、Windows ではバグが一般的であり、ランダムなバグや技術的な不具合が原因でこのエラーが発生する可能性があります。通常、これらの問題はコンピュータを再起動するだけで解決できます。コンピュータを再起動し、ファイルを再度解凍してみてください。これでファイルは問題なく抽出されるはずですが、それでもエラーが発生する場合は、この記事の次の手順を試してください。
ファイルの名前を変更
この問題を解決できるもう 1 つのトラブルシューティング手順は、ファイルの名前を変更して再度抽出することです。これを行うには、以下の手順に従います。
- 抽出しようとしているファイルを右クリックし、表示されるコンテキスト メニューから [名前の変更] アイコンをクリックします。

- 次に、ファイルの名前を別の名前に変更して保存します。
- ファイルの名前を変更した後、ファイルを抽出して問題が発生するかどうかを確認します。
ファイルを別の場所に移動する
ファイルの名前を変更しても問題が解決しない場合は、ファイルを別の場所に移動してから抽出してみてください。この問題は、ファイルの保存場所が保護されている場合に発生することがあります。続行するには、以下の手順に従ってください。
- 抽出しようとしているファイルをクリックします。
- Ctrl + X キーの組み合わせを 押して ファイルを切り取ります。
- 次に、別の場所に移動し、 Ctrl + V キーの組み合わせを押してファイルを貼り付けます。
- ファイルを移動した後、解凍してみてください。
ファイルを再度ダウンロードする
多くの場合、ダウンロードしたファイルは破損している可能性があります。これは、ダウンロード中にネットワークが中断され、未完了のままになった場合に発生します。ファイルを再度ダウンロードして解凍できます。友人からファイルを受け取った場合は、そのファイルを再度共有するように依頼できます。
SFCスキャンを実行する
システム ファイルが破損していることもこの問題を引き起こす可能性があります。SFC スキャン (システム ファイル チェッカー) は、破損したファイルをスキャンして修復するための組み込みツールです。SFC スキャンを実行すると、「Windows は抽出を完了できませんでした」エラーの原因となっている可能性のある破損したシステム ファイルを修正できます。これを行うには、以下の手順に従います。
- まず、 PC 上で管理者としてコマンド プロンプト を実行します。
- コマンド プロンプト ウィンドウで 次のコマンドを入力し、 Enter キーを押して実行します。
- SFC/スキャン
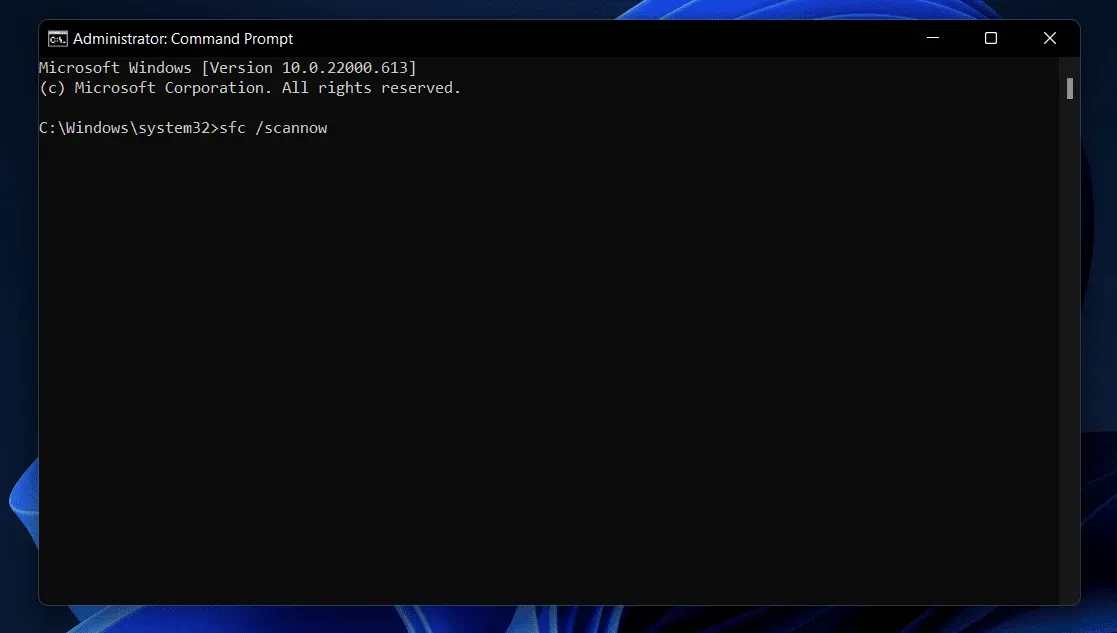
- SFC スキャンが開始されたことがわかります。
- プロセスが 100% に達したら、コマンド プロンプトを閉じてコンピュータを再起動します。
- ファイルを再度抽出してみると、問題は発生しなくなります。
PC をクリーン ブートします
PC 上のサードパーティのアプリやサービスが原因でこの問題が発生する場合もあります。コンピュータを起動してから、ファイルの抽出を再試行できます。コンピュータをセーフ モードで起動すると、サードパーティのアプリやサービスは起動されず、コアの Windows サービスのみが起動します。これを行うには、以下の手順に従います。
- キーボードの Windows キーを押し、 msconfigを検索して最初のオプションを選択します。これにより、 PC 上で「システム構成」が開きます 。
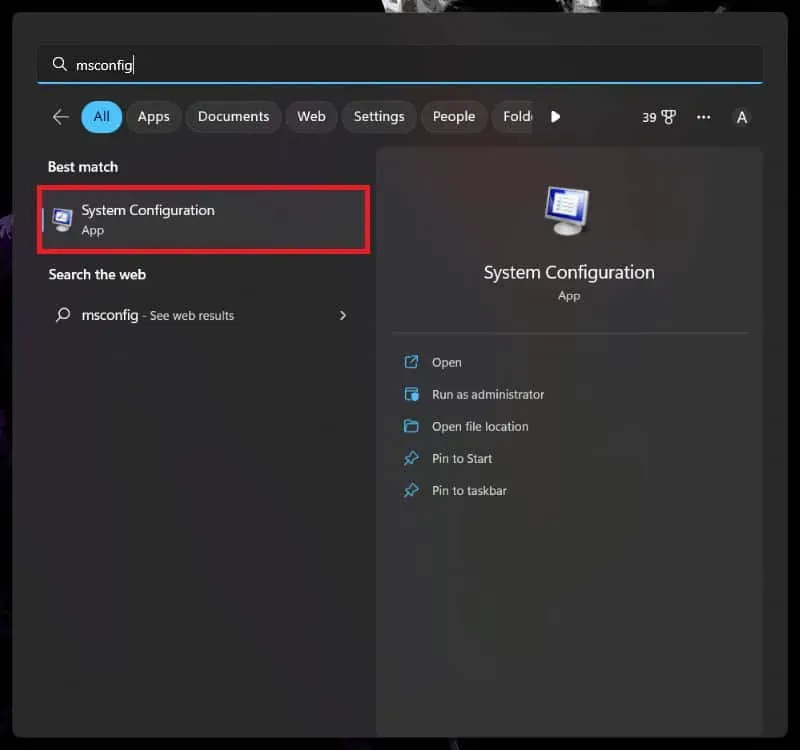
- 「システム構成」の「サービス」タブをクリックします。
- ここで、「Microsoft サービスをすべて隠す」ボックスにチェックを入れ、「すべて無効にする」ボタンをクリックします。
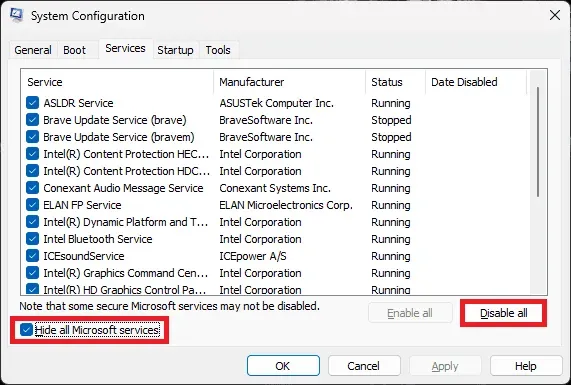
- [スタートアップ] タブをクリックし 、[タスク マネージャーを開く]をクリックします。これにより、 PC 上でタスク マネージャーが開きます 。

- [スタートアップ] タブには、PC の起動時に開始されるすべてのプログラムが表示されます。
- プログラムを選択し、「無効にする」ボタンをクリックして、起動時にプログラムを無効にします。
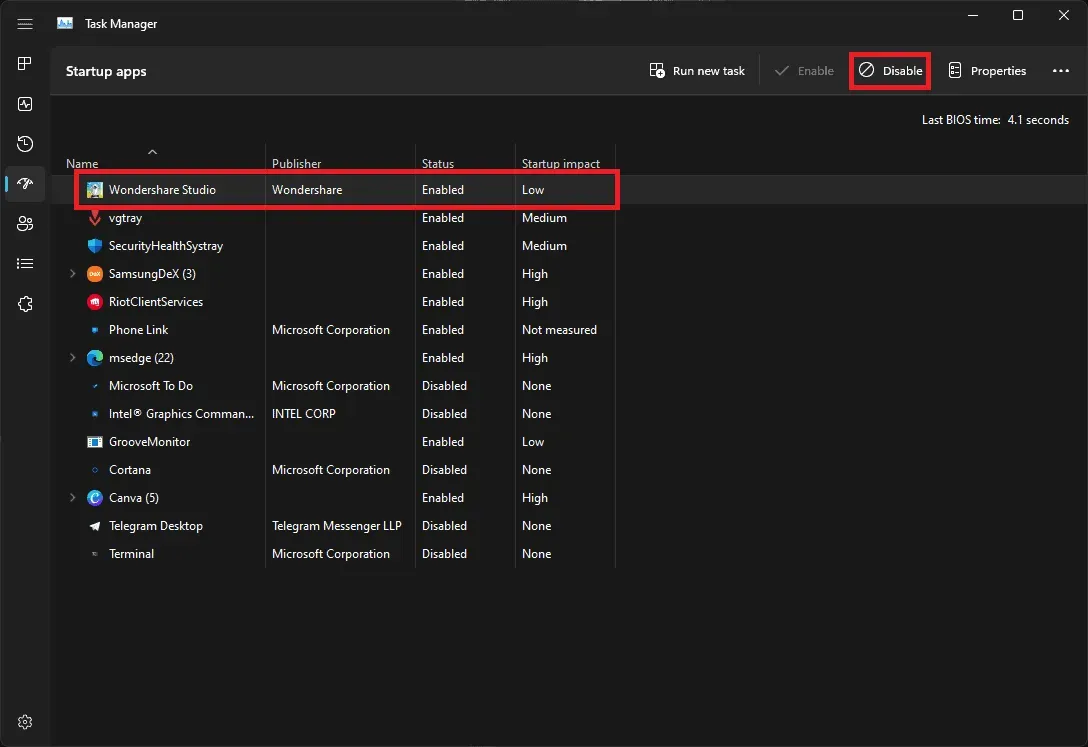
- すべてのプログラムに対してこれを実行し、 タスク マネージャー とシステム構成ウィンドウ を閉じます。
- ここでコンピュータを再起動すると、サードパーティのサービスやプログラムなしでコンピュータが起動します。
- ここでファイルを解凍してみます。問題なく解凍できるはずです。
サードパーティのアプリを使用する
ファイルを解凍するには、PeaZip や 7-Zip などのサードパーティの無料 Zip ソフトウェアを使用できます。これを行うには、以下の手順に従います。
- PeaZip または 7-Zip を システムにダウンロードします 。他の解凍ソフトウェアをダウンロードすることもできます。
- アプリケーションをダウンロードしたら、コンピューターにインストールします。
- 次に、抽出するファイルを右クリックします。
- インストールしたソフトウェアを使用してファイルを抽出するオプションが表示されます。それをクリックし、画面の指示に従ってファイルを抽出します。
アプリケーションを PC 上で直接実行することも、ここでファイルを抽出することもできます。これにより、「Windows で抽出を完了できませんでした」エラーが発生することなくファイルを抽出できます。
最後の言葉
コンピューターで「Windows は抽出を完了できませんでした」というエラーが表示される場合があります。このエラーが発生した場合、ファイルはチェックアウトされず、プロセスは停止します。上記のトラブルシューティング手順に従ってこの問題を解決し、ファイルを抽出できます。



コメントを残す