Safari ブラウザでの「解析できません」応答を修正する方法
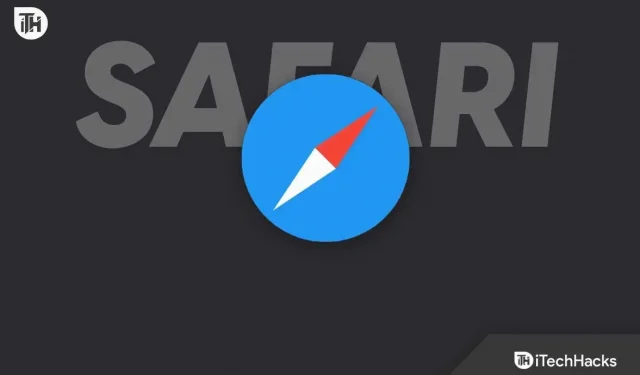
Safari は、iOS エコシステムの Web ブラウザであり、このユーザー コミュニティに人気があります。豊富な機能でWebサイトのスムーズな閲覧を実現します。
ただし、Web ページにアクセスしたり、ファイルをダウンロードしたりしているときにエラーが表示されることがあります。多くの人が Safari で「応答を解析できません」エラーを経験しています。同じ問題に直面している場合でも、心配する必要はありません。解決策を見つけるために投稿を読み続けてください。
「Safari ブラウザで応答を解析できません」エラーを修正
Safari ブラウザの「応答を解析できません」エラーにはいくつかの理由が考えられ、解決策はそれらによって異なります。
そこで、このエラーを解決し、Safari で Web ページに再びスムーズにアクセスできるようにするためのいくつかの修正を共有しました。解決策を読んで、デバイスに 1 つずつ適用してみてください。
1. インターネット接続を確認します
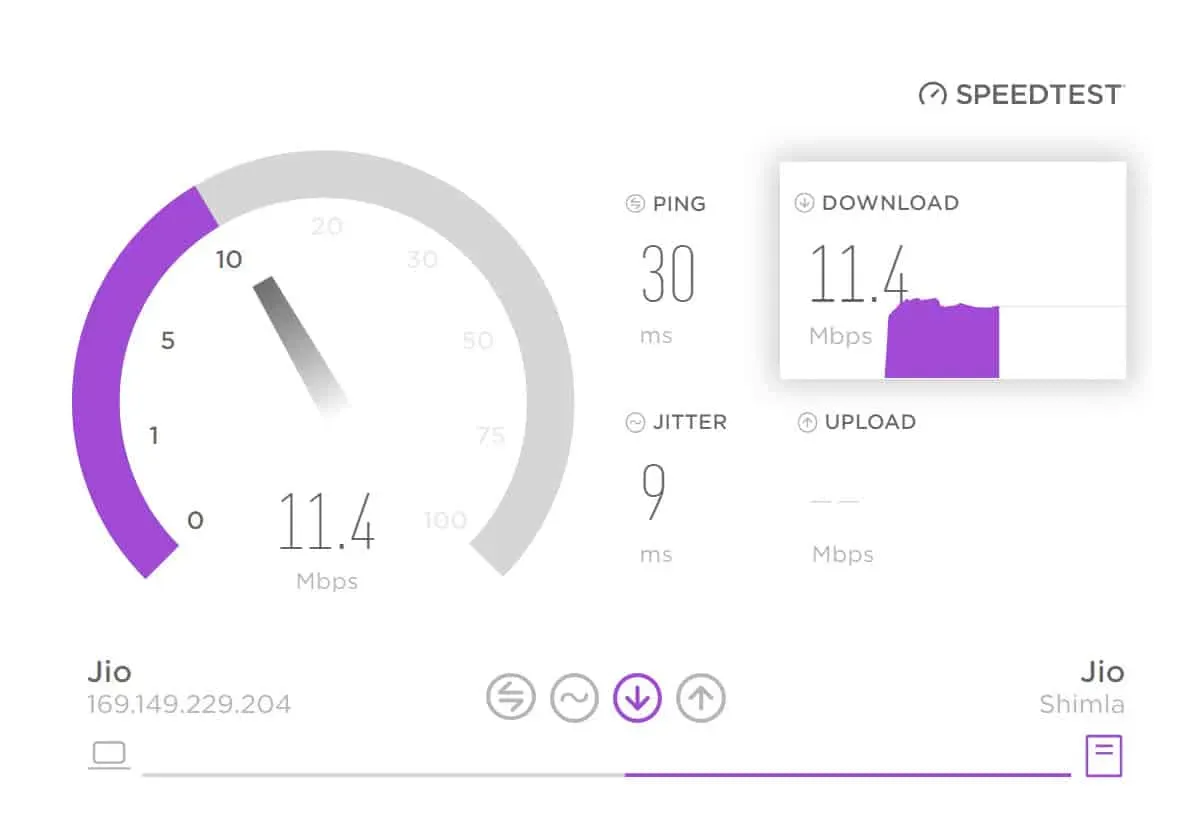
Safari ブラウザが動作するためには、アクティブで安定したインターネット接続が最も重要です。したがって、「応答を解析できません」エラーが発生した場合は、まずインターネット接続を確認する必要があります。
iOS デバイスには、特定のアプリのデータへのアクセスを許可または拒否する機能があり、Safari ブラウザーがアクセスできるかどうかを確認する必要があります。
iPhone でこれを行うには、次の手順に従います。
- まず、設定アプリを開きます。
- 次に、利用可能なオプションから「モバイルデータ」を選択します。
- Safari ブラウザが見つかるまで下にスクロールし、無効になっている場合はトグルをオンにします。
Mac ユーザーの場合は、Safari ブラウザで他の Web サイトを開いてみるか、以下の手順に従ってステータスを確認してください。
- まず、アップルメニューをクリックします。
- 次に、「システム環境設定」を選択します。
- サイドバーに「ネットワーク」オプションが表示されます。クリックして。
- 右側にネットワーク接続状況が表示されます。
2. Web ページを更新します
「応答を解析できません」エラーを取り除くもう 1 つの解決策は、この問題が発生している Web ページを更新することです。
どのページも簡単に更新できます。iPhone で更新するには、更新アイコンをクリックするか、ページを下にドラッグする必要があります。Mac を使用している場合、更新アイコンは右上隅にあります。
これによりエラーが解決される場合がありますが、解決しない場合でも心配する必要はありません。以下で説明する他の解決策に従ってください。
3. Safariを閉じて再起動します
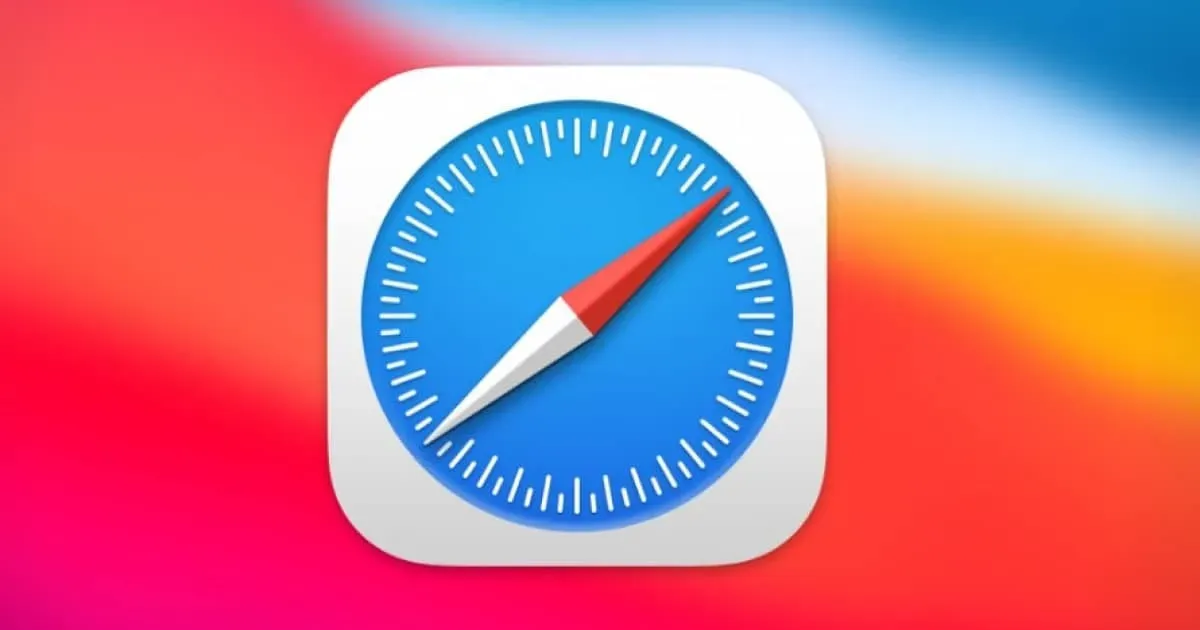
ページを更新しても Web サイトにアクセスできない場合は、アプリを閉じて再起動してみてください。
iPhone でこのエラーが発生した場合は、
- 画面を上にスワイプしてウィンドウを終了し、最近開いたアプリのページに移動します。
- 次に、そこで Safari ブラウザを見つけて、上にスワイプして閉じます。
- 次に、アプリを再度開き、Web ページにアクセスしてみます。
Mac でアプリを終了するには:
- Mac の上部にはメニュー バーがあります。
- 次に「Safari」をクリックします。
- これにより、さまざまなオプションが開きます。[サインアウト]を選択します。
- 今すぐ再起動してください。
4. サイトのキャッシュとデータをクリアする
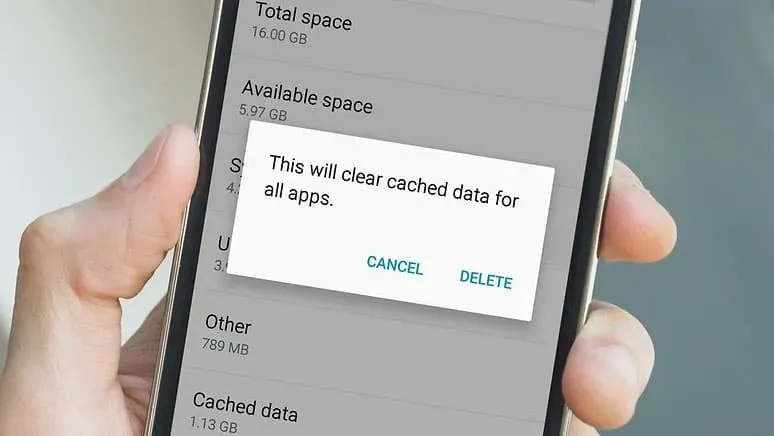
Safari ブラウザは、アクセスした Web サイトをキャッシュして保存し、次回すぐに開くことができます。ただし、このデータによって Web の閲覧中にエラーが発生する場合があるため、データを消去してみることをお勧めします。
iPhone の場合:
- まず、デバイスの設定を開きます。
- Safari が見つかるまで下にスクロールし、それをクリックします。
- 次に、下部に「詳細」オプションが表示されます。クリックして。
- 次に、「Web サイト データ」をクリックして、保存されたデータを持つすべての Web サイトを表示します。
- 次に、右上隅にある「編集」ボタンをクリックします。
- 次に、データを削除したい Web サイトの左側にある「-」ボタンをクリックします。
- 「Web サイトのデータをすべて消去」ボタンをクリックして、保存されているすべてのデータを消去することもできます。
- 確認を求められる場合がありますので、「今すぐ削除」をクリックするとデータが正常に削除されます。
Mac の場合:
- まず、左上のメニューバーにある「Safari」をクリックします。
- 多くのオプションが表示されます。「設定」を選択します。
- 次に、上部の「プライバシー」タブに移動します。
- このメニューには、「Cookie と Web サイト データ」オプションが表示されます。その横にある「Web サイト データの管理」をクリックします。
- 開いているすべての Web サイトのリストが開きます。特定のものを選択するか、「すべて削除」ボタンをクリックすることができます。
- 最後に、表示される「今すぐ削除」ボタンをクリックして、すべてのデータを削除することに同意します。
5.DNSの変更

DNS (ドメイン ネーム サーバー) はインターネットへの接続に役立ちますが、デフォルトのサーバーを使用すると速度が遅くなり、Web の閲覧に問題が発生することがあります。したがって、DNS を変更することは、Safari ブラウザの「応答を解析できません」エラーを解決するための悪い選択肢ではありません。
iPhone の場合:
- まず、デバイスの設定に移動します。
- 次に、「Wi-Fi」をクリックします。
- 接続しているネットワークが表示されます。その横にあるボタン (i) を押します。
- 次に、「DNS の構成」オプションが見つかるまで下にスクロールし、それをクリックします。
- 次に「自動」から「手動」を選択します。
- ここで、DNS 名の左側にある「-」記号をクリックして、古い DNS 名を削除します。
- 次に、「サーバーの追加」をクリックして新しいアドレスを入力します。
- 正しいネームサーバーを入力したら、右上隅にある「保存」ボタンをクリックします。
Mac の場合:
- まず、アップルメニューをクリックします。
- 次に、「システム環境設定」を選択します。
- 利用可能なオプションから「ネットワーク」をクリックします。
- 次のページで、右下隅にある「詳細」をクリックします。
- 次に、上部の [DNS] タブに移動します。
- 「+」アイコンが表示され、クリックして新しいネームサーバーを追加できます。
- 正しいアドレスを入力したら、「OK」をクリックし、「適用」をクリックして変更を保存します。
使用できる DNS は次のとおりです。
| DNS名 | メインアドレス | 追加の住所 |
| グーグル | 8.8.8.8 | 8.8.4.4 |
| ヤンデックス | 77.88.8.8 | 77.88.8.1 |
| クラウドフラッシュ | 1.1.1.1 | 1.0.0.1 |
| FreeDNS | 37.253.1.174 | 37.253.1.177 |
結論
これらは、Safari の「応答を解析できません」エラーを修正する方法でした。どれかがあなたのお役に立てば幸いです。ただし、問題が発生した場合は、以下のコメントに質問を残してください。



コメントを残す