再起動を修正し、適切な起動デバイスを選択する方法
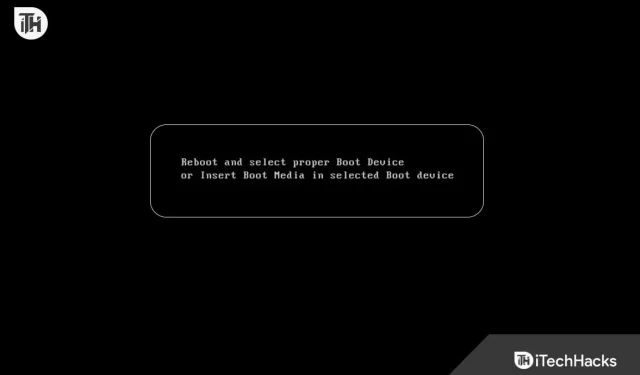
コンピュータに「再起動して正しい起動デバイスを選択してください」と表示されてもパニックになる必要はありません。コンピュータが起動可能なデバイスを見つけられない理由はさまざまで、このエラー メッセージが表示される可能性があります。この記事では、このエラーのさまざまな原因を検討し、それを修正する方法を段階的に説明します。
「再起動して正しい起動デバイスを選択してください」エラー メッセージについて
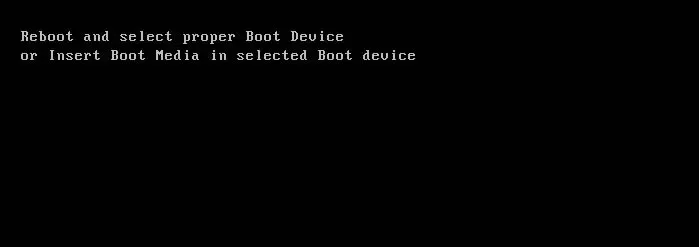
解決策を探す前に、このエラー メッセージの意味を理解することが重要です。基本的に、コンピューターの BIOS (基本入出力システム) は、コンピューターの電源を入れると、オペレーティング システムと互換性のあるデバイスを探します。起動デバイスが見つからない場合は、「再起動して正しい起動デバイスを選択してください」というエラー メッセージが表示されます。
このエラーは、オペレーティング システム ファイルの破損や BIOS バージョンの古いなど、さまざまな理由で発生する可能性があります。この問題には一般的な原因とその解決方法がいくつかあります。
再起動を修正し、正しい起動デバイスを選択します
そこで、再起動を解決し、正しい起動デバイスのエラー メッセージを選択するのに役立ついくつかの修正を以下に示します。
故障したハードドライブ
ハードドライブに障害が発生しているか、接続されていない場合、コンピュータが起動可能なデバイスを見つけられない可能性があります。これに該当するかどうかを判断するには、BIOS にアクセスしてブート順序の設定を確認する必要があります。
- BIOS 設定にアクセスするには、コンピュータを再起動し、キー (通常は F2、F10、または Delete) を押します。
- 「ブート」または「ブート順序」セクションを選択します。
- ブート デバイスのリストからハード ドライブを選択することで、ハード ドライブがブート デバイスとしてリストされているかどうかを確認できます。そうでない場合は、ハードドライブを再インストールまたは交換する必要がある場合があります。
- ハードドライブがブートデバイスとしてリストされている場合は、ブートリストの先頭にハードドライブを配置する必要があります。
レガシー BIOS

BIOS が古いと、コンピューターがハードドライブなどの新しいハードウェアを認識できなくなる可能性があります。再起動と正しい起動デバイスの選択に関する問題は、多くの場合、BIOS を更新することで解決できます。
- 最新の BIOS をダウンロードするには、製造元の Web サイトにアクセスしてください。
- 製造元の指示に従って BIOS を更新します。BIOS アップデートに失敗するとコンピュータが動作しなくなる可能性があるため、必ず指示に注意深く従ってください。
- BIOS の更新が完了したら、コンピューターを再起動して、問題が解決したかどうかを確認します。
オペレーティング システム ファイルが破損している
オペレーティング システム ファイルが破損している場合、コンピュータを起動できない場合があります。これは、ウイルス、マルウェア、不適切なシャットダウン、ハードウェア障害など、さまざまな理由で発生する可能性があります。再起動と正しい起動デバイスの選択に関する問題を解決するには、システムを復元するか、オペレーティング システムのインストールを修正する必要がある場合があります。
- オペレーティング システムのインストール ディスクまたは USB ドライブを挿入した後、コンピュータを再起動します。
- キー (通常は F2、F10、または Delete) を押して、BIOS 設定にアクセスします。
- 「ブート」または「ブート順序」セクションを見つけて、インストールディスクまたは USB ドライブを選択します。
- 変更を保存して BIOS を終了します。
- 画面の指示に従って、システムの復元または修復インストールを実行します。
ブート順序設定が正しくない
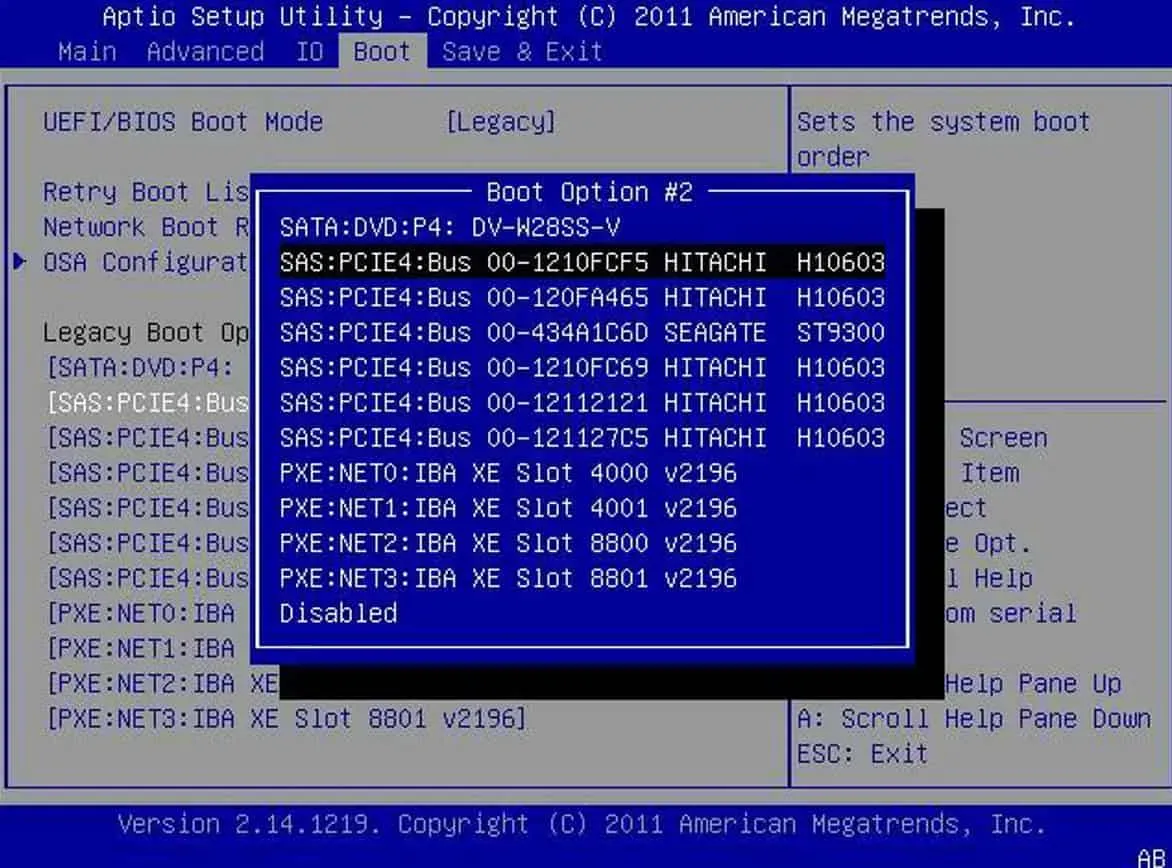
間違った BIOS 設定を使用すると、コンピュータが起動可能なデバイスを見つけられなくなる可能性があります。この問題は、最近新しいハードウェアをインストールしたか、BIOS 設定を変更した場合に発生する可能性があります。再起動と正しい起動デバイスの選択に関する問題を解決するには、BIOS で起動順序設定を調整する必要があります。
- BIOS 設定にアクセスするには、コンピュータを再起動し、キー (通常は F2、F10、または Delete) を押します。
- 「ブート」または「ブート順序」セクションを見つけます。
- オペレーティング システムがインストールされている正しいデバイスにブート順序を設定することが重要です。通常、これはハード ドライブまたは SSD です。
- 変更を保存して BIOS を終了します。
接続されている外部デバイス

USB スティック、CD、DVD などの外部デバイスは、コンピュータの起動プロセスを妨げる可能性があります。すべての外部デバイスが無効になっていることを確認し、エラー メッセージが消えるかどうかを確認します。どのデバイスが問題の原因となっているかを特定したら、それらを 1 つずつ再接続できます。
- すべての外部デバイスを取り外し、コンピューターの電源を切ります。
- コンピューターの電源を入れた後、エラー メッセージが消えているかどうかを確認します。
- 外部機器を1つずつ再接続し、エラーメッセージが表示されなくなった場合は、エラーメッセージが表示されるかどうかを確認できます。
予防処置
今後「再起動して正しい起動デバイスを選択してください」エラーが発生しないようにするには、次の手順を実行します。
- コンピュータと機器に最新のファームウェアとソフトウェアがインストールされていることを確認してください。
- ハードウェア障害が発生した場合に重要なデータが失われないように、データを定期的にバックアップしてください。
- 新しいハードウェアを取り付けたり、BIOS 設定を変更したりする場合は注意してください。
- コンピュータをウイルスやマルウェアから保護するには、信頼できるウイルス対策ソフトウェアをインストールしてください。
- 常にコンピュータを適切にシャットダウンし、突然の停電を避けることをお勧めします。
よくある質問 – よくある質問
コンピューターが正しい起動デバイスを選択するように指示するのには理由がありますか?
起動デバイスが PC 上に見つからない可能性があり、「正しい起動デバイスを選択してください」と表示されます。BIOS (基本入出力システム) は、コンピュータの電源を入れたときにハードドライブが起動するかどうかを決定します。BIOS が起動デバイスを見つけられないとします。この場合、「正しいブートデバイスを選択してください」というエラーメッセージが表示されます。コンピュータが起動可能なデバイスを見つけられない理由としては、次のようなものが考えられます。
- ハードドライブが不良です。
- BIOS が古い。
- オペレーティング システム ファイルが破損しています。
- ブート順序の設定が無効です。
- 外部機器が接続されています。
オリジナルの Windows インストール メディアはどこにあるのか教えていただけますか?
別のソースから Windows を入手した場合は、元のインストール メディアを入手できます。次のオプションから選択できます。
- 小売購入。
- マイクロソフトストア。
- メーカー製リカバリパーティション。
- マイクロソフトからダウンロードします。
- その他の情報源。
システム回復にはどのようなオプションがありますか?
Windows コンピュータでは、いくつかの方法でシステムの復元オプションを見つけることができます。一般的な方法をいくつか示します。
- ディスクまたは USB ドライブから Windows をインストールします。
- 高度な起動オプションを使用する。
- 組み込みの回復ツールを使用する。
- コマンドラインを使用します。
レガシーブートを無効にするにはどうすればよいですか?
UEFI ブートは、コンピュータでレガシー ブートを有効にする最良の方法です。レガシー ブートを無効にして有効にするには、次の手順に従ってください。
- コンピューターを起動し、BIOS/UEFI インストーラーを開きます。これは通常、コンピュータの起動中に F2、F10、または Delete キーを押すことで実行できます。コンピュータの製造元によっては、別のキーが指定されている場合があります。
- セットアップ ユーティリティでキーボードの矢印キーを押して、[ブート] タブに移動します。
- リストから「ダウンロードモード」または「ダウンロード優先度」を選択します。
- レガシー ブートを無効にするには、レガシー サポートまたは互換性サポート モジュール (CSM) オプションを無効にする必要があります。
- インストーラーを終了する前に、必ず変更を保存してください。これで、コンピュータを UEFI モードで起動できるようになります。
結論
「再起動して正しい起動デバイスを選択してください」というエラー メッセージが表示されるとイライラすることがありますが、通常は大きな問題ではありません。この記事の手順に従って、この問題を解決し、コンピュータを起動できるはずです。この間違いが再び起こる可能性を減らすために、必ず予防措置を講じてください。したがって、「再起動して正しい起動デバイスを選択してください」エラーを修正する方法は次のとおりです。このガイドがお役に立てば幸いです。また、以下にコメントして、疑問や質問をお知らせください。
コメントを残す